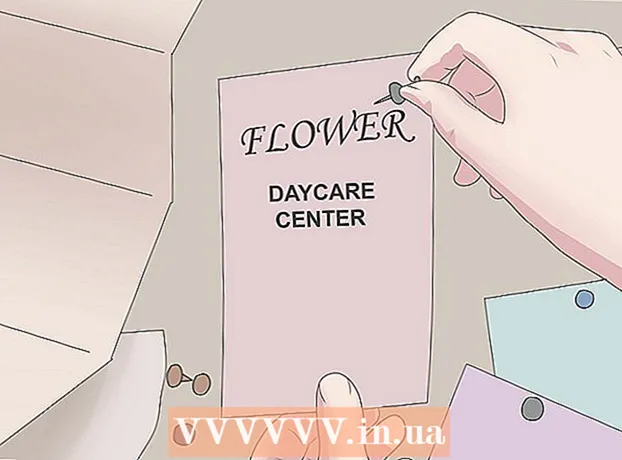Հեղինակ:
Alice Brown
Ստեղծման Ամսաթիվը:
23 Մայիս 2021
Թարմացման Ամսաթիվը:
1 Հուլիս 2024

Բովանդակություն
- Քայլեր
- 2 -րդ մաս 1 -ին. Աշխատանք Ռուֆուսի հետ
- 2 -րդ մաս 2 -ից. Rufus- ի անսարքությունների վերացում
- Գուշացումներ
Rufus- ը ծրագիր է, որը թույլ է տալիս ստեղծել bootable USB կրիչներ (ֆլեշ կրիչներ) .iso ֆայլից, ինչը շատ օգտակար է, երբ անհրաժեշտ է տեղադրել ծրագիրը և օպերացիոն համակարգը Windows համակարգչում, որը չունի օպտիկական սկավառակ: Ռուֆուսի հետ աշխատելու բոլոր մանրամասները պարզելու համար կարդացեք մեր հոդվածը:
Քայլեր
2 -րդ մաս 1 -ին. Աշխատանք Ռուֆուսի հետ
 1 Գնացեք Rufus- ի պաշտոնական կայք https://rufus.akeo.ie/.
1 Գնացեք Rufus- ի պաշտոնական կայք https://rufus.akeo.ie/. 2 Ոլորեք ներքև դեպի «Ներբեռնում» բաժինը և ներբեռնեք ծրագրի վերջին տարբերակը ձեր Windows համակարգչում:
2 Ոլորեք ներքև դեպի «Ներբեռնում» բաժինը և ներբեռնեք ծրագրի վերջին տարբերակը ձեր Windows համակարգչում: 3 Երբ ֆայլը ներբեռնվում է, մկնիկի ձախ կոճակով կրկնակի սեղմեք դրա վրա `տեղադրումը սկսելու համար: Հետագա գործողություններ չեն պահանջվում:
3 Երբ ֆայլը ներբեռնվում է, մկնիկի ձախ կոճակով կրկնակի սեղմեք դրա վրա `տեղադրումը սկսելու համար: Հետագա գործողություններ չեն պահանջվում:  4 Տեղադրեք Rufus- ի հետ աշխատելու համար անհրաժեշտ ֆլեշ կրիչը ձեր համակարգչի հասանելի USB պորտի մեջ:
4 Տեղադրեք Rufus- ի հետ աշխատելու համար անհրաժեշտ ֆլեշ կրիչը ձեր համակարգչի հասանելի USB պորտի մեջ: 5 Startingրագիրը սկսելուց առաջ ՝ փոխանցել բոլոր անձնական տվյալները ֆլեշ կրիչից ձեր համակարգչի կոշտ սկավառակի վրա: Ռուֆուսը ձևաչափելու և ջնջելու է բոլոր տվյալները ֆլեշ կրիչից:
5 Startingրագիրը սկսելուց առաջ ՝ փոխանցել բոլոր անձնական տվյալները ֆլեշ կրիչից ձեր համակարգչի կոշտ սկավառակի վրա: Ռուֆուսը ձևաչափելու և ջնջելու է բոլոր տվյալները ֆլեշ կրիչից:  6 «Սարքը» բացվող ընտրացանկում ընտրեք USB ֆլեշ կրիչը: Սովորաբար, ֆլեշ կրիչը չունի անուն («No_title»):
6 «Սարքը» բացվող ընտրացանկում ընտրեք USB ֆլեշ կրիչը: Սովորաբար, ֆլեշ կրիչը չունի անուն («No_title»):  7 Նշեք «Ստեղծել bootable disc»-ի կողքին գտնվող վանդակը և բացվող ընտրացանկից ընտրեք «ISO Image»: .Iso ֆայլը ֆայլի պատկեր է, որը պարունակում է որոշակի ֆայլային համակարգի ամբողջ բովանդակությունը, ինչպես օպերացիոն համակարգը:
7 Նշեք «Ստեղծել bootable disc»-ի կողքին գտնվող վանդակը և բացվող ընտրացանկից ընտրեք «ISO Image»: .Iso ֆայլը ֆայլի պատկեր է, որը պարունակում է որոշակի ֆայլային համակարգի ամբողջ բովանդակությունը, ինչպես օպերացիոն համակարգը:  8 Կտտացրեք սկավառակի պատկերակին «ISO պատկեր» տարբերակի կողքին և ընտրեք .iso ֆայլը, որը ցանկանում եք այրել USB ֆլեշ կրիչի վրա:
8 Կտտացրեք սկավառակի պատկերակին «ISO պատկեր» տարբերակի կողքին և ընտրեք .iso ֆայլը, որը ցանկանում եք այրել USB ֆլեշ կրիչի վրա: 9 Կտտացրեք «Սկսել» կոճակին, այնուհետև «OK» ՝ Ռուֆուսի հետ աշխատելու համար USB սկավառակը ջնջելու և ձևաչափելու համար: Willրագիրը կսկսի պատճենել .iso ֆայլի բովանդակությունը USB ֆլեշ կրիչում: Ամբողջ գործընթացը կարող է տևել մինչև 5 րոպե:
9 Կտտացրեք «Սկսել» կոճակին, այնուհետև «OK» ՝ Ռուֆուսի հետ աշխատելու համար USB սկավառակը ջնջելու և ձևաչափելու համար: Willրագիրը կսկսի պատճենել .iso ֆայլի բովանդակությունը USB ֆլեշ կրիչում: Ամբողջ գործընթացը կարող է տևել մինչև 5 րոպե:  10 Երբ ծրագիրը ավարտում է USB կրիչի պատրաստումը, կտտացրեք Փակել:
10 Երբ ծրագիրը ավարտում է USB կրիչի պատրաստումը, կտտացրեք Փակել: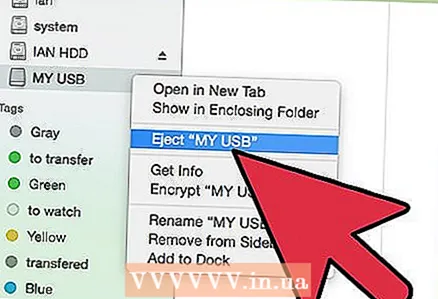 11 Հեռացրեք USB ֆլեշ կրիչը ձեր համակարգչից:
11 Հեռացրեք USB ֆլեշ կրիչը ձեր համակարգչից: 12 Համոզվեք, որ այն համակարգիչը, որի վրա ցանկանում եք տեղադրել .iso ֆայլը, անջատված է և տեղադրեք USB ֆլեշ կրիչը առկա USB պորտի մեջ:
12 Համոզվեք, որ այն համակարգիչը, որի վրա ցանկանում եք տեղադրել .iso ֆայլը, անջատված է և տեղադրեք USB ֆլեշ կրիչը առկա USB պորտի մեջ: 13 Միացրեք ձեր համակարգիչը: Համակարգիչը ինքնաբերաբար կբեռնվի USB ֆլեշ կրիչից և հնարավորություն կունենաք տեղադրել ցանկալի ծրագիրը կամ օպերացիոն համակարգը:
13 Միացրեք ձեր համակարգիչը: Համակարգիչը ինքնաբերաբար կբեռնվի USB ֆլեշ կրիչից և հնարավորություն կունենաք տեղադրել ցանկալի ծրագիրը կամ օպերացիոն համակարգը: - Եթե ձեր համակարգիչը չի բեռնվում USB կրիչից, հետևեք այս քայլերին ՝ BIOS- ի կարգավորումները փոխելու և USB բեռնախցիկից բեռնելու համար:
2 -րդ մաս 2 -ից. Rufus- ի անսարքությունների վերացում
 1 Նշեք «externalույց տալ արտաքին USB կրիչներ» տարբերակի կողքին գտնվող վանդակը, եթե ծրագիրը չի ճանաչում ձեր ֆլեշ կրիչը: Որոշ USB վարորդներ կարող են համատեղելի չլինել Rufus- ի հետ:
1 Նշեք «externalույց տալ արտաքին USB կրիչներ» տարբերակի կողքին գտնվող վանդակը, եթե ծրագիրը չի ճանաչում ձեր ֆլեշ կրիչը: Որոշ USB վարորդներ կարող են համատեղելի չլինել Rufus- ի հետ: - Կտտացրեք «Ֆորմատավորման ընտրանքներ» տարբերակի կողքին գտնվող սլաքին ՝ ծրագրի լրացուցիչ ընտրանքներով վահանակ ցուցադրելու համար:
 2 Փորձեք օգտագործել այլ ֆլեշ կրիչ, եթե Rufus- ի օգտագործման ընթացքում տեսնում եք «Սարքը ջնջված է, քանի որ այն մեդիա չի պարունակում» հաղորդագրությունը: Այս սխալը սովորաբար նշանակում է, որ USB կրիչն այլևս չի ճանաչում սարքի հիշողությունը կամ այն այլևս չի կարող վերագրվել:
2 Փորձեք օգտագործել այլ ֆլեշ կրիչ, եթե Rufus- ի օգտագործման ընթացքում տեսնում եք «Սարքը ջնջված է, քանի որ այն մեդիա չի պարունակում» հաղորդագրությունը: Այս սխալը սովորաբար նշանակում է, որ USB կրիչն այլևս չի ճանաչում սարքի հիշողությունը կամ այն այլևս չի կարող վերագրվել:  3 Եթե հաղորդագրությունը «Սխալ.[0x00000015] Սարքը պատրաստ չէ », փորձեք անջատել, ապա նորից միացնել ձեր համակարգչում սարքի ավտոմատ տեղադրումը: Այս սխալը կարող է առաջանալ, եթե անջատել եք ավտոմատ տեղադրումը:
3 Եթե հաղորդագրությունը «Սխալ.[0x00000015] Սարքը պատրաստ չէ », փորձեք անջատել, ապա նորից միացնել ձեր համակարգչում սարքի ավտոմատ տեղադրումը: Այս սխալը կարող է առաջանալ, եթե անջատել եք ավտոմատ տեղադրումը: - Գնացեք «Սկսել» կամ «Explorer» ընտրացանկից և որոնման դաշտում մուտքագրեք «cmd»:
- Աջ սեղմեք «cmd.exe» ֆայլի վրա և ընտրեք «Գործարկել որպես ադմինիստրատոր»:
- Երկխոսության դաշտում մուտքագրեք mountvol / e և սեղմեք Enter:
- Փակեք Հրամանի տողի պատուհանը և նորից փորձեք գործարկել Ռուֆուսը:
Գուշացումներ
- Rufus- ը երրորդ կողմի ծրագիր է, որը Microsoft Windows- ի հավաքածուի մաս չէ, և, հետևաբար, այն չի կարող համատեղելի լինել բոլոր .iso ֆայլերի և USB կրիչների հետ: Հիշեք դա, երբ փորձում եք ստեղծել bootable USB ֆլեշ կրիչ ՝ օգտագործելով Rufus ծրագիրը: