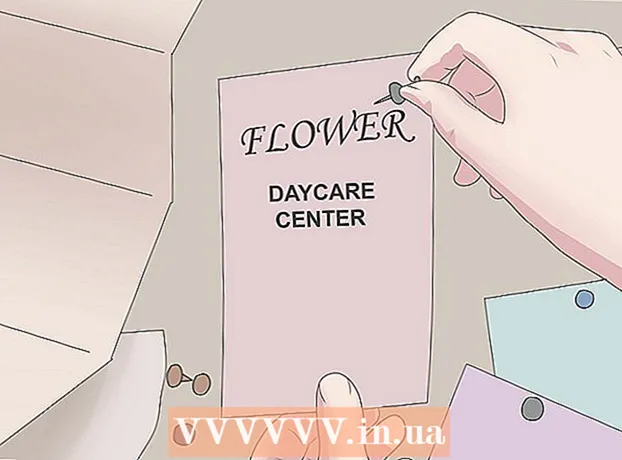Հեղինակ:
Carl Weaver
Ստեղծման Ամսաթիվը:
26 Փետրվար 2021
Թարմացման Ամսաթիվը:
1 Հուլիս 2024

Բովանդակություն
- Քայլեր
- Մեթոդ 1 5 -ից. Տեղ գտնելը
- Մեթոդ 2 5 -ից ՝ Երթուղիներ գտնելը
- Մեթոդ 3 5 -ից. Գտեք մոտակա ձեռնարկություններ
- Մեթոդ 4 5 -ից. Փողոցային տեղեկատվության ստացում
- Մեթոդ 5 -ից 5 -ը ՝ Street View ռեժիմի օգտագործումը
- Խորհուրդներ
Google Քարտեզները աներևակայելի հարմար գործիք են, որոնք թույլ են տալիս գտնել ձեր ճանապարհը A կետից B կետ, անկախ նրանից, թե որքան հեռու են դրանք միմյանցից ՝ քայլելու կամ աշխարհի հակառակ ծայրերում: Բայց այս գործիքի լավագույն բանը այն է, որ այն ամբողջովին անվճար է: Շատ հեշտ է սովորել, թե ինչպես օգտագործել այն. Մի փոքր պրակտիկայով ՝ այլևս երբեք չես կորչի:
Քայլեր
Գոյություն ունի Google Քարտեզների երկու տարբերակ ՝ աշխատասեղան և բջջային: Ձեր համակարգչից կարող եք մուտք գործել Google քարտեզներ ՝ ձեր դիտարկիչում մուտքագրելով google.com/maps: Ձեր հեռախոսի կամ պլանշետի վրա Google Քարտեզների հետ աշխատելու համար կարող եք ներբեռնել անվճար ծրագիր, իսկ Android սարքերի մեծամասնությունը սովորաբար այս ծրագիրը արդեն տեղադրված է:
Մեթոդ 1 5 -ից. Տեղ գտնելը
 1 Մուտքագրեք հասցեն որոնման տողում: Երբ բացում եք Google Քարտեզները, էկրանի վերևում կտեսնեք քարտեզ և տեքստային տող: Եթե սարքը կարող է որոշել ձեր ընթացիկ գտնվելու վայրը, ապա դուք կտեսնեք ձեր գտնվելու վայրի և շրջակայքի քարտեզը: Ձեր ուզած հասցեն գտնելու համար պարզապես մուտքագրեք այն տեքստային դաշտում - դա արեք հնարավորինս մանրամասն ՝ սխալներից խուսափելու համար, այնուհետև սեղմեք «Մտնել» ստեղնը կամ խոշորացույցի պատկերակը:
1 Մուտքագրեք հասցեն որոնման տողում: Երբ բացում եք Google Քարտեզները, էկրանի վերևում կտեսնեք քարտեզ և տեքստային տող: Եթե սարքը կարող է որոշել ձեր ընթացիկ գտնվելու վայրը, ապա դուք կտեսնեք ձեր գտնվելու վայրի և շրջակայքի քարտեզը: Ձեր ուզած հասցեն գտնելու համար պարզապես մուտքագրեք այն տեքստային դաշտում - դա արեք հնարավորինս մանրամասն ՝ սխալներից խուսափելու համար, այնուհետև սեղմեք «Մտնել» ստեղնը կամ խոշորացույցի պատկերակը: - Օրինակ, եթե ցանկանում եք գտնել Մոսկվա, Տվերսկայա փող. 13 հասցե, ապա այն պետք է նշեք որոնման տողում հենց այսպես. Մոսկվա, Տվերսկայա 13... Եթե ցանկանում եք, կարող եք նույնիսկ ինդեքս ավելացնել (եթե գիտեք), բայց ավելի հաճախ, քան ոչ, կարող եք անել առանց դրա:
 2 Մուտքագրեք վայրի անունը: Եթե այն վայրը, որը դուք փնտրում եք, ունի անուն (օրինակ ՝ դա հանրային հաստատություն է, ուղենիշ կամ ինչ -որ հաստատություն), սովորաբար անհրաժեշտ չէ նշել դրա ամբողջական հասցեն:Պարզապես պետք է նշեք անունը (եթե չեք հիշում ճշգրիտ անունը, ապա գոնե մոտավորապես) և սեղմեք «Enter» ստեղնը կամ խոշորացույցի պատկերակը: Կարող եք նաև ավելացնել քաղաքի, շրջանի և երկրի անունը, եթե ձեզ անհրաժեշտ է ավելի կոնկրետ որոնման արդյունք:
2 Մուտքագրեք վայրի անունը: Եթե այն վայրը, որը դուք փնտրում եք, ունի անուն (օրինակ ՝ դա հանրային հաստատություն է, ուղենիշ կամ ինչ -որ հաստատություն), սովորաբար անհրաժեշտ չէ նշել դրա ամբողջական հասցեն:Պարզապես պետք է նշեք անունը (եթե չեք հիշում ճշգրիտ անունը, ապա գոնե մոտավորապես) և սեղմեք «Enter» ստեղնը կամ խոշորացույցի պատկերակը: Կարող եք նաև ավելացնել քաղաքի, շրջանի և երկրի անունը, եթե ձեզ անհրաժեշտ է ավելի կոնկրետ որոնման արդյունք: - Օրինակ, եթե ցանկանում եք որոնել տեղական գրադարան, նշեք նման բան Ռուսաստանի պետական գրադարան, Մոսկվա.
 3 Օգտագործեք ընդհանուր որոնման տերմիններ ՝ մի քանի տարբեր վայրեր գտնելու համար: Երբեմն դուք կարող եք հստակ չգիտեք, թե ուր գնալ, քանի որ կարող են լինել մի քանի տարբերակ (օրինակ, եթե ցանկանում եք գնալ սրճարան): Այս դեպքում դուք պետք է փորձարկման տողում նշեք որոնման ընդհանուր չափանիշ: Կարող եք նաև նշել քաղաք կամ շրջան, եթե կոնկրետ տարածաշրջան եք փնտրում:
3 Օգտագործեք ընդհանուր որոնման տերմիններ ՝ մի քանի տարբեր վայրեր գտնելու համար: Երբեմն դուք կարող եք հստակ չգիտեք, թե ուր գնալ, քանի որ կարող են լինել մի քանի տարբերակ (օրինակ, եթե ցանկանում եք գնալ սրճարան): Այս դեպքում դուք պետք է փորձարկման տողում նշեք որոնման ընդհանուր չափանիշ: Կարող եք նաև նշել քաղաք կամ շրջան, եթե կոնկրետ տարածաշրջան եք փնտրում: - Օրինակ, եթե ձեզ անհրաժեշտ է մեքենա վերանորոգել, կարող եք մուտքագրել նման բան Ավտոմեքենաների վերանորոգման խանութ, Մոսկվա.
 4 Արդյունքները դիտելիս մեծացրեք և փոքրացրեք քարտեզի վրա: Գտնված բոլոր որոնման արդյունքները քարտեզի վրա կնշվեն կետերով: Եթե ընտրանքները չափազանց շատ են, կարող եք մեծացնել ՝ քարտեզը ցանկալի տարածքի վրա դնելով: Եթե ձեր որոնումը արդյունք չտվեց, կամ միայն մեկ արդյունք, ապա, հավանաբար, պետք է փոքրացնել ՝ ավելի լայն տարածքի արդյունքներ ստանալու համար: Սրա համար:
4 Արդյունքները դիտելիս մեծացրեք և փոքրացրեք քարտեզի վրա: Գտնված բոլոր որոնման արդյունքները քարտեզի վրա կնշվեն կետերով: Եթե ընտրանքները չափազանց շատ են, կարող եք մեծացնել ՝ քարտեզը ցանկալի տարածքի վրա դնելով: Եթե ձեր որոնումը արդյունք չտվեց, կամ միայն մեկ արդյունք, ապա, հավանաբար, պետք է փոքրացնել ՝ ավելի լայն տարածքի արդյունքներ ստանալու համար: Սրա համար: - Բրաուզերը: Օգտագործեք +/- կոճակները էկրանի ներքևում կամ գլորեք մկնիկի անիվը:
- Բջջային հավելված. Մեծացրեք և փոքրացրեք երկու մատներով. Մատները միացնելով (սեղմելը) կփոքրացնի, մինչդեռ մատները տարածելով (սեղմելու հակառակ) քարտեզը մեծացնելու է:
 5 Մանրամասների համար կտտացրեք արդյունքի վրա: Եթե դուք ստացել եք մի քանի արդյունք, ապա կարող եք սեղմել քարտեզի վրա նշված ցանկացած կետի վրա `կտեսնեք ավելի մանրամասն տեղեկություններ այս վայրի մասին: Կախված նրանից, թե որ առարկան եք դիտում, կարող են ցուցադրվել հետևյալ տեղեկությունները.
5 Մանրամասների համար կտտացրեք արդյունքի վրա: Եթե դուք ստացել եք մի քանի արդյունք, ապա կարող եք սեղմել քարտեզի վրա նշված ցանկացած կետի վրա `կտեսնեք ավելի մանրամասն տեղեկություններ այս վայրի մասին: Կախված նրանից, թե որ առարկան եք դիտում, կարող են ցուցադրվել հետևյալ տեղեկությունները. - Աշխատանքային ժամեր
- Ակնարկներ
- Հղումներ դեպի պաշտոնական կայքեր
- Տեղանքի լուսանկարներ
Մեթոդ 2 5 -ից ՝ Երթուղիներ գտնելը
 1 Գտեք ձեր նպատակակետը: Google Քարտեզների ամենաօգտակար հատկություններից է ՝ մանրամասն, քայլ առ քայլ հրահանգներ ստանալու հնարավորությունը, թե ինչպես հասնել վայր: Ուղղություններ ստանալու համար հարկավոր է գտնել այն վայրը, որտեղ ցանկանում եք գնալ: Դա կարելի է անել կամ վայրի անունով կամ հասցեով. Նախորդ բաժինը մանրամասն նկարագրեց, թե ինչպես դա անել:
1 Գտեք ձեր նպատակակետը: Google Քարտեզների ամենաօգտակար հատկություններից է ՝ մանրամասն, քայլ առ քայլ հրահանգներ ստանալու հնարավորությունը, թե ինչպես հասնել վայր: Ուղղություններ ստանալու համար հարկավոր է գտնել այն վայրը, որտեղ ցանկանում եք գնալ: Դա կարելի է անել կամ վայրի անունով կամ հասցեով. Նախորդ բաժինը մանրամասն նկարագրեց, թե ինչպես դա անել:  2 Կտտացրեք «Ինչպես հասնել այնտեղ’. Երբ գտնեք ձեր ուզած վայրը, նայեք հայտնվող տեղեկատվական վահանակին և կտտացրեք «Ստացեք ուղղություններ» կոճակին, այն կարծես ճանապարհային նշան է, որի ուղղության սլաքը ուղղվում է դեպի աջ:
2 Կտտացրեք «Ինչպես հասնել այնտեղ’. Երբ գտնեք ձեր ուզած վայրը, նայեք հայտնվող տեղեկատվական վահանակին և կտտացրեք «Ստացեք ուղղություններ» կոճակին, այն կարծես ճանապարհային նշան է, որի ուղղության սլաքը ուղղվում է դեպի աջ: - Բջջային հավելված. Եթե դուք օգտագործում եք շարժական սարք, ապա պարզապես կտտացրեք էկրանի ներքևի աջ մասում գտնվող մեքենայի պատկերակին, որի տակ գրված է ժամանակը (օրինակ ՝ 10 րոպե, 1 ժամ 30 րոպե և այլն):
 3 Անհրաժեշտության դեպքում նշեք ձեր ընթացիկ դիրքը: Եթե համակարգիչը կամ շարժական սարքը կարող են որոշել ձեր ընթացիկ վայրը, ապա Google Քարտեզներն ինքնաբերաբար ձեզ ցույց կտան ուղղություններ ընտրված վայրից: Հակառակ դեպքում, դուք պետք է մուտքագրեք ձեր ընթացիկ գտնվելու վայրը ձեր նպատակակետին կից տեքստային դաշտում:
3 Անհրաժեշտության դեպքում նշեք ձեր ընթացիկ դիրքը: Եթե համակարգիչը կամ շարժական սարքը կարող են որոշել ձեր ընթացիկ վայրը, ապա Google Քարտեզներն ինքնաբերաբար ձեզ ցույց կտան ուղղություններ ընտրված վայրից: Հակառակ դեպքում, դուք պետք է մուտքագրեք ձեր ընթացիկ գտնվելու վայրը ձեր նպատակակետին կից տեքստային դաշտում:  4 Եթե երթուղու մի քանի տարբերակ կա, ընտրեք այն տարբերակը, որն ամենաշատն է ձեզ դուր գալիս: Հաճախ Google Քարտեզներն առաջարկում են մի քանի երթուղի, և նրանցից յուրաքանչյուրի համար նշվում է մոտավոր ճանապարհորդության ժամանակը, ինչպես նաև կարճ նկարագրությունը (օրինակ ՝ «Դմիտրովսկոե մայրուղով»): Chooseանկից ընտրեք ձեզ համար ամենագրավիչ երթուղին: Սա կարող է լինել ամենակարճ ճանապարհը, կամ այն ճանապարհը, որը խուսափում է մայրուղիներից, կամ այլ բան `դուք որոշեք:
4 Եթե երթուղու մի քանի տարբերակ կա, ընտրեք այն տարբերակը, որն ամենաշատն է ձեզ դուր գալիս: Հաճախ Google Քարտեզներն առաջարկում են մի քանի երթուղի, և նրանցից յուրաքանչյուրի համար նշվում է մոտավոր ճանապարհորդության ժամանակը, ինչպես նաև կարճ նկարագրությունը (օրինակ ՝ «Դմիտրովսկոե մայրուղով»): Chooseանկից ընտրեք ձեզ համար ամենագրավիչ երթուղին: Սա կարող է լինել ամենակարճ ճանապարհը, կամ այն ճանապարհը, որը խուսափում է մայրուղիներից, կամ այլ բան `դուք որոշեք:  5 Վերանայեք ձեր երթուղին: Ընտրված երթուղին դիտելու համար ձեզ հարկավոր է.
5 Վերանայեք ձեր երթուղին: Ընտրված երթուղին դիտելու համար ձեզ հարկավոր է. - Բրաուզերը: Ընտրեք ցանկալի երթուղին ցուցակից, այնուհետև կտտացրեք Քայլ առ քայլ ՝ մանրամասները տեսնելու համար: Կարող եք կտտացնել տարրերից յուրաքանչյուրի վրա ՝ մանրամասն տեսնելու, թե որ ուղղություններով շարժվել: Դուք կարող եք օգտագործել տպիչի կոճակը էջի վերևում ՝ մանրամասն հրահանգներ տպելու համար:
- Բջջային հավելված. Կտտացրեք «Սկսել նավարկությունը» ՝ ձեզ հետաքրքրող երթուղու համար: Google Քարտեզները կսկսեն ձեզ հրահանգներ տալ, թե ինչ ճանապարհով գնալ իրական ժամանակում: Այլ կերպ ասած, երբ դուք գալիս եք որոշակի վայր, դիմումը հուշումներ կտա, թե որտեղ դիմել: Areaանկացած տարածքում կարող եք կտտացնել էկրանի ներքևի ներդիրին ՝ ուղղությունների ամբողջական ցանկը տեսնելու համար:
 6 Փոխեք վերևի փոխադրամիջոցների միջև: Լռելյայն, Google Քարտեզներն ընտրում են մեքենա վարելու ուղղությունները, սակայն կարող եք նաև ճանապարհորդության այլ տարբերակներ ստանալ: Երբ ընտրեք ձեր ելակետը և նպատակակետը, օգտագործեք էկրանի վերևի փոքր պատկերակները `ճանապարհորդության տարբեր եղանակների միջև անցնելու համար: Հետևյալ ընտրանքները ձեզ հասանելի կլինեն.
6 Փոխեք վերևի փոխադրամիջոցների միջև: Լռելյայն, Google Քարտեզներն ընտրում են մեքենա վարելու ուղղությունները, սակայն կարող եք նաև ճանապարհորդության այլ տարբերակներ ստանալ: Երբ ընտրեք ձեր ելակետը և նպատակակետը, օգտագործեք էկրանի վերևի փոքր պատկերակները `ճանապարհորդության տարբեր եղանակների միջև անցնելու համար: Հետևյալ ընտրանքները ձեզ հասանելի կլինեն. - Ավտոմեքենա
- Հասարակական տրանսպորտ (գնացքի պատկերակ)
- Ոտքով
- Հեծանիվով
- Ինքնաթիռով (միայն միջքաղաքային դիտարկիչ)
Մեթոդ 3 5 -ից. Գտեք մոտակա ձեռնարկություններ
 1 Ընտրեք այն տարածքը, որտեղ ցանկանում եք ընկերություն գտնել: Ընկերությունների և հաստատությունների որոնման գործառույթը կարող է օգտակար լինել, եթե ձեզ անհրաժեշտ է պարզել առևտրի կենտրոնների, սրճարանների կամ որոշ այլ հաստատությունների գտնվելու վայրը: Այս Google Քարտեզների գործառույթն օգտագործելը հեշտ է, պարզապես որոնման տողում մուտքագրեք ձեր փնտրած բիզնեսի տեսակը (իհարկե, կարող եք մուտքագրել որոշակի ձեռնարկության անուն կամ հասցե):
1 Ընտրեք այն տարածքը, որտեղ ցանկանում եք ընկերություն գտնել: Ընկերությունների և հաստատությունների որոնման գործառույթը կարող է օգտակար լինել, եթե ձեզ անհրաժեշտ է պարզել առևտրի կենտրոնների, սրճարանների կամ որոշ այլ հաստատությունների գտնվելու վայրը: Այս Google Քարտեզների գործառույթն օգտագործելը հեշտ է, պարզապես որոնման տողում մուտքագրեք ձեր փնտրած բիզնեսի տեսակը (իհարկե, կարող եք մուտքագրել որոշակի ձեռնարկության անուն կամ հասցե):  2 Կտտացրեք Հաջորդը’. Երբ ընտրեք ցանկալի վայրը և կտտացրեք դրա վրա, կհայտնվի ստանդարտ տեղեկատվական վահանակ: Գտեք այս վահանակի կոճակը, որի վրա գրված է «Մոտակայք» (այն գտնվում է կապույտ դաշտի տակ ՝ օբյեկտի մասին տեղեկություններով):
2 Կտտացրեք Հաջորդը’. Երբ ընտրեք ցանկալի վայրը և կտտացրեք դրա վրա, կհայտնվի ստանդարտ տեղեկատվական վահանակ: Գտեք այս վահանակի կոճակը, որի վրա գրված է «Մոտակայք» (այն գտնվում է կապույտ դաշտի տակ ՝ օբյեկտի մասին տեղեկություններով): - Բջջային հավելված. Բջջային հավելվածում «Մոտակայքում» կոճակի փոխարեն դուք ստիպված կլինեք մեկ անգամ սեղմել քարտեզի վրա ՝ ընթացիկ վայրը ապընտրելու համար: Դրանից հետո ցանկացած որոնում կկատարվի այն տարածքում, որը ցուցադրվում է էկրանին:
 3 Մուտքագրեք այն ընկերությունը, որը դուք փնտրում եք: Այժմ այն ամենը, ինչ պետք է անեք, նշեք, թե ինչ եք փնտրում: Հնարավորության դեպքում օգտագործեք հարցումների հոգնակը (օրինակ ՝ «ռեստորաններ», «վարսահարդարներ» և այլն):
3 Մուտքագրեք այն ընկերությունը, որը դուք փնտրում եք: Այժմ այն ամենը, ինչ պետք է անեք, նշեք, թե ինչ եք փնտրում: Հնարավորության դեպքում օգտագործեք հարցումների հոգնակը (օրինակ ՝ «ռեստորաններ», «վարսահարդարներ» և այլն): - Բջջային հավելված. Ձեր գտնվելու վայրը քարտեզի կենտրոնում տեղադրելուց հետո, որոնման տողում մաքրեք ձեր գտնվելու վայրի անունը և մուտքագրեք ձեր հարցումը:
Մեթոդ 4 5 -ից. Փողոցային տեղեկատվության ստացում
 1 Օգտագործեք «Երթևեկություն» գործառույթը ՝ երթևեկության իրավիճակը տեսնելու համար: Google Քարտեզների միջոցով կարող եք արդի տեղեկատվություն ստանալ երթևեկության իրավիճակի մասին: Երթևեկության տեսքը ցույց է տալիս փողոցներ, որտեղ զերծ է կանաչ խցանումներից, դեղին գույնով ՝ միջին երթևեկությամբ, իսկ կարմիրով ՝ խիտ երթևեկությամբ:
1 Օգտագործեք «Երթևեկություն» գործառույթը ՝ երթևեկության իրավիճակը տեսնելու համար: Google Քարտեզների միջոցով կարող եք արդի տեղեկատվություն ստանալ երթևեկության իրավիճակի մասին: Երթևեկության տեսքը ցույց է տալիս փողոցներ, որտեղ զերծ է կանաչ խցանումներից, դեղին գույնով ՝ միջին երթևեկությամբ, իսկ կարմիրով ՝ խիտ երթևեկությամբ: - Բրաուզերը: Համոզվեք, որ որևէ տեղ չեք ընտրել, որոնման տողի տակ կտտացրեք «Երթևեկություն» ցանկի տարրին:
- Բջջային հավելված. Կտտացրեք ներքևի ձախ մասում գտնվող փոքր ներդիրին և սահեցրեք ձախ: Ընտրված ցանկից ընտրեք «Երթևեկություն» տարբերակը:
 2 Օգտագործեք «Տրանսպորտ» գործառույթը ՝ բոլոր տրանսպորտային գծերը տեսնելու համար: Այս գործառույթը ցույց է տալիս բոլոր հասարակական տրանսպորտը քարտեզի վրա, ներառյալ ավտոբուսները, գնացքները և տրամվայները: Ահա թե ինչպես ակտիվացնել այն.
2 Օգտագործեք «Տրանսպորտ» գործառույթը ՝ բոլոր տրանսպորտային գծերը տեսնելու համար: Այս գործառույթը ցույց է տալիս բոլոր հասարակական տրանսպորտը քարտեզի վրա, ներառյալ ավտոբուսները, գնացքները և տրամվայները: Ահա թե ինչպես ակտիվացնել այն. - Բրաուզերը: Համոզվեք, որ ընտրված վայրը չունեք ՝ որոնման տողի տակ սեղմելով «Տրանսպորտ» ցանկի տարրը:
- Բջջային հավելված. Կտտացրեք ձախ կողմում գտնվող էկրանի ներքևի փոքր ներդիրին և սահեցրեք ձախ: Ընտրված ցանկում ընտրեք «Տրանսպորտ» տարբերակը:
 3 Օգտագործեք Հեծանվավազքի հնարավորությունը ՝ հեծանվային արահետներն ու արահետները տեսնելու համար: Այս գործառույթը ցուցադրում է հեծանվային ուղիներ և նման ենթակառուցվածք: Մուգ կանաչը նշում է արահետները, բաց կանաչ հեծանվուղիները, կետավոր գծերը նշում են հեծանիվին հարմար ճանապարհներ, իսկ դարչնագույնը ՝ կեղտոտ հեծանիվների արահետները: Ահա թե ինչպես կարելի է ակտիվացնել Հեծանվավազքի հնարավորությունը.
3 Օգտագործեք Հեծանվավազքի հնարավորությունը ՝ հեծանվային արահետներն ու արահետները տեսնելու համար: Այս գործառույթը ցուցադրում է հեծանվային ուղիներ և նման ենթակառուցվածք: Մուգ կանաչը նշում է արահետները, բաց կանաչ հեծանվուղիները, կետավոր գծերը նշում են հեծանիվին հարմար ճանապարհներ, իսկ դարչնագույնը ՝ կեղտոտ հեծանիվների արահետները: Ահա թե ինչպես կարելի է ակտիվացնել Հեծանվավազքի հնարավորությունը. - Բրաուզերը: Համոզվեք, որ ընտրված նստատեղ չունեք ՝ որոնման տողի տակ սեղմելով «Հեծանիվ» ընտրացանկի տարրին:
- Բջջային հավելված. Կտտացրեք ձախ կողմում գտնվող էկրանի ներքևի փոքր ներդիրին և սահեցրեք ձախ: Ընտրված ցանկից ընտրեք «Հեծանիվ» տարբերակը:
Մեթոդ 5 -ից 5 -ը ՝ Street View ռեժիմի օգտագործումը
 1 Գտեք ձեր գտնվելու վայրը: Google Քարտեզներում Street View- ն թույլ է տալիս տեսնել, թե ինչպիսին են փողոցներն իրական կյանքում: Դուք նույնիսկ կարող եք նավարկել այս ռեժիմում `ճիշտ նույնը, ինչ փողոցով քայլելիս: Street View ռեժիմ մուտք գործելու համար նավարկեք այն քարտեզի ցանկալի վայրը, որը ցանկանում եք դիտել (կարող եք տրամադրել ճշգրիտ հասցե կամ վայրի անուն):
1 Գտեք ձեր գտնվելու վայրը: Google Քարտեզներում Street View- ն թույլ է տալիս տեսնել, թե ինչպիսին են փողոցներն իրական կյանքում: Դուք նույնիսկ կարող եք նավարկել այս ռեժիմում `ճիշտ նույնը, ինչ փողոցով քայլելիս: Street View ռեժիմ մուտք գործելու համար նավարկեք այն քարտեզի ցանկալի վայրը, որը ցանկանում եք դիտել (կարող եք տրամադրել ճշգրիտ հասցե կամ վայրի անուն):  2 Կտտացրեք Street View- ին: Երբ գտնեք ձեր ուզած վայրը, կհայտնվի դրա մասին տեղեկություններով վահանակ: Կտտացրեք «Street View» - այս կոճակը նման է ընտրված վայրի լուսանկարին ՝ ներքևի ձախ մասում կլոր սլաքով:
2 Կտտացրեք Street View- ին: Երբ գտնեք ձեր ուզած վայրը, կհայտնվի դրա մասին տեղեկություններով վահանակ: Կտտացրեք «Street View» - այս կոճակը նման է ընտրված վայրի լուսանկարին ՝ ներքևի ձախ մասում կլոր սլաքով: - Բջջային հավելված. Նախ կտտացրեք էկրանի ներքևի ներդիրին (ոչ ճանապարհորդության կոճակին), այնուհետև կտտացրեք Street View կոճակին:
 3 Նայեք շուրջը և շարժվեք հաճույքի համար: Փողոցի տեսադաշտում դուք կարող եք դիտել ձեր շրջապատը և նույնիսկ շարժվել, կարծես փողոցում լինեք և քայլում եք դրա երկայնքով: Շատ պարզ է.
3 Նայեք շուրջը և շարժվեք հաճույքի համար: Փողոցի տեսադաշտում դուք կարող եք դիտել ձեր շրջապատը և նույնիսկ շարժվել, կարծես փողոցում լինեք և քայլում եք դրա երկայնքով: Շատ պարզ է. - Բրաուզերը: Շուրջը նայելու համար փողոցներում շարժվելիս սեղմեք և պահեք մկնիկի ձախ կոճակը: Մեծացնելու և փոքրացնելու համար օգտագործեք մկնիկի անիվը կամ +/- կոճակները ներքևի աջ մասում: Տեղափոխվելու համար կրկնակի սեղմեք այն ուղղությամբ, որը ցանկանում եք «գնալ» և սպասեք, մինչև հաջորդ էկրանը բեռնվի:
- Բջջային հավելված. Շուրջը նայելու համար հպեք էկրանին և մատը սահեցրեք ձեր ուզած ուղղությամբ:Փոքրացնելու համար երկու մատը սեղմեք իրար (ինչպես մի պտղունց), իսկ մեծացնելու համար արեք հակառակը: Փողոցով նավարկելու համար կրկնակի սեղմեք այն ուղղությամբ, որով ցանկանում եք գնալ և սպասեք, մինչև հաջորդ էկրանը բեռնվի:
Խորհուրդներ
- Եթե ունեք որևէ հարց կամ խնդիր, որը չի լուսաբանվում այս հոդվածում, կարող եք այցելել Google Քարտեզների աջակցության պաշտոնական էջ ՝ ձեր հարցերին պատասխան ստանալու համար:
- Եթե ձեզ հետաքրքրում են արբանյակային պատկերները, 3D քարտեզները և Երկրի ավելի «բնական» պատկերը, ապա փորձեք Google Earth- ը, որը նման է Google Քարտեզներին, այն ավելի քիչ գործնական է, բայց ավելի ինտուիտիվ: