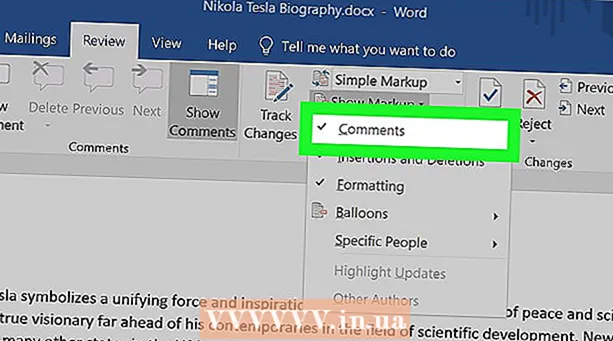Հեղինակ:
Virginia Floyd
Ստեղծման Ամսաթիվը:
12 Օգոստոս 2021
Թարմացման Ամսաթիվը:
1 Հուլիս 2024
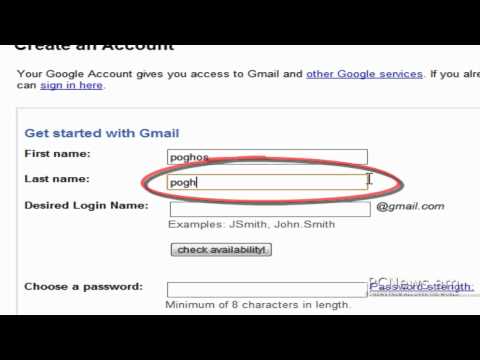
Բովանդակություն
- Քայլեր
- Մաս 1 -ը 5 -ից. Ինչպես ուղարկել էլ
- Մաս 2 5 -ից. Ինչպես կառավարել էլ
- 5 -րդ մաս 3 -ից. Ինչպես ստեղծել և օգտագործել դյուրանցումներ
- Մաս 4 -ը 5 -ից. Ինչպես կառավարել ձեր կոնտակտները
- 5 -րդ մաս 5 -ից. Ինչպես օգտագործել Gmail- ը բջջային սարքում
- Խորհուրդներ
- Գուշացումներ
Այս հոդվածը ցույց կտա ձեզ, թե ինչպես ուղարկել նամակներ, կառավարել ստացված նամակները և կատարել այլ հիմնական առաջադրանքներ Gmail- ում: Եթե չունեք Gmail հաշիվ, ստեղծեք այն:
Քայլեր
Մաս 1 -ը 5 -ից. Ինչպես ուղարկել էլ
 1 Բացեք Gmail- ը: Գնացեք https://www.gmail.com/ ձեր համակարգչի վեբ դիտարկիչում: Եթե արդեն մուտք եք գործել, ձեզ կտանեն ձեր Gmail մուտքի արկղ:
1 Բացեք Gmail- ը: Գնացեք https://www.gmail.com/ ձեր համակարգչի վեբ դիտարկիչում: Եթե արդեն մուտք եք գործել, ձեզ կտանեն ձեր Gmail մուտքի արկղ: - Եթե դուք արդեն մուտք չեք գործել ձեր հաշիվ, մուտքագրեք ձեր էլ. Փոստի հասցեն և գաղտնաբառը:
 2 Համոզվեք, որ օգտագործում եք Gmail- ի վերջին տարբերակը: Սրա համար:
2 Համոզվեք, որ օգտագործում եք Gmail- ի վերջին տարբերակը: Սրա համար: - Կտտացրեք «Կարգավորումներ»
 .
. - Կտտացրեք «Անցնել նոր տարբերակի» ցանկի վերևում:
- Եթե ընտրացանկում ցուցադրվում է «Վերադառնալ դասականին» տարբերակը, ապա դուք արդեն օգտագործում եք Gmail- ի նոր տարբերակը:
- Կտտացրեք «Կարգավորումներ»
 3 Կտտացրեք + Գրեք. Այն գտնվում է էջի վերին ձախ անկյունում: Էջի ստորին աջ անկյունում հայտնվում է Նոր հաղորդագրության պատուհան:
3 Կտտացրեք + Գրեք. Այն գտնվում է էջի վերին ձախ անկյունում: Էջի ստորին աջ անկյունում հայտնվում է Նոր հաղորդագրության պատուհան:  4 Մուտքագրեք ստացողի էլ. Հասցեն: Դա արեք «Դեպի» տեքստային դաշտում:
4 Մուտքագրեք ստացողի էլ. Հասցեն: Դա արեք «Դեպի» տեքստային դաշտում: - Երկրորդ անձի հասցեն դեպի Դեպի տեքստային տուփին ավելացնելու համար սեղմեք Ներդիրերբ մուտքագրում եք առաջին անձի էլ. հասցեն:
- Ինչ -որ մեկին էլփոստի պատճեն (կամ Bcc) ուղարկելու համար կտտացրեք Cc (կամ Bcc) տեքստային տուփի աջ կողմում, այնուհետև բացվող Cc (կամ Bcc) դաշտում մուտքագրեք այդ անձի էլ. Հասցեն:):
 5 Մուտքագրեք թեմա ձեր էլ. Դա արեք «Առարկա» տեքստային դաշտում:
5 Մուտքագրեք թեմա ձեր էլ. Դա արեք «Առարկա» տեքստային դաշտում: - Լավագույնն այն է, եթե առարկայի տողը պարունակում է ընդամենը մի քանի բառ:
 6 Մուտքագրեք նամակի տեքստը: Դա արեք «Առարկա» դաշտի ներքևում գտնվող մեծ տեքստային տուփում:
6 Մուտքագրեք նամակի տեքստը: Դա արեք «Առարկա» դաշտի ներքևում գտնվող մեծ տեքստային տուփում:  7 Ավելացնել ձևաչափում կամ կցորդ: Եթե ցանկանում եք, փոխեք տեքստի տեսքը, կցեք ֆայլ կամ վերբեռնեք լուսանկար ՝
7 Ավելացնել ձևաչափում կամ կցորդ: Եթե ցանկանում եք, փոխեք տեքստի տեսքը, կցեք ֆայլ կամ վերբեռնեք լուսանկար ՝ - Ֆորմատավորում - ընտրեք տեքստը: Դա անելու համար պահեք մկնիկի կոճակը և ցուցիչը տեղափոխեք ցանկալի տեքստի վրա: Այժմ ընտրեք էլփոստի ներքևում գտնվող ձևաչափման տարբերակներից մեկը:
- Ֆայլեր - կտտացրեք «Կցել ֆայլեր»
 էլփոստի ներքևում, ապա ընտրեք ձեր ուզած ֆայլերը:
էլփոստի ներքևում, ապա ընտրեք ձեր ուզած ֆայլերը: - Նկարներ - կտտացրեք «Ավելացնել լուսանկար»
 փոստի ներքևում, ապա ընտրեք ձեր ուզած լուսանկարը:
փոստի ներքևում, ապա ընտրեք ձեր ուզած լուսանկարը:
 8 Սեղմել ուղարկել. Այս կոճակը գտնվում է Նոր հաղորդագրության պատուհանի ներքևում: Նամակը կուղարկվի նշված հասցեատերերին:
8 Սեղմել ուղարկել. Այս կոճակը գտնվում է Նոր հաղորդագրության պատուհանի ներքևում: Նամակը կուղարկվի նշված հասցեատերերին:
Մաս 2 5 -ից. Ինչպես կառավարել էլ
 1 Բացեք էլ. Դա անելու համար կտտացրեք թեմայի տողին:
1 Բացեք էլ. Դա անելու համար կտտացրեք թեմայի տողին: - Բաց նամակ փակելու համար կտտացրեք ձախ ուղղվող սլաքի պատկերակին ՝ տառի վերին ձախ անկյունում:
 2 Գտեք տառը: Դա անելու համար ոլորեք մուտքային նամակների ցանկը կամ կտտացրեք էջի վերևի որոնման տողին, այնուհետև մուտքագրեք հարցում (օրինակ ՝ էլ. Փոստի թեման կամ ուղարկողի անունը):
2 Գտեք տառը: Դա անելու համար ոլորեք մուտքային նամակների ցանկը կամ կտտացրեք էջի վերևի որոնման տողին, այնուհետև մուտքագրեք հարցում (օրինակ ՝ էլ. Փոստի թեման կամ ուղարկողի անունը):  3 Ընտրեք տառեր: Եթե ցանկանում եք ընտրել տառերի խումբ, նշեք յուրաքանչյուրի ձախ կողմում գտնվող տուփերը:
3 Ընտրեք տառեր: Եթե ցանկանում եք ընտրել տառերի խումբ, նշեք յուրաքանչյուրի ձախ կողմում գտնվող տուփերը: - Սա օգտակար է միանգամից բազմաթիվ նամակներ տեղափոխելու կամ ջնջելու համար:
- Էջում ցուցադրվող բոլոր նամակները ընտրելու համար նշեք առաջին էլ.
 4 Նշեք նամակը որպես կարդացված: Ընտրեք տառը և կտտացրեք էջի վերևում գտնվող բաց ծրարի պատկերակին:
4 Նշեք նամակը որպես կարդացված: Ընտրեք տառը և կտտացրեք էջի վերևում գտնվող բաց ծրարի պատկերակին: - Եթե նամակ եք բացում, այն նույնպես կնշվի որպես կարդացված:
 5 Նամակն ուղարկեք արխիվ: Այս նամակը կվերանա ձեր մուտքի արկղից, բայց չի ջնջվի ձեր փոստարկղից: Ընտրեք էլփոստ և կտտացրեք ներքևի սլաքի պատկերակին ՝ էջի վերևում:
5 Նամակն ուղարկեք արխիվ: Այս նամակը կվերանա ձեր մուտքի արկղից, բայց չի ջնջվի ձեր փոստարկղից: Ընտրեք էլփոստ և կտտացրեք ներքևի սլաքի պատկերակին ՝ էջի վերևում: - Արխիվացված նամակները դիտելու համար կտտացրեք «Ամբողջ փոստը»; եթե չեք տեսնում այս թղթապանակը, ոլորեք ներքև թղթապանակների ցանկը (էկրանի ձախ կողմում) և / կամ կտտացրեք Ավելին:
 6 Leteնջել նամակը: Ձեր Ներարկղից էլփոստը հեռացնելու համար ընտրեք այն, այնուհետև կտտացրեք Հեռացնել
6 Leteնջել նամակը: Ձեր Ներարկղից էլփոստը հեռացնելու համար ընտրեք այն, այնուհետև կտտացրեք Հեռացնել  պատուհանի վերևում:
պատուհանի վերևում: - Deletedնջված նամակը կուղարկվի «Աղբարկղ» թղթապանակ, որտեղ կպահվի 30 օր, որից հետո ինքնաբերաբար կջնջվի մշտապես:
 7 Նշեք էլ.փոստը որպես սպամ: Երբեմն անցանկալի նամակները հայտնվում են ձեր Մուտքի արկղում: Նման նամակները որպես սպամ նշելու համար ընտրեք դրանք և կտտացրեք «!»: էջի վերևում: Ընտրված տառերը կուղարկվեն «Սպամ» թղթապանակ և այսուհետ նմանատիպ տառերը անմիջապես կանցնեն այս պանակին:
7 Նշեք էլ.փոստը որպես սպամ: Երբեմն անցանկալի նամակները հայտնվում են ձեր Մուտքի արկղում: Նման նամակները որպես սպամ նշելու համար ընտրեք դրանք և կտտացրեք «!»: էջի վերևում: Ընտրված տառերը կուղարկվեն «Սպամ» թղթապանակ և այսուհետ նմանատիպ տառերը անմիջապես կանցնեն այս պանակին: - Հնարավոր է, որ մի քանի անգամ միևնույն ուղարկողի նամակները նշեք որպես սպամ, քանի դեռ դրանք այլևս չեն հայտնվել ձեր Մուտքի արկղում:
 8 Ստեղծեք նախագիծ: Եթե սկսել եք նամակ գրել, բայց ժամանակ չունեք այն լրացնելու, ապա նամակը պահեք որպես նախագիծ. Դա անելու համար սպասեք, մինչև «Պահված» բառը հայտնվի «Նոր հաղորդագրություն» պատուհանի ներքևի աջ մասում, և ապա պարզապես փակիր նամակը: Այնուհետև գտեք տառը ձախ վահանակի Նախագծեր թղթապանակում:
8 Ստեղծեք նախագիծ: Եթե սկսել եք նամակ գրել, բայց ժամանակ չունեք այն լրացնելու, ապա նամակը պահեք որպես նախագիծ. Դա անելու համար սպասեք, մինչև «Պահված» բառը հայտնվի «Նոր հաղորդագրություն» պատուհանի ներքևի աջ մասում, և ապա պարզապես փակիր նամակը: Այնուհետև գտեք տառը ձախ վահանակի Նախագծեր թղթապանակում: - Եթե չեք տեսնում այս թղթապանակը, ոլորեք ներքև թղթապանակների ցանկը (էկրանի ձախ կողմում) և / կամ հպեք Ավելին:
5 -րդ մաս 3 -ից. Ինչպես ստեղծել և օգտագործել դյուրանցումներ
 1 Հիշեք, թե ինչ են պիտակները: Դյուրանցումը նման է Gmail- ի թղթապանակին; եթե էլփոստին դյուրանցում նշանակեք, այն կավելացվի ձախ վահանակի դյուրանցումների թղթապանակին:
1 Հիշեք, թե ինչ են պիտակները: Դյուրանցումը նման է Gmail- ի թղթապանակին; եթե էլփոստին դյուրանցում նշանակեք, այն կավելացվի ձախ վահանակի դյուրանցումների թղթապանակին:  2 Բացեք ձեր Gmail- ի կարգավորումները: Կտտացրեք «Կարգավորումներ»
2 Բացեք ձեր Gmail- ի կարգավորումները: Կտտացրեք «Կարգավորումներ»  էջի վերին աջ անկյունում, այնուհետև բացվող ընտրացանկում կտտացրեք «Կարգավորումներ»:
էջի վերին աջ անկյունում, այնուհետև բացվող ընտրացանկում կտտացրեք «Կարգավորումներ»:  3 Կտտացրեք Պիտակներ. Այս ներդիրը գտնվում է պատուհանի վերևում:
3 Կտտացրեք Պիտակներ. Այս ներդիրը գտնվում է պատուհանի վերևում:  4 Ոլորեք ներքև դեպի «Դյուրանցումներ» բաժինը: Կցուցադրվի ձեր ստեղծած դյուրանցումների ցանկը:
4 Ոլորեք ներքև դեպի «Դյուրանցումներ» բաժինը: Կցուցադրվի ձեր ստեղծած դյուրանցումների ցանկը: - Եթե դեռ չեք ստեղծել դյուրանցումներ, այս բաժինը դատարկ կլինի:
 5 Կտտացրեք Ստեղծեք դյուրանցում. Այն գտնվում է «Դյուրանցումներ» բաժնի վերևում: Կհայտնվի բացվող պատուհան:
5 Կտտացրեք Ստեղծեք դյուրանցում. Այն գտնվում է «Դյուրանցումներ» բաժնի վերևում: Կհայտնվի բացվող պատուհան:  6 Մուտքագրեք անուն դյուրանցման համար: Դա արեք բացվող պատուհանի վերևի տողում:
6 Մուտքագրեք անուն դյուրանցման համար: Դա արեք բացվող պատուհանի վերևի տողում: - Այլ դյուրանցման տակ դյուրանցումը տեղադրելու համար (ինչպես թղթապանակը մեկ այլ թղթապանակում), ընտրեք «Տեղադրեք կարճուղու տակ» կողքի վանդակը, այնուհետև ընտրեք դյուրանցումը ընտրացանկից:
 7 Կտտացրեք Ստեղծել. Այն գտնվում է պատուհանի ներքևի մասում:
7 Կտտացրեք Ստեղծել. Այն գտնվում է պատուհանի ներքևի մասում:  8 Հեռացրեք բոլոր դյուրանցումները (անհրաժեշտության դեպքում): Սրա համար:
8 Հեռացրեք բոլոր դյուրանցումները (անհրաժեշտության դեպքում): Սրա համար: - Գտեք դյուրանցումը, որը ցանկանում եք հեռացնել «Դյուրանցումներ» բաժնում:
- Կտտացրեք Հեռացնել դյուրանցման աջ կողմում:
- Կտտացրեք Հեռացնել, երբ հուշվի:
 9 Էլեկտրոնային նամակներ ավելացրեք պիտակին: Ընտրեք ձեր ուզած տառերը, կտտացրեք «Պիտակներ»
9 Էլեկտրոնային նամակներ ավելացրեք պիտակին: Ընտրեք ձեր ուզած տառերը, կտտացրեք «Պիտակներ»  և ընտրեք համապատասխան դյուրանցումը ընտրացանկից:
և ընտրեք համապատասխան դյուրանցումը ընտրացանկից: - Դյուրանցում ստեղծելու համար ընտրացանկից ընտրեք «Նոր» և մուտքագրեք անունը դյուրանցման համար:
 10 Դիտեք դյուրանցման բովանդակությունը: Դա անելու համար կտտացրեք մուտքի արկղի ձախ վահանակի դյուրանցման անվան վրա:
10 Դիտեք դյուրանցման բովանդակությունը: Դա անելու համար կտտացրեք մուտքի արկղի ձախ վահանակի դյուրանցման անվան վրա: - Բոլոր դյուրանցումների ցանկը բացելու համար գուցե հարկ լինի կտտացնել «Ավելին», այնուհետև ձախ ոլորման պարունակությունը ներքև ոլորել:
- Պիտակավորված էլփոստը ձեր Ներարկղից, բայց ոչ ձեր փոստարկղից հեռացնելու համար, արխիվացրեք էլ.
Մաս 4 -ը 5 -ից. Ինչպես կառավարել ձեր կոնտակտները
 1 Կտտացրեք «րագրեր»
1 Կտտացրեք «րագրեր»  . Այն գտնվում է ձեր Gmail մուտքի արկղի վերին աջ անկյունում: Կբացվի պատկերակներով լի մենյու:
. Այն գտնվում է ձեր Gmail մուտքի արկղի վերին աջ անկյունում: Կբացվի պատկերակներով լի մենյու:  2 Կտտացրեք Ավելին. Այն գտնվում է ցանկի ներքևում: Սրբապատկերների երկրորդ էջը կբացվի:
2 Կտտացրեք Ավելին. Այն գտնվում է ցանկի ներքևում: Սրբապատկերների երկրորդ էջը կբացվի:  3 Կտտացրեք Կոնտակտներ. Այս տարբերակը նշված է կապույտ ֆոնի վրա մարդու սպիտակ ուրվագծով: Gmail- ի կոնտակտների էջը կբացվի:
3 Կտտացրեք Կոնտակտներ. Այս տարբերակը նշված է կապույտ ֆոնի վրա մարդու սպիտակ ուրվագծով: Gmail- ի կոնտակտների էջը կբացվի:  4 Վերանայեք ձեր կոնտակտները: Այստեղ կարող են հայտնվել մի քանի կոնտակտներ ՝ կախված այն բանից, թե արդյոք նախկինում օգտագործել եք Gmail- ը:
4 Վերանայեք ձեր կոնտակտները: Այստեղ կարող են հայտնվել մի քանի կոնտակտներ ՝ կախված այն բանից, թե արդյոք նախկինում օգտագործել եք Gmail- ը: - Կոնտակտները կարող են ներառել միայն անուններ կամ ամբողջական տեղեկատվություն, ինչպիսիք են անունները, հասցեները, հեռախոսահամարները և էլ.
 5 Կտտացրեք «Ավելացնել»
5 Կտտացրեք «Ավելացնել»  . Այն գտնվում է պատուհանի ներքևի աջ անկյունում: Կհայտնվի բացվող պատուհան:
. Այն գտնվում է պատուհանի ներքևի աջ անկյունում: Կհայտնվի բացվող պատուհան:  6 Մուտքագրեք կոնտակտի անունն ու ազգանունը: Դա արեք բացվող պատուհանի վերևում գտնվող Անուն և Ազգանուն տեքստային տուփերում:
6 Մուտքագրեք կոնտակտի անունն ու ազգանունը: Դա արեք բացվող պատուհանի վերևում գտնվող Անուն և Ազգանուն տեքստային տուփերում:  7 Մուտքագրեք կոնտակտի էլ. Հասցեն: Դա արեք էլփոստի տեքստային դաշտում:
7 Մուտքագրեք կոնտակտի էլ. Հասցեն: Դա արեք էլփոստի տեքստային դաշտում: - Եթե ցանկանում եք, ավելացրեք լրացուցիչ տեղեկություններ, ինչպիսիք են հեռախոսահամարը կամ կոնտակտային լուսանկարը:
 8 Կտտացրեք Պահել. Այն գտնվում է պատուհանի ներքևի աջ անկյունում: Կոնտակտը կպահվի և կավելացվի ձեր հաշվի կոնտակտների ցուցակին:
8 Կտտացրեք Պահել. Այն գտնվում է պատուհանի ներքևի աջ անկյունում: Կոնտակտը կպահվի և կավելացվի ձեր հաշվի կոնտակտների ցուցակին:  9 Deնջել կոնտակտը: Սրա համար:
9 Deնջել կոնտակտը: Սրա համար: - Սավառնել կոնտակտի անվան վրա և նշեք անվան ձախ կողմում գտնվող վանդակը:
- Կտտացրեք «⋮» էջի վերին աջ անկյունում:
- Կտտացրեք «leteնջել» ցանկում:
- Կտտացրեք Հեռացնել, երբ հուշվի:
5 -րդ մաս 5 -ից. Ինչպես օգտագործել Gmail- ը բջջային սարքում
 1 Տեղադրեք Gmail ծրագիրը: Եթե այս ծրագիրը հասանելի չէ ձեր բջջային սարքում, բացեք App Store- ը
1 Տեղադրեք Gmail ծրագիրը: Եթե այս ծրագիրը հասանելի չէ ձեր բջջային սարքում, բացեք App Store- ը  (iPhone) կամ Play Store
(iPhone) կամ Play Store  (Android), որոնեք Gmail- ը և տեղադրեք այն:
(Android), որոնեք Gmail- ը և տեղադրեք այն: - Gmail- ի տեղադրումն ու օգտագործումն անվճար է, այնպես որ մի վճարեք որևէ հավելվածի համար, որը պնդում է, որ Gmail է:
- Սովորաբար, Gmail- ը նախապես տեղադրված է Android բջջային սարքերում:
 2 Սկսեք Gmail- ը: Կտտացրեք սպիտակ ֆոնի վրա կարմիր M պատկերակին: Gmail- ի ձեր մուտքի արկղը կբացվի, եթե արդեն մուտք եք գործել:
2 Սկսեք Gmail- ը: Կտտացրեք սպիտակ ֆոնի վրա կարմիր M պատկերակին: Gmail- ի ձեր մուտքի արկղը կբացվի, եթե արդեն մուտք եք գործել: - Եթե դուք դեռ մուտք չեք գործել ձեր հաշիվ, մուտքագրեք ձեր էլփոստի հասցեն և գաղտնաբառը կամ պարզապես ընտրեք ձեր Gmail հաշիվը:
 3 Նամակ ուղարկեք. Թեև հաշվի կառավարումը սահմանափակ է բջջային սարքերում, Gmail- ը դեռ կարող է օգտագործվել էլ. Նամակ ուղարկելու համար կտտացրեք «Ստեղծել»
3 Նամակ ուղարկեք. Թեև հաշվի կառավարումը սահմանափակ է բջջային սարքերում, Gmail- ը դեռ կարող է օգտագործվել էլ. Նամակ ուղարկելու համար կտտացրեք «Ստեղծել»  , լրացրեք բացվող ձևը և կտտացրեք «Ուղարկել»
, լրացրեք բացվող ձևը և կտտացրեք «Ուղարկել»  .
.  4 Բացեք նամակը: Դա անելու համար հպեք այն:
4 Բացեք նամակը: Դա անելու համար հպեք այն:  5 Ընտրեք բազմաթիվ նամակներ (անհրաժեշտության դեպքում): Եթե ցանկանում եք ընտրել մի քանի նամակ ՝ արխիվացնելու կամ ջնջելու համար, հպեք և պահեք մեկ էլ.
5 Ընտրեք բազմաթիվ նամակներ (անհրաժեշտության դեպքում): Եթե ցանկանում եք ընտրել մի քանի նամակ ՝ արխիվացնելու կամ ջնջելու համար, հպեք և պահեք մեկ էլ. - Երբ նշանի նշանը հայտնվում է առաջին տառի կողքին, ձեզ հարկավոր չէ պահել այլ տառեր. Պարզապես հպեք դրանցից յուրաքանչյուրին:
- Ընտրությունը չեղարկելու համար կտտացրեք «Հետ»
 էկրանի վերին ձախ անկյունում:
էկրանի վերին ձախ անկյունում:
 6 Գտեք տառը: Հիմնաբառով, ուղարկողով կամ թեմայով նամակ գտնելու համար կտտացրեք Որոնել
6 Գտեք տառը: Հիմնաբառով, ուղարկողով կամ թեմայով նամակ գտնելու համար կտտացրեք Որոնել  էկրանի վերին աջ անկյունում, ապա մուտքագրեք ձեր հարցումը:
էկրանի վերին աջ անկյունում, ապա մուտքագրեք ձեր հարցումը:  7 Ավելացնել նամակներ պիտակների վրա. Ինչպես համակարգչում, այնպես էլ բջջային սարքում, կարող եք տառեր ավելացնել դյուրանցումներին:
7 Ավելացնել նամակներ պիտակների վրա. Ինչպես համակարգչում, այնպես էլ բջջային սարքում, կարող եք տառեր ավելացնել դյուրանցումներին: - Ի տարբերություն համակարգչի, դուք չեք կարող բջջային սարքում դյուրանցումներ ստեղծել:
 8 Կառավարեք ձեր տառերը: Բջջային սարքերում ձեր Gmail մուտքի արկղը կառավարելու մի քանի եղանակ կա.
8 Կառավարեք ձեր տառերը: Բջջային սարքերում ձեր Gmail մուտքի արկղը կառավարելու մի քանի եղանակ կա. - Արխիվ - ընտրեք տառեր և կտտացրեք ներքևի սլաքի պատկերակին էկրանի վերևում:
- Նջել - ընտրեք տառեր և կտտացրեք «Cartամբյուղ»
 էկրանի վերևում:
էկրանի վերևում: - Նշել որպես կարդացած - ընտրեք դեռ չբացված տառեր, այնուհետև կտտացրեք էկրանի վերևում բաց ծրարի պատկերակին:
- Նշել որպես սպամ - ընտրեք սպամի էլփոստ, սեղմեք «⋯» (iPhone) կամ «⋮» (Android), ընտրացանկից ընտրեք «Հաղորդել սպամի մասին» և սեղմեք «Հաղորդել սպամի և չեղյալ հայտարարվելու մասին», եթե առկա է (եթե ոչ, պարզապես կտտացրեք «Հաղորդել սպամի մասին» ):
 9 Միացրեք Gmail- ի ծանուցումները: Gmail- ի յուրաքանչյուր նոր էլ. Փոստի մասին տեղեկանալու համար.
9 Միացրեք Gmail- ի ծանուցումները: Gmail- ի յուրաքանչյուր նոր էլ. Փոստի մասին տեղեկանալու համար. - iPhone - գործարկեք «Կարգավորումներ» ծրագիրը
 , հպեք ificationsանուցումներ, ոլորեք ներքև, հպեք Gmail- ին և հպեք Թույլատրել ծանուցումների կողքին գտնվող սպիտակ սահողին (եթե սահնակը կանաչ է, ծանուցումները արդեն միացված են):
, հպեք ificationsանուցումներ, ոլորեք ներքև, հպեք Gmail- ին և հպեք Թույլատրել ծանուցումների կողքին գտնվող սպիտակ սահողին (եթե սահնակը կանաչ է, ծանուցումները արդեն միացված են): - Android - գործարկեք «Կարգավորումներ» ծրագիրը
 , հպեք sրագրերին, ոլորեք ներքև, հպեք Gmail- ին, կտտացրեք ificationsանուցումներ և հպեք Միացնել կողքին գտնվող սպիտակ սահողին (եթե սահնակը կապույտ է, ծանուցումները արդեն միացված են):
, հպեք sրագրերին, ոլորեք ներքև, հպեք Gmail- ին, կտտացրեք ificationsանուցումներ և հպեք Միացնել կողքին գտնվող սպիտակ սահողին (եթե սահնակը կապույտ է, ծանուցումները արդեն միացված են):
- iPhone - գործարկեք «Կարգավորումներ» ծրագիրը
Խորհուրդներ
- Gmail- ի առցանց տարբերակում կարող եք փոխանակել ակնթարթային հաղորդագրություններ, այսինքն ՝ օգտագործել զրուցարան:
- Gmail հաշվի միջոցով կարող եք մուտք գործել Google- ի ցանկացած ծառայություն: Բացի այդ, այլ ընկերությունների որոշ ծառայություններ կարող են օգտագործվել ձեր Gmail հաշվի միջոցով. Դրա համար, թույլտվության ընթացքում, ընտրեք «Մուտք գործեք Google» (կամ նմանատիպ) տարբերակը:
- Եթե դուք օգտագործում եք Gmail- ի աշխատասեղանի տարբերակը կամ iPhone- ի բջջային տարբերակը, կարող եք հետ կանչել ուղարկված էլ.
Գուշացումներ
- Եթե Gmail- ը նախապես տեղադրված է ձեր Android բջջային սարքում, ապա չեք կարողանա այն տեղահանել: