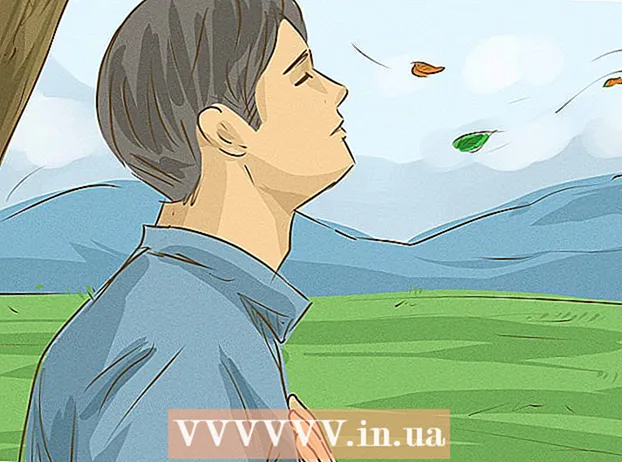Հեղինակ:
Alice Brown
Ստեղծման Ամսաթիվը:
25 Մայիս 2021
Թարմացման Ամսաթիվը:
1 Հուլիս 2024

Բովանդակություն
- Քայլեր
- Մեթոդ 1 6 -ից. Ինչպես միացնել տպիչը մալուխի միջոցով (Windows)
- Մեթոդ 2 6 -ից. Ինչպես միացնել տպիչը մալուխի միջոցով (Mac OS X)
- Մեթոդ 3 6 -ից. Ինչպես միացնել տպիչը անլար (Windows)
- Մեթոդ 4 6 -ից. Ինչպես միացնել տպիչը անլար (Mac OS X)
- Մեթոդ 5 -ից 6 -ը. Համօգտագործեք ձեր տպիչը ցանցի վրա (Windows)
- Մեթոդ 6 -ից 6 -ը. Ինչպես կիսել ձեր տպիչը ցանցում (Mac OS X)
- Խորհուրդներ
- Գուշացումներ
Այս հոդվածը ցույց կտա, թե ինչպես միացնել տպիչը մալուխի և անլար ցանցի միջոցով Windows և Mac OS X համակարգչին: Այն նաև խոսում է այն մասին, թե ինչպես բացել տպիչին ցանցային հասանելիությունը, այսինքն ՝ փաստաթղթերը կարող են ուղարկվել տպիչին նույն համակարգչին միացած այլ համակարգիչներից:
Քայլեր
Մեթոդ 1 6 -ից. Ինչպես միացնել տպիչը մալուխի միջոցով (Windows)
 1 Տեղադրեք տպիչը համակարգչին մոտ: Այս դեպքում կարեւոր է, որ տպիչի մալուխը հեշտությամբ հասնի համակարգչի ցանկալի վարդակին:
1 Տեղադրեք տպիչը համակարգչին մոտ: Այս դեպքում կարեւոր է, որ տպիչի մալուխը հեշտությամբ հասնի համակարգչի ցանկալի վարդակին:  2 Միացրեք տպիչը: Սեղմեք տպիչի մարմնի էներգիայի կոճակը; որպես կանոն, այս կոճակը նշվում է պատկերակով
2 Միացրեք տպիչը: Սեղմեք տպիչի մարմնի էներգիայի կոճակը; որպես կանոն, այս կոճակը նշվում է պատկերակով  .
. - Միացրեք տպիչը էներգիայի աղբյուրին:
 3 Միացրեք և ապակողպեք ձեր համակարգիչը, այնուհետև օգտագործեք USB մալուխ `տպիչը ձեր համակարգչին միացնելու համար:
3 Միացրեք և ապակողպեք ձեր համակարգիչը, այնուհետև օգտագործեք USB մալուխ `տպիչը ձեր համակարգչին միացնելու համար:- Կախված տպիչի մոդելից, համակարգը կարող է ճանաչել և ինքնաբերաբար կարգավորել այն: Այս դեպքում ձեզանից ոչինչ չի պահանջվում:
 4 Բացեք մեկնարկի ընտրացանկը
4 Բացեք մեկնարկի ընտրացանկը  . Կտտացրեք էկրանի ներքևի ձախ անկյունում գտնվող Windows- ի պատկերանշանին:
. Կտտացրեք էկրանի ներքևի ձախ անկյունում գտնվող Windows- ի պատկերանշանին:  5 Կտտացրեք «Ընտրանքներ»
5 Կտտացրեք «Ընտրանքներ»  . Այն գտնվում է Start ընտրացանկի ներքևի ձախ մասում:
. Այն գտնվում է Start ընտրացանկի ներքևի ձախ մասում:  6 Կտտացրեք Սարքեր. Այն գտնվում է Ընտրանքների պատուհանի վերևի մասում:
6 Կտտացրեք Սարքեր. Այն գտնվում է Ընտրանքների պատուհանի վերևի մասում:  7 Կտտացրեք Տպիչներ և սկաներներ. Այս ներդիրը գտնվում է պատուհանի ձախ կողմում:
7 Կտտացրեք Տպիչներ և սկաներներ. Այս ներդիրը գտնվում է պատուհանի ձախ կողմում:  8 Սեղմել Ավելացնել տպիչ կամ սկաներ. Այս կոճակը գտնվում է էջի վերևում:
8 Սեղմել Ավելացնել տպիչ կամ սկաներ. Այս կոճակը գտնվում է էջի վերևում:  9 Կտտացրեք ձեր տպիչի անվան վրա և ընտրեք Ավելացնել սարքը. Սովորաբար, տպիչի անունը արտադրողի անունն է (օրինակ ՝ «HP») կամ տպիչի մոդելը կամ մոդելի համարը (կամ այս տարրերի համադրությունը):
9 Կտտացրեք ձեր տպիչի անվան վրա և ընտրեք Ավելացնել սարքը. Սովորաբար, տպիչի անունը արտադրողի անունն է (օրինակ ՝ «HP») կամ տպիչի մոդելը կամ մոդելի համարը (կամ այս տարրերի համադրությունը): - Եթե չեք տեսնում ձեր տպիչի անունը, կտտացրեք «Այն տպիչը, որն ուզում եմ, նշված չէ» («Ավելացնել տպիչ կամ սկաներ» բաժնում) և հետևեք էկրանի ցուցումներին:
 10 Հետևեք էկրանի ցուցումներին: Կախված ձեր տպիչի մոդելից, հնարավոր է, անհրաժեշտ լինի այն կարգավորել, որպեսզի այն պատրաստ լինի օգտագործման համար:
10 Հետևեք էկրանի ցուցումներին: Կախված ձեր տպիչի մոդելից, հնարավոր է, անհրաժեշտ լինի այն կարգավորել, որպեսզի այն պատրաստ լինի օգտագործման համար: - Երբ հուշում է, տեղադրեք տպիչը տրամադրած սկավառակը ձեր համակարգչի օպտիկական սկավառակի մեջ:
- Եթե չունեք համապատասխան սկավառակ, ներբեռնեք անհրաժեշտ ծրագրակազմը տպիչի արտադրողի կայքից:
Մեթոդ 2 6 -ից. Ինչպես միացնել տպիչը մալուխի միջոցով (Mac OS X)
 1 Թարմացրեք ձեր Mac OS X համակարգը: Նախքան տպիչը ձեր համակարգչին միացնելը, համոզվեք, որ ձեր համակարգիչն ունի վերջին վարորդներն ու համակարգի կարկատները:
1 Թարմացրեք ձեր Mac OS X համակարգը: Նախքան տպիչը ձեր համակարգչին միացնելը, համոզվեք, որ ձեր համակարգիչն ունի վերջին վարորդներն ու համակարգի կարկատները:  2 Տեղադրեք տպիչը համակարգչին մոտ: Այս դեպքում կարեւոր է, որ տպիչի մալուխը հեշտությամբ հասնի համակարգչի ցանկալի վարդակին:
2 Տեղադրեք տպիչը համակարգչին մոտ: Այս դեպքում կարեւոր է, որ տպիչի մալուխը հեշտությամբ հասնի համակարգչի ցանկալի վարդակին:  3 Միացրեք տպիչը: Սեղմեք տպիչի մարմնի սնուցման կոճակը; որպես կանոն, այս կոճակը նշվում է պատկերակով
3 Միացրեք տպիչը: Սեղմեք տպիչի մարմնի սնուցման կոճակը; որպես կանոն, այս կոճակը նշվում է պատկերակով  .
. - Միացրեք տպիչը էներգիայի աղբյուրին:
 4 Միացրեք տպիչը ձեր համակարգչին `օգտագործելով USB մալուխ: Տեղադրեք USB մալուխը համակարգչի պատյանում գտնվող USB պորտի մեջ:
4 Միացրեք տպիչը ձեր համակարգչին `օգտագործելով USB մալուխ: Տեղադրեք USB մալուխը համակարգչի պատյանում գտնվող USB պորտի մեջ: - Եթե ձեր համակարգիչը չունի ստանդարտ USB պորտեր, գնեք USB-C- ից USB ադապտեր:
- Տպիչը միացնելիս համակարգիչը պետք է միացված լինի և համակարգը գործարկվի:
 5 Կտտացրեք Տեղադրեք և հետևեք էկրանի ցուցումներին: Եթե տպիչը համատեղելի է ձեր համակարգչի հետ, ամենայն հավանականությամբ համակարգը այն անմիջապես կճանաչի: Բայց երբեմն անհրաժեշտ է սեղմել ներբեռնման և տեղադրման կոճակին բացվող պատուհանում `տեղադրումն ավարտելու համար: Տպիչն այժմ պատրաստ է օգտագործման համար:
5 Կտտացրեք Տեղադրեք և հետևեք էկրանի ցուցումներին: Եթե տպիչը համատեղելի է ձեր համակարգչի հետ, ամենայն հավանականությամբ համակարգը այն անմիջապես կճանաչի: Բայց երբեմն անհրաժեշտ է սեղմել ներբեռնման և տեղադրման կոճակին բացվող պատուհանում `տեղադրումն ավարտելու համար: Տպիչն այժմ պատրաստ է օգտագործման համար:
Մեթոդ 3 6 -ից. Ինչպես միացնել տպիչը անլար (Windows)
 1 Ստուգեք, թե որ անլար ցանցերին կարող է միանալ ձեր տպիչը: Եթե այն ունի Bluetooth մոդուլ (ոչ Wi-Fi մոդուլ), տպիչը միացմանը պատրաստելու գործընթացը փոքր-ինչ այլ կլինի:
1 Ստուգեք, թե որ անլար ցանցերին կարող է միանալ ձեր տպիչը: Եթե այն ունի Bluetooth մոդուլ (ոչ Wi-Fi մոդուլ), տպիչը միացմանը պատրաստելու գործընթացը փոքր-ինչ այլ կլինի: - Որոշ Wi-Fi տպիչներ պետք է ուղղակիորեն միացված լինեն անլար երթուղիչին `Ethernet մալուխի միջոցով` ինտերնետ մուտք գործելու համար:
 2 Տեղադրեք տպիչը այնտեղ, որտեղ կարող է վերցնել անլար ազդանշաններ: Տպիչը պետք է կարողանա հաղորդակցվել անլար երթուղիչի հետ, այնպես որ տպիչն ու երթուղիչը պետք է տեղադրվեն միմյանց մոտ:
2 Տեղադրեք տպիչը այնտեղ, որտեղ կարող է վերցնել անլար ազդանշաններ: Տպիչը պետք է կարողանա հաղորդակցվել անլար երթուղիչի հետ, այնպես որ տպիչն ու երթուղիչը պետք է տեղադրվեն միմյանց մոտ:  3 Միացրեք տպիչը: Սեղմեք տպիչի մարմնի սնուցման կոճակը; որպես կանոն, այս կոճակը նշվում է պատկերակով
3 Միացրեք տպիչը: Սեղմեք տպիչի մարմնի սնուցման կոճակը; որպես կանոն, այս կոճակը նշվում է պատկերակով  .
. - Միացրեք տպիչը էներգիայի աղբյուրին:
- Անհրաժեշտության դեպքում միացրեք Ethernet մալուխը տպիչին և երթուղիչին:
 4 Ստուգեք ձեր տպիչի ձեռնարկը `պարզելու, թե ինչպես միացնել ձեր տպիչը որոշակի ցանցի: Եթե հրահանգ չկա, այն կարելի է գտնել տպիչ արտադրողի կայքում:
4 Ստուգեք ձեր տպիչի ձեռնարկը `պարզելու, թե ինչպես միացնել ձեր տպիչը որոշակի ցանցի: Եթե հրահանգ չկա, այն կարելի է գտնել տպիչ արտադրողի կայքում: - Որոշ տպիչներ պետք է միացված լինեն Windows կամ Mac OS X համակարգչին, նախքան դրանք անլար ցանցին միացնելը. այլ տպիչներ կարող են ուղղակիորեն միացվել անլար ցանցին:
- Եթե ձեր տպիչը աջակցում է անլար ցանցերին միանալուն, օգտագործեք տպիչի էկրանին գտնվող մենյուը `անլար ցանցը գտնելու համար: Անլար ցանցին միանալու համար հարկավոր է մուտքագրել գաղտնաբառ:
 5 Պատրաստեք տպիչը միացման համար: Սրա համար:
5 Պատրաստեք տպիչը միացման համար: Սրա համար: - Wi-Fi. Տպիչի էկրանին անցեք անլար կարգավորումների էջ և մուտքագրեք գաղտնաբառը: Ընտրեք նույն ցանցը, որին միացված է ձեր համակարգիչը:
- Bluetooth. Սեղմեք զուգավորման կոճակը, որը պիտակավորված է ոճավորված «B» Bluetooth տեխնոլոգիայի պատկերակով:
 6 Բացեք մեկնարկի ընտրացանկը
6 Բացեք մեկնարկի ընտրացանկը  . Կտտացրեք էկրանի ներքևի ձախ անկյունում գտնվող Windows- ի պատկերանշանին:
. Կտտացրեք էկրանի ներքևի ձախ անկյունում գտնվող Windows- ի պատկերանշանին:  7 Կտտացրեք «Ընտրանքներ»
7 Կտտացրեք «Ընտրանքներ»  . Այն գտնվում է Start ընտրացանկի ներքևի ձախ մասում:
. Այն գտնվում է Start ընտրացանկի ներքևի ձախ մասում:  8 Կտտացրեք Սարքեր. Այն գտնվում է Ընտրանքների պատուհանի վերևի մասում:
8 Կտտացրեք Սարքեր. Այն գտնվում է Ընտրանքների պատուհանի վերևի մասում:  9 Կտտացրեք Տպիչներ և սկաներներ կամ Bluetooth և այլ սարքեր. Այս ներդիրները գտնվում են պատուհանի ձախ կողմում: Եթե տպիչը միացնում եք Wi-Fi- ին, ընտրեք Տպիչներ և սկաներներ, իսկ եթե տպիչը միացնում եք Bluetooth- ին, ընտրեք Bluetooth և այլ սարքեր:
9 Կտտացրեք Տպիչներ և սկաներներ կամ Bluetooth և այլ սարքեր. Այս ներդիրները գտնվում են պատուհանի ձախ կողմում: Եթե տպիչը միացնում եք Wi-Fi- ին, ընտրեք Տպիչներ և սկաներներ, իսկ եթե տպիչը միացնում եք Bluetooth- ին, ընտրեք Bluetooth և այլ սարքեր:  10 Սեղմել Ավելացնել տպիչ կամ սկաներ կամ Ավելացնել Bluetooth կամ այլ սարք. Այս կոճակները գտնվում են էջի վերևում. կոճակի ընտրությունը կախված է նրանից, թե արդյոք տպիչը հագեցած է Wi-Fi մոդուլով կամ Bluetooth մոդուլով:
10 Սեղմել Ավելացնել տպիչ կամ սկաներ կամ Ավելացնել Bluetooth կամ այլ սարք. Այս կոճակները գտնվում են էջի վերևում. կոճակի ընտրությունը կախված է նրանից, թե արդյոք տպիչը հագեցած է Wi-Fi մոդուլով կամ Bluetooth մոդուլով: - Տպիչը Wi-Fi մոդուլի հետ միացնելիս նրա անունը կարող է ցուցադրվել էջում. այս դեպքում ենթադրենք, որ տպիչը արդեն միացված է:
- Ձեր համակարգչում Bluetooth- ը միացնելու համար գուցե անհրաժեշտ լինի սահեցնել Bluetooth անջատիչը:
 11 Միացրեք ձեր տպիչը ձեր համակարգչին: Սեղմեք ձեր տպիչի անվան վրա Ավելացնել պատուհանում; եթե Bluetooth տպիչ եք միացնում, կտտացրեք «Միացեք», երբ կտտացրեք ձեր տպիչի անունը: Սա միացնելու է տպիչը ձեր Windows համակարգչին:
11 Միացրեք ձեր տպիչը ձեր համակարգչին: Սեղմեք ձեր տպիչի անվան վրա Ավելացնել պատուհանում; եթե Bluetooth տպիչ եք միացնում, կտտացրեք «Միացեք», երբ կտտացրեք ձեր տպիչի անունը: Սա միացնելու է տպիչը ձեր Windows համակարգչին: - Bluetooth- ի միջոցով միանալիս գուցե ստիպված լինեք նորից սեղմել տպիչի զուգավորման կոճակը:
Մեթոդ 4 6 -ից. Ինչպես միացնել տպիչը անլար (Mac OS X)
 1 Ստուգեք, թե որ անլար ցանցերին կարող է միանալ ձեր տպիչը: Եթե այն ունի Bluetooth մոդուլ (ոչ Wi-Fi մոդուլ), տպիչը միացմանը պատրաստելու գործընթացը փոքր-ինչ այլ կլինի:
1 Ստուգեք, թե որ անլար ցանցերին կարող է միանալ ձեր տպիչը: Եթե այն ունի Bluetooth մոդուլ (ոչ Wi-Fi մոդուլ), տպիչը միացմանը պատրաստելու գործընթացը փոքր-ինչ այլ կլինի: - Որոշ Wi-Fi տպիչներ պետք է ուղղակիորեն միացված լինեն անլար երթուղիչին `Ethernet մալուխի միջոցով` ինտերնետ մուտք գործելու համար:
 2 Տեղադրեք տպիչը այնտեղ, որտեղ կարող է վերցնել անլար ազդանշաններ: Տպիչը պետք է կարողանա հաղորդակցվել անլար երթուղիչի հետ, այնպես որ տպիչն ու երթուղիչը պետք է տեղադրվեն միմյանց մոտ:
2 Տեղադրեք տպիչը այնտեղ, որտեղ կարող է վերցնել անլար ազդանշաններ: Տպիչը պետք է կարողանա հաղորդակցվել անլար երթուղիչի հետ, այնպես որ տպիչն ու երթուղիչը պետք է տեղադրվեն միմյանց մոտ:  3 Միացրեք տպիչը: Սեղմեք տպիչի մարմնի սնուցման կոճակը; որպես կանոն, այս կոճակը նշվում է պատկերակով
3 Միացրեք տպիչը: Սեղմեք տպիչի մարմնի սնուցման կոճակը; որպես կանոն, այս կոճակը նշվում է պատկերակով  .
. - Միացրեք տպիչը էներգիայի աղբյուրին:
- Անհրաժեշտության դեպքում միացրեք Ethernet մալուխը տպիչին և երթուղիչին:
 4 Ստուգեք ձեր տպիչի ձեռնարկը `պարզելու, թե ինչպես միացնել ձեր տպիչը որոշակի ցանցի: Եթե հրահանգ չկա, այն կարելի է գտնել տպիչ արտադրողի կայքում:
4 Ստուգեք ձեր տպիչի ձեռնարկը `պարզելու, թե ինչպես միացնել ձեր տպիչը որոշակի ցանցի: Եթե հրահանգ չկա, այն կարելի է գտնել տպիչ արտադրողի կայքում: - Որոշ տպիչներ պետք է միացված լինեն Windows կամ Mac OS X համակարգչին, նախքան դրանք անլար ցանցին միացնելը. այլ տպիչներ կարող են ուղղակիորեն միացվել անլար ցանցին:
- Եթե ձեր տպիչը աջակցում է անլար ցանցերին միանալուն, օգտագործեք տպիչի էկրանին գտնվող մենյուը `անլար ցանցը գտնելու համար: Անլար ցանցին միանալու համար հարկավոր է մուտքագրել գաղտնաբառ:
 5 Պատրաստեք տպիչը միացման համար: Սրա համար:
5 Պատրաստեք տպիչը միացման համար: Սրա համար: - Wi-Fi. Տպիչի էկրանին անցեք անլար կարգավորումների էջ և մուտքագրեք գաղտնաբառը: Ընտրեք նույն ցանցը, որին միացված է ձեր համակարգիչը:
- Bluetooth. Սեղմեք զուգավորման կոճակը, որը պիտակավորված է ոճավորված «B» Bluetooth տեխնոլոգիայի պատկերակով:
 6 Բացեք Apple- ի ընտրացանկը
6 Բացեք Apple- ի ընտրացանկը  . Այն գտնվում է էկրանի վերին ձախ անկյունում:
. Այն գտնվում է էկրանի վերին ձախ անկյունում:  7 Կտտացրեք Համակարգի կարգավորումներ. Այն գտնվում է Apple- ի բացվող ընտրացանկի վերևում:
7 Կտտացրեք Համակարգի կարգավորումներ. Այն գտնվում է Apple- ի բացվող ընտրացանկի վերևում:  8 Կտտացրեք Տպիչներ և սկաներներ. Դա տպիչի տեսքով պատկերակն է System Preferences պատուհանում:
8 Կտտացրեք Տպիչներ և սկաներներ. Դա տպիչի տեսքով պատկերակն է System Preferences պատուհանում: - Այս ընտրացանկի միջոցով կարող եք միացնել տպիչ ինչպես Wi-Fi մոդուլով, այնպես էլ Bluetooth մոդուլով:
 9 Կտտացրեք +. Այն գտնվում է պատուհանի ներքևի ձախ անկյունում:
9 Կտտացրեք +. Այն գտնվում է պատուհանի ներքևի ձախ անկյունում: - Եթե տպիչը արդեն միացված է ցանցին, դրա անունը հայտնվում է պատուհանի ձախ վահանակում:
 10 Կտտացրեք ձեր տպիչի անվան վրա: Դուք այն կգտնեք բացվող ընտրացանկում: Տպիչը միացնելու գործընթացը կսկսվի. երբ այն ավարտվի, տպիչի անունը կցուցադրվի ձախ պատուհանում, ինչը նշանակում է, որ տպիչը հաջողությամբ միացել է համակարգչին:
10 Կտտացրեք ձեր տպիչի անվան վրա: Դուք այն կգտնեք բացվող ընտրացանկում: Տպիչը միացնելու գործընթացը կսկսվի. երբ այն ավարտվի, տպիչի անունը կցուցադրվի ձախ պատուհանում, ինչը նշանակում է, որ տպիչը հաջողությամբ միացել է համակարգչին: - Եթե չեք տեսնում տպիչի անունը, համոզվեք, որ տպիչն ու համակարգիչը նույն ցանցում են:
- Bluetooth- ի միջոցով միանալիս գուցե ստիպված լինեք նորից սեղմել տպիչի զուգավորման կոճակը:
Մեթոդ 5 -ից 6 -ը. Համօգտագործեք ձեր տպիչը ցանցի վրա (Windows)
 1 Միացրեք տպիչը այն համակարգչին, որի վրա ցանկանում եք կիսել տպիչը: Դա կարելի է անել լարային կամ անլար կապի միջոցով:
1 Միացրեք տպիչը այն համակարգչին, որի վրա ցանկանում եք կիսել տպիչը: Դա կարելի է անել լարային կամ անլար կապի միջոցով:  2 Բացեք մեկնարկի ընտրացանկը
2 Բացեք մեկնարկի ընտրացանկը  . Կտտացրեք էկրանի ներքևի ձախ անկյունում գտնվող Windows- ի պատկերանշանին:
. Կտտացրեք էկրանի ներքևի ձախ անկյունում գտնվող Windows- ի պատկերանշանին:  3 Կտտացրեք «Ընտրանքներ»
3 Կտտացրեք «Ընտրանքներ»  . Այն գտնվում է Start ընտրացանկի ներքևի ձախ մասում:
. Այն գտնվում է Start ընտրացանկի ներքևի ձախ մասում:  4 Կտտացրեք «Networkանց և ինտերնետ»
4 Կտտացրեք «Networkանց և ինտերնետ»  . Այս տարբերակը գտնվում է Ընտրանքների պատուհանում:
. Այս տարբերակը գտնվում է Ընտրանքների պատուհանում:  5 Սեղմել Պետություն. Դա ներդիր է պատուհանի վերին ձախ մասում:
5 Սեղմել Պետություն. Դա ներդիր է պատուհանի վերին ձախ մասում:  6 Կտտացրեք Տարածման ընտրանքներ. Այն գտնվում է էջի վերևի «Փոխել ցանցի կարգավորումներ» բաժնում:
6 Կտտացրեք Տարածման ընտրանքներ. Այն գտնվում է էջի վերևի «Փոխել ցանցի կարգավորումներ» բաժնում:  7 Ընդլայնել բաժինը Տուն կամ աշխատանք. Մամուլ
7 Ընդլայնել բաժինը Տուն կամ աշխատանք. Մամուլ  Տան կամ աշխատանքի աջ կողմում:
Տան կամ աշխատանքի աջ կողմում:  8 Նշեք «Միացնել ֆայլը և տպիչի փոխանակումը» կողքին գտնվող տուփը: Այն գտնվում է Ֆայլի և տպիչի փոխանակման ներքո:
8 Նշեք «Միացնել ֆայլը և տպիչի փոխանակումը» կողքին գտնվող տուփը: Այն գտնվում է Ֆայլի և տպիչի փոխանակման ներքո:  9 Միացեք ընդհանուր տպիչին այլ ցանցային Windows համակարգիչներից: Համակարգիչը, որին միացված է տպիչը, պետք է միացված լինի:
9 Միացեք ընդհանուր տպիչին այլ ցանցային Windows համակարգիչներից: Համակարգիչը, որին միացված է տպիչը, պետք է միացված լինի: - Եթե ցանկանում եք այս տպիչին միանալ Mac OS X համակարգչից, անցեք հաջորդ քայլին:
 10 Միացեք ընդհանուր տպիչին այլ ցանցային Mac OS X համակարգիչներից: Համակարգիչը, որին միացված է տպիչը, պետք է միացված լինի: Ընդհանուր տպիչին միանալու համար.
10 Միացեք ընդհանուր տպիչին այլ ցանցային Mac OS X համակարգիչներից: Համակարգիչը, որին միացված է տպիչը, պետք է միացված լինի: Ընդհանուր տպիչին միանալու համար. - բացեք Apple ընտրացանկը և ընտրեք «Համակարգի նախապատվություններ»;
- ընտրեք «Տպիչներ և սկաներներ»;
- կտտացրեք «+» տպիչների ցուցակի ներքևում;
- անցեք «Windows» ներդիրին ՝ նոր պատուհանի վերևում;
- ընտրեք տպիչի անունը ցուցակից:
Մեթոդ 6 -ից 6 -ը. Ինչպես կիսել ձեր տպիչը ցանցում (Mac OS X)
 1 Միացրեք տպիչը այն համակարգչին, որի վրա ցանկանում եք կիսել տպիչը: Դա կարելի է անել լարային կամ անլար կապի միջոցով:
1 Միացրեք տպիչը այն համակարգչին, որի վրա ցանկանում եք կիսել տպիչը: Դա կարելի է անել լարային կամ անլար կապի միջոցով:  2 Բացեք Apple- ի ընտրացանկը
2 Բացեք Apple- ի ընտրացանկը  . Այն գտնվում է էկրանի վերին ձախ անկյունում:
. Այն գտնվում է էկրանի վերին ձախ անկյունում:  3 Կտտացրեք Համակարգի կարգավորումներ. Այն գտնվում է բացվող ընտրացանկի վերևի մասում:
3 Կտտացրեք Համակարգի կարգավորումներ. Այն գտնվում է բացվող ընտրացանկի վերևի մասում:  4 Կտտացրեք Ընդհանուր մուտք. Դա թղթապանակի պատկերակ է ՝ System Preferences պատուհանում:
4 Կտտացրեք Ընդհանուր մուտք. Դա թղթապանակի պատկերակ է ՝ System Preferences պատուհանում:  5 Նշեք տպիչի փոխանակման կողքին գտնվող վանդակը: Սա թույլ կտա տպիչի փոխանակման գործառույթը:
5 Նշեք տպիչի փոխանակման կողքին գտնվող վանդակը: Սա թույլ կտա տպիչի փոխանակման գործառույթը: - Եթե վանդակը արդեն նշված է, տպիչի փոխանակումը միացված է:
 6 Նշեք տպիչին կից տուփը, որը պետք է համօգտագործվի: Սա կբացի այս տպիչի ցանցային հասանելիությունը:
6 Նշեք տպիչին կից տուփը, որը պետք է համօգտագործվի: Սա կբացի այս տպիչի ցանցային հասանելիությունը:  7 Միացեք ընդհանուր տպիչին այլ ցանցային Mac OS X համակարգիչներից: Համակարգիչը, որին միացված է տպիչը, պետք է միացված լինի: Ընդհանուր տպիչին միանալու համար.
7 Միացեք ընդհանուր տպիչին այլ ցանցային Mac OS X համակարգիչներից: Համակարգիչը, որին միացված է տպիչը, պետք է միացված լինի: Ընդհանուր տպիչին միանալու համար. - բացեք Apple ընտրացանկը և ընտրեք «Համակարգի նախապատվություններ»;
- ընտրեք «Տպիչներ և սկաներներ»;
- կտտացրեք «+» տպիչների ցանկի ներքևում;
- անցեք «Windows» ներդիրին ՝ նոր պատուհանի վերևում;
- ընտրեք տպիչի անունը ցուցակից:
 8 Միացեք ընդհանուր տպիչին այլ ցանցային Windows համակարգիչներից: Համակարգիչը, որին միացված է տպիչը, պետք է միացված լինի: Ընդհանուր տպիչին միանալու համար.
8 Միացեք ընդհանուր տպիչին այլ ցանցային Windows համակարգիչներից: Համակարգիչը, որին միացված է տպիչը, պետք է միացված լինի: Ընդհանուր տպիչին միանալու համար. - գնացեք կայք https://support.apple.com/kb/dl999?locale=ru_ru:
- ներբեռնեք և տեղադրեք Bonjour Print Services Windows- ի համար;
- գործարկել Bonjour Print Services- ը Windows- ի համար;
- ընտրեք ընդհանուր տպիչը, որին ցանկանում եք միանալ.
- ընտրեք անհրաժեշտ վարորդները ցանկից (եթե դա հուշվի);
- կտտացրեք «Ավարտել»:
Խորհուրդներ
- Շատ ժամանակակից տպիչների համար կան ծրագրեր, որոնք կարող են օգտագործվել սմարթֆոնից կամ պլանշետից տպիչներին միանալու համար:
Գուշացումներ
- Որոշ հին տպիչներ չեն կարող համօգտագործվել կամ միացվել անլար ցանցերին: