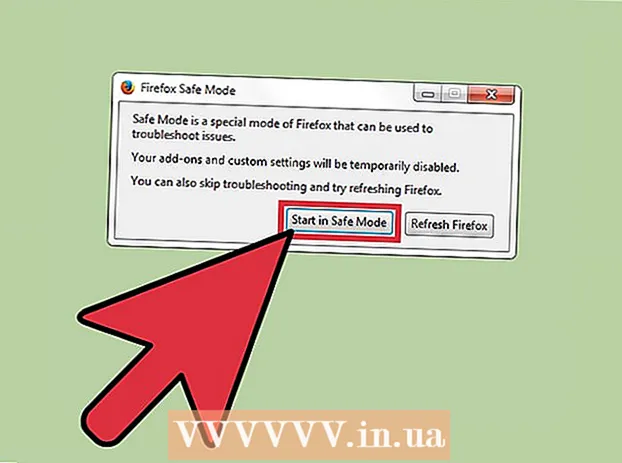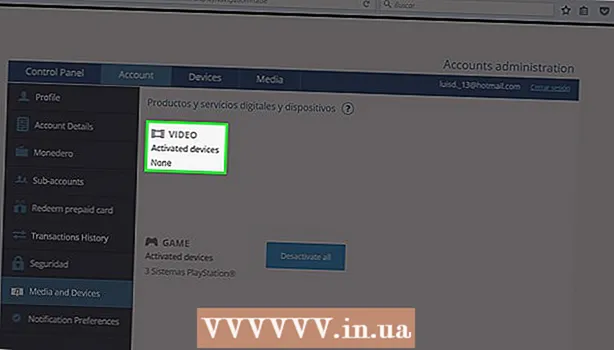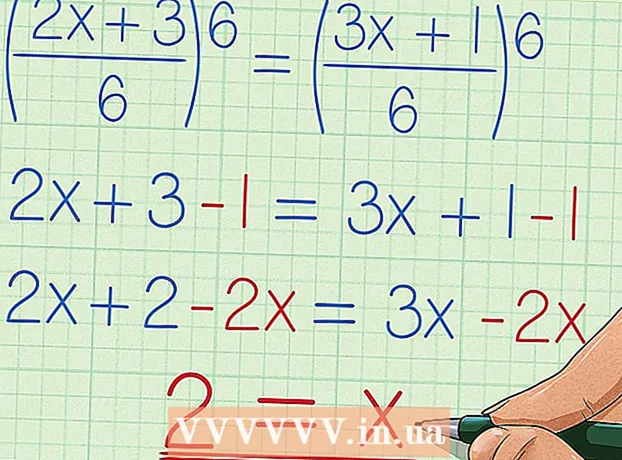Հեղինակ:
Marcus Baldwin
Ստեղծման Ամսաթիվը:
20 Հունիս 2021
Թարմացման Ամսաթիվը:
1 Հուլիս 2024

Բովանդակություն
Այս հոդվածը ցույց կտա ձեզ, թե ինչպես միացնել երկու մոնիտոր մեկ աշխատասեղանին: Դա կարելի է անել Windows համակարգչի և Mac OS X- ի վրա, սակայն Windows- ի դեպքում ձեզ հարկավոր կլինի համակարգչային վիդեո քարտով, որն ապահովում է բազմաթիվ մոնիտորներ:
Քայլեր
Մեթոդ 1 -ից 2 -ը `Windows- ում
 1 Համոզվեք, որ կարող եք մի քանի մոնիտոր միացնել ձեր համակարգչին: Տեղադրեք համակարգչի պատյան հետևի առնվազն երկու հորիզոնական միակցիչ (վահանակի ներքևում); այս միակցիչները գտնվում են վիդեո քարտի վրա և օգտագործվում են երկու մոնիտոր միացնելու համար:
1 Համոզվեք, որ կարող եք մի քանի մոնիտոր միացնել ձեր համակարգչին: Տեղադրեք համակարգչի պատյան հետևի առնվազն երկու հորիզոնական միակցիչ (վահանակի ներքևում); այս միակցիչները գտնվում են վիդեո քարտի վրա և օգտագործվում են երկու մոնիտոր միացնելու համար: - Նկատի ունեցեք, որ երկու մոնիտոր չի կարող միացվել ձեր մայր տախտակի վիդեո միակցիչին (սա ձեր համակարգչի պատյանի հետևի վերևի ուղղահայաց միակցիչն է):
- Հիշեք, որ ուղղահայաց միակցիչները պատկանում են մայր տախտակին, իսկ հորիզոնական միակցիչները պատկանում են գրաֆիկական քարտին:
- Եթե պատյանի հետևի վահանակի վրա նկարագրված միակցիչներ չկան, տեղադրեք վիդեո քարտ:
 2 Իմացեք, թե ինչ տեսակցիչներ կան վիդեո քարտի և մոնիտորների վրա: Դա անելու համար նայեք վիդեո քարտի միակցիչներին և մոնիտորի միակցիչներին `որոշելու դրանց տեսակը.
2 Իմացեք, թե ինչ տեսակցիչներ կան վիդեո քարտի և մոնիտորների վրա: Դա անելու համար նայեք վիդեո քարտի միակցիչներին և մոնիտորի միակցիչներին `որոշելու դրանց տեսակը. - DVI - լայն պլաստիկ միակցիչ `բազմաթիվ քառակուսի անցքերով;
- VGA - trapezoidal գունավոր պլաստիկ միակցիչ `բազմաթիվ անցքերով;
- HDMI - բարակ վեցանկյուն միակցիչ;
- DisplayPort - նման է HDMI միակցիչին, բայց մի ծայրը կտրված է, քան մյուսին սիմետրիկ: Պահանջվում է 4K մոնիտորներ միացնելու համար;
- Ամպրոպ - Այս միակցիչը գտնվում է iMac մոնիտորների մեծ մասի հետևի մասում: նշվում է կայծակի պատկերակով: Այս միակցիչին կարող է միացվել ադապտեր (օրինակ ՝ VGA-Thunderbolt), որի միջոցով կարող եք միանալ վերը նշված միակցիչներից որևէ մեկին:
 3 Գնեք ձեզ անհրաժեշտ մալուխները (եթե առկա չեն): Եթե, օրինակ, DisplayPort մալուխը միացված է վիդեո քարտի միակցիչներին, ապա յուրաքանչյուր մոնիտորի համար գնեք մեկը:
3 Գնեք ձեզ անհրաժեշտ մալուխները (եթե առկա չեն): Եթե, օրինակ, DisplayPort մալուխը միացված է վիդեո քարտի միակցիչներին, ապա յուրաքանչյուր մոնիտորի համար գնեք մեկը: - Եթե ձեր մոնիտորներն ու գրաֆիկական քարտը տարբեր միակցիչներ ունեն, գնեք երկու տարբեր վարդակից ադապտեր կամ մալուխ (օրինակ ՝ DisplayPort- ի մի ծայրից և HDMI- ից):
 4 Անջատեք ձեր համակարգիչը: Սա կհեշտացնի երկրորդ մոնիտորի միացումը և խնդիրներից խուսափելը:
4 Անջատեք ձեր համակարգիչը: Սա կհեշտացնի երկրորդ մոնիտորի միացումը և խնդիրներից խուսափելը:  5 Առաջին մոնիտորը միացրեք վիդեո քարտի միակցիչներից մեկին: Եթե առաջին մոնիտորը միացված է մայր տախտակի ուղղահայաց վիդեո միակցիչին, ապա անջատեք մալուխը և միացրեք այն հորիզոնական վիդեո միակցիչին:
5 Առաջին մոնիտորը միացրեք վիդեո քարտի միակցիչներից մեկին: Եթե առաջին մոնիտորը միացված է մայր տախտակի ուղղահայաց վիդեո միակցիչին, ապա անջատեք մալուխը և միացրեք այն հորիզոնական վիդեո միակցիչին: - Եթե մայր տախտակի վիդեո միակցիչը տարբերվում է վիդեո քարտի միակցիչներից, օգտագործեք այլ մալուխ:
 6 Միացրեք երկրորդ մոնիտորը: Մոնիտորի երկրորդ մալուխը միացրեք տեսաքարտի տարբեր միակցիչին:
6 Միացրեք երկրորդ մոնիտորը: Մոնիտորի երկրորդ մալուխը միացրեք տեսաքարտի տարբեր միակցիչին:  7 Երկրորդ մոնիտորը միացրեք էներգիայի աղբյուրին (պատի վարդակից): Դա արեք մատակարարված հոսանքի մալուխի միջոցով:
7 Երկրորդ մոնիտորը միացրեք էներգիայի աղբյուրին (պատի վարդակից): Դա արեք մատակարարված հոսանքի մալուխի միջոցով:  8 Միացրեք ձեր համակարգիչը և մոնիտորները: Սեղմեք համակարգչի և յուրաքանչյուր մոնիտորի սնուցման կոճակները:
8 Միացրեք ձեր համակարգիչը և մոնիտորները: Սեղմեք համակարգչի և յուրաքանչյուր մոնիտորի սնուցման կոճակները:  9 Բացեք մեկնարկի ընտրացանկը
9 Բացեք մեկնարկի ընտրացանկը  . Կտտացրեք Windows- ի պատկերանշանին ՝ մոնիտորի առաջին էկրանի ներքևի ձախ անկյունում:
. Կտտացրեք Windows- ի պատկերանշանին ՝ մոնիտորի առաջին էկրանի ներքևի ձախ անկյունում:  10 Բացեք «Ընտրանքներ»
10 Բացեք «Ընտրանքներ»  . Կտտացրեք «Սկսել» ընտրացանկի ներքևի ձախ մասում գտնվող հանդերձում պատկերված պատկերակին:
. Կտտացրեք «Սկսել» ընտրացանկի ներքևի ձախ մասում գտնվող հանդերձում պատկերված պատկերակին:  11 Կտտացրեք Համակարգ. Դա մոնիտորի տեսքով պատկերակ է Ընտրանքների պատուհանում:
11 Կտտացրեք Համակարգ. Դա մոնիտորի տեսքով պատկերակ է Ընտրանքների պատուհանում:  12 Կտտացրեք ներդիրին Էկրան. Դուք այն կգտնեք պատուհանի վերին ձախ մասում:
12 Կտտացրեք ներդիրին Էկրան. Դուք այն կգտնեք պատուհանի վերին ձախ մասում:  13 Բացեք «Բազմաթիվ էկրաններ» բացվող ընտրացանկը: Այն գտնվում է պատուհանի ներքևում:
13 Բացեք «Բազմաթիվ էկրաններ» բացվող ընտրացանկը: Այն գտնվում է պատուհանի ներքևում: - Այս ընտրացանկը գտնելու համար գուցե ստիպված լինեք ոլորել էջը ներքև:
 14 Ընտրեք ձեր ուզած տարբերակը: Բացվող ընտրացանկից ընտրեք հետևյալ տարբերակներից մեկը.
14 Ընտրեք ձեր ուզած տարբերակը: Բացվող ընտրացանկից ընտրեք հետևյալ տարբերակներից մեկը. - Կրկնօրինակեք այս էկրանները - նույն պատկերը կցուցադրվի երկու մոնիտորների վրա.
- Ընդլայնել այս էկրանները - նկարը կտարածվի երկու մոնիտորի վրա.
- Desktopուցադրել աշխատասեղանը միայն 1 -ին. պատկերը կցուցադրվի միայն առաջին մոնիտորի վրա;
- Desktopույց տալ միայն աշխատասեղանը 2: Նկարը կցուցադրվի միայն երկրորդ մոնիտորի վրա:
 15 Կտտացրեք Դիմել. Այս կոճակը գտնվում է պատուհանի ներքևում: Երկրորդ մոնիտորը կցուցադրի նկարի մի մասը կամ ամբողջը, որը տեսնում եք առաջին մոնիտորի վրա (կախված ձեր ընտրած տարբերակից):
15 Կտտացրեք Դիմել. Այս կոճակը գտնվում է պատուհանի ներքևում: Երկրորդ մոնիտորը կցուցադրի նկարի մի մասը կամ ամբողջը, որը տեսնում եք առաջին մոնիտորի վրա (կախված ձեր ընտրած տարբերակից):  16 Սեղմել Պահպանել փոփոխություններըերբ հուշվում է. Կատարված փոփոխությունները կպահվեն: Այժմ, առաջին մոնիտորի հետ միասին, կարող եք օգտագործել երկրորդը:
16 Սեղմել Պահպանել փոփոխություններըերբ հուշվում է. Կատարված փոփոխությունները կպահվեն: Այժմ, առաջին մոնիտորի հետ միասին, կարող եք օգտագործել երկրորդը:
Մեթոդ 2 -ից 2 -ը ՝ Mac OS X- ում
 1 Պարզեք, թե որ մալուխն է ձեզ անհրաժեշտ: Երկրորդ մոնիտորը ձեր iMac- ին միացնելու համար ձեզ հարկավոր է մալուխ, որը կհամապատասխանի ձեր iMac մոնիտորի հետևի միակցիչին: Տեղադրեք հետևյալ միակցիչներից մեկը ձեր iMac- ի հետևի մասում.
1 Պարզեք, թե որ մալուխն է ձեզ անհրաժեշտ: Երկրորդ մոնիտորը ձեր iMac- ին միացնելու համար ձեզ հարկավոր է մալուխ, որը կհամապատասխանի ձեր iMac մոնիտորի հետևի միակցիչին: Տեղադրեք հետևյալ միակցիչներից մեկը ձեր iMac- ի հետևի մասում. - Ամպրոպ - փոքր քառակուսի միակցիչ, որը նշված է կայծակի պատկերակով: Երկու Thunderbolt միակցիչին մալուխը միացնելը երկու Mac մոնիտորները միմյանց միացնելու ամենահեշտ միջոցն է: Անհրաժեշտության դեպքում գնեք ադապտեր ցանկացած այլ տեսակցիչի համար (օրինակ ՝ Thunderbolt to VGA ադապտեր):
- HDMI - բարակ վեցանկյուն միակցիչ: HDMI- ն աուդիո և վիդեո սարքավորումների միացման ընդհանուր միակցիչ է, ուստի այն կարելի է գտնել մոնիտորների մեծ մասում:
 2 Գնեք ձեզ անհրաժեշտ մալուխները (եթե առկա չեն): Եթե Ձեզ անհրաժեշտ է HDMI մալուխ, երկրորդ մոնիտորը միացնելու համար, օրինակ, գնեք այն:
2 Գնեք ձեզ անհրաժեշտ մալուխները (եթե առկա չեն): Եթե Ձեզ անհրաժեշտ է HDMI մալուխ, երկրորդ մոնիտորը միացնելու համար, օրինակ, գնեք այն: - Եթե դուք գնել եք հնացած միակցիչներով մոնիտոր (օրինակ ՝ VGA միակցիչ), գնեք Thunderbolt to Connector կամ HDMI to Connector ադապտեր (օրինակ ՝ Thunderbolt to VGA):
 3 Մոնիտորի երկրորդ մալուխը միացրեք ձեր iMac- ի հետևի մասին: Եթե դուք օգտագործում եք ադապտեր, նախ միացրեք այն նշված միակցիչին:
3 Մոնիտորի երկրորդ մալուխը միացրեք ձեր iMac- ի հետևի մասին: Եթե դուք օգտագործում եք ադապտեր, նախ միացրեք այն նշված միակցիչին:  4 Երկրորդ մոնիտորը միացրեք էներգիայի աղբյուրին: Միացրեք հոսանքի լարը, որն ուղեկցվել է ձեր մոնիտորին էներգիայի աղբյուրին (պատի վարդակից):
4 Երկրորդ մոնիտորը միացրեք էներգիայի աղբյուրին: Միացրեք հոսանքի լարը, որն ուղեկցվել է ձեր մոնիտորին էներգիայի աղբյուրին (պատի վարդակից):  5 Միացրեք երկրորդ մոնիտորը: Դա անելու համար սեղմեք երկրորդ մոնիտորի էներգիայի կոճակը: Աշխատասեղանը պետք է հայտնվի էկրանին:
5 Միացրեք երկրորդ մոնիտորը: Դա անելու համար սեղմեք երկրորդ մոնիտորի էներգիայի կոճակը: Աշխատասեղանը պետք է հայտնվի էկրանին:  6 Բացեք Apple- ի ընտրացանկը
6 Բացեք Apple- ի ընտրացանկը  . Կտտացրեք Apple- ի պատկերանշանին ՝ հիմնական էկրանի վերին ձախ անկյունում: Բացվող ընտրացանկը կբացվի:
. Կտտացրեք Apple- ի պատկերանշանին ՝ հիմնական էկրանի վերին ձախ անկյունում: Բացվող ընտրացանկը կբացվի:  7 Կտտացրեք Համակարգի կարգավորումներ. Այն գտնվում է բացվող ընտրացանկի ներքևի մասում:
7 Կտտացրեք Համակարգի կարգավորումներ. Այն գտնվում է բացվող ընտրացանկի ներքևի մասում:  8 Կտտացրեք Մոնիտորներ. Այս մոնիտորի տեսքով պատկերակը գտնվում է System Preferences պատուհանում:
8 Կտտացրեք Մոնիտորներ. Այս մոնիտորի տեսքով պատկերակը գտնվում է System Preferences պատուհանում:  9 Կտտացրեք ներդիրին Գտնվելու վայրը. Այն գտնվում է Մոնիտորների պատուհանի վերևում:
9 Կտտացրեք ներդիրին Գտնվելու վայրը. Այն գտնվում է Մոնիտորների պատուհանի վերևում:  10 Ընտրեք, թե ինչպես է պատկերը ցուցադրվելու մոնիտորների վրա: Եթե ցանկանում եք, որ պատկերը ձգված լինի երկու մոնիտորների վրա, ապա ընտրեք «Միացնել մոնիտորների վիդեո հայելապատումը» տարբերակը; եթե ցանկանում եք, որ նույն պատկերը ցուցադրվի մոնիտորներից յուրաքանչյուրի վրա, թողեք նշման վանդակը նշված տարբերակի կողքին:
10 Ընտրեք, թե ինչպես է պատկերը ցուցադրվելու մոնիտորների վրա: Եթե ցանկանում եք, որ պատկերը ձգված լինի երկու մոնիտորների վրա, ապա ընտրեք «Միացնել մոնիտորների վիդեո հայելապատումը» տարբերակը; եթե ցանկանում եք, որ նույն պատկերը ցուցադրվի մոնիտորներից յուրաքանչյուրի վրա, թողեք նշման վանդակը նշված տարբերակի կողքին:  11 Անհրաժեշտության դեպքում տեղափոխեք ցանկի տողը: Երկրորդ մոնիտորի վրա մենյուի սանդղակը (էկրանի վերևի մոխրագույն բարը) ցուցադրելու համար քաշեք սպիտակ ուղղանկյունը, որը գտնվում է կապույտ մոնիտորներից մեկի վերևում, երկրորդ մոնիտորի վրա:
11 Անհրաժեշտության դեպքում տեղափոխեք ցանկի տողը: Երկրորդ մոնիտորի վրա մենյուի սանդղակը (էկրանի վերևի մոխրագույն բարը) ցուցադրելու համար քաշեք սպիտակ ուղղանկյունը, որը գտնվում է կապույտ մոնիտորներից մեկի վերևում, երկրորդ մոնիտորի վրա:  12 Փակեք համակարգի նախապատվությունների պատուհանը: Փակեք Մոնիտորների պատուհանը և Համակարգի նախապատվությունների պատուհանը: Այժմ, առաջին մոնիտորի հետ միասին, կարող եք օգտագործել երկրորդը:
12 Փակեք համակարգի նախապատվությունների պատուհանը: Փակեք Մոնիտորների պատուհանը և Համակարգի նախապատվությունների պատուհանը: Այժմ, առաջին մոնիտորի հետ միասին, կարող եք օգտագործել երկրորդը:
Խորհուրդներ
- Նոթբուքերի մեծ մասն ունի HDMI (Windows, Mac OS X), USB-C (Windows, Mac OS X) և / կամ Thunderbolt (միայն Mac OS X): Երկրորդ մոնիտորը ձեր նոութբուքին միացնելու համար միացրեք երկրորդ մոնիտորի մալուխը ձեր նոութբուքի վիդեո միակցիչին, այնուհետև տեղադրեք ձեր մոնիտորը այնպես, ինչպես աշխատասեղանի համար:
Գուշացումներ
- Եթե երկրորդ մոնիտորի լուծաչափը զգալիորեն ավելի բարձր է, քան առաջին մոնիտորի թույլատրելիությունը, կարող եք զգալ նկարի աղավաղում կամ այլ խնդիրներ: Հետեւաբար, գնեք մոնիտոր, որն ունի նույն բանաձեւը, ինչ առաջին մոնիտորը: