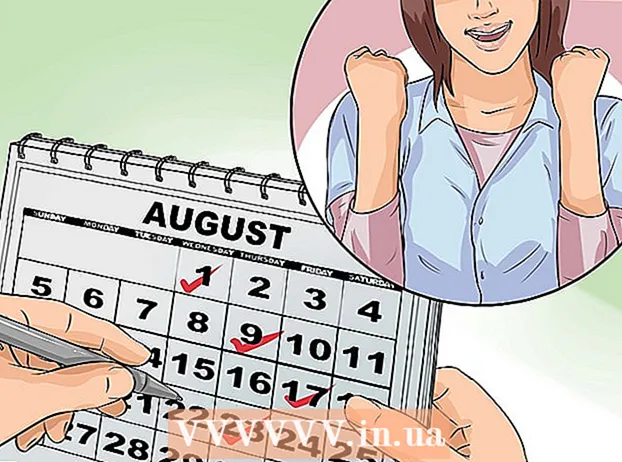Հեղինակ:
Clyde Lopez
Ստեղծման Ամսաթիվը:
23 Հուլիս 2021
Թարմացման Ամսաթիվը:
1 Հուլիս 2024

Բովանդակություն
- Քայլեր
- Մեթոդ 1 4 -ից ՝ Windows
- Մեթոդ 2 4 -ից ՝ Mac OS
- Մեթոդ 3 4 -ից ՝ iOS
- Մեթոդ 4 -ից 4 -ը ՝ Android
- Խորհուրդներ
Եթե Google Chrome- ի հետ որևէ խնդիր ունեք, ապա դրանք լուծելու ամենահեշտ ձևը այս զննարկիչը նորից տեղադրելն է: Դա անելու համար հեռացրեք տեղադրված դիտարկիչը, այնուհետև ներբեռնեք դրա տեղադրողի վերջին տարբերակը Chrome- ի կայքից: Դուք չեք կարողանա նորից տեղադրել Chrome դիտարկիչը Android- ում, եթե այն նախապես տեղադրված է եղել ձեր սարքում:
Քայլեր
Մեթոդ 1 4 -ից ՝ Windows
 1 Բացեք կառավարման վահանակը: Նախ անհրաժեշտ է տեղահանել տեղադրված Chrome դիտարկիչը: Դա կարելի է անել կառավարման վահանակի միջոցով.
1 Բացեք կառավարման վահանակը: Նախ անհրաժեշտ է տեղահանել տեղադրված Chrome դիտարկիչը: Դա կարելի է անել կառավարման վահանակի միջոցով. - Windows 10-ում և 8.1-ում աջ սեղմեք Windows կոճակին և ընտրեք Կառավարման վահանակ:
- Windows 8 -ում կտտացրեք ⊞ Հաղթիր+X և ընտրեք «Կառավարման վահանակ»:
- Windows 7 -ում և Vista- ում կտտացրեք «Սկսել» - «Կառավարման վահանակ»:
 2 Կտտացրեք Տեղահանել ծրագիր կամ ramsրագրեր և հնարավորություններ: Կոճակի անունը կախված է կառավարման վահանակի դիտման ռեժիմից: Կբացվի տեղադրված ծրագրերի ցանկը:
2 Կտտացրեք Տեղահանել ծրագիր կամ ramsրագրեր և հնարավորություններ: Կոճակի անունը կախված է կառավարման վահանակի դիտման ռեժիմից: Կբացվի տեղադրված ծրագրերի ցանկը:  3 Տեղադրված ծրագրերի ցանկում գտեք Google Chrome- ը: Լռելյայն, ցանկը դասավորված է այբբենական կարգով:
3 Տեղադրված ծրագրերի ցանկում գտեք Google Chrome- ը: Լռելյայն, ցանկը դասավորված է այբբենական կարգով:  4 Նշեք Google Chrome- ը և կտտացրեք Հեռացնել: «Leteնջել» կոճակը կհայտնվի ծրագրերի ցանկից վերև, առնվազն մեկ ծրագիր ընտրելուց հետո:
4 Նշեք Google Chrome- ը և կտտացրեք Հեռացնել: «Leteնջել» կոճակը կհայտնվի ծրագրերի ցանկից վերև, առնվազն մեկ ծրագիր ընտրելուց հետո:  5 Նշեք «browserնջել դիտարկիչի տվյալները» կողքի տուփը: Սա կապահովի, որ ձեր դիտարկիչի տվյալները ամբողջությամբ ջնջվեն, և որ կարող եք տեղադրել Chrome- ի վերջին տարբերակը:
5 Նշեք «browserնջել դիտարկիչի տվյալները» կողքի տուփը: Սա կապահովի, որ ձեր դիտարկիչի տվյալները ամբողջությամբ ջնջվեն, և որ կարող եք տեղադրել Chrome- ի վերջին տարբերակը:  6 Windows Explorer- ում ցուցադրեք թաքնված ֆայլերը: Chrome- ի տվյալները ամբողջությամբ հեռացնելու համար հարկավոր է միացնել թաքնված ֆայլերի ցուցադրումը.
6 Windows Explorer- ում ցուցադրեք թաքնված ֆայլերը: Chrome- ի տվյալները ամբողջությամբ հեռացնելու համար հարկավոր է միացնել թաքնված ֆայլերի ցուցադրումը. - Բացեք կառավարման վահանակը և կտտացրեք «Թղթապանակի ընտրանքներ»:
- Գնացեք «Դիտել» ներդիրին և նշեք «hiddenուցադրել թաքնված ֆայլերը, թղթապանակներն ու կրիչները» կողքին գտնվող տուփը:
- Ապընտրեք «Թաքցնել պաշտպանված օպերացիոն համակարգի ֆայլերը» կողքի տուփը:
 7 Deնջել Chrome- ի հետ կապված ֆայլերը: Թաքնված ֆայլերը ցուցադրելուց հետո գտեք և ջնջեք հետևյալ թղթապանակները.
7 Deնջել Chrome- ի հետ կապված ֆայլերը: Թաքնված ֆայլերը ցուցադրելուց հետո գտեք և ջնջեք հետևյալ թղթապանակները. - C: Users username> AppData Local Google Chrome
- C: Program Files Google Chrome
- Միայն XP: C: Փաստաթղթեր և կարգավորումներ օգտվողի անուն> Local Settings Application data Google Chrome
 8 Մեկ այլ դիտարկիչում բացեք Chrome կայքը: Գործարկեք Internet Explorer- ը կամ որևէ այլ զննարկիչ և բացեք էջը google.com/chrome.
8 Մեկ այլ դիտարկիչում բացեք Chrome կայքը: Գործարկեք Internet Explorer- ը կամ որևէ այլ զննարկիչ և բացեք էջը google.com/chrome.  9 Էջի վերևում սավառնել «Ներբեռնում» -ի վրա և բացվող ընտրացանկում ընտրել «Համակարգչի համար»: Chrome- ի ներբեռնման էջը կբացվի:
9 Էջի վերևում սավառնել «Ներբեռնում» -ի վրա և բացվող ընտրացանկում ընտրել «Համակարգչի համար»: Chrome- ի ներբեռնման էջը կբացվի:  10 Կտտացրեք Ներբեռնեք Chrome- ը ՝ Chrome- ի տեղադրիչը ներբեռնելու համար: Հիշեք, որ ներբեռնեք ձեր Windows համակարգի հետ համատեղելի բրաուզերի տարբերակ:
10 Կտտացրեք Ներբեռնեք Chrome- ը ՝ Chrome- ի տեղադրիչը ներբեռնելու համար: Հիշեք, որ ներբեռնեք ձեր Windows համակարգի հետ համատեղելի բրաուզերի տարբերակ: - Լռելյայն, բրաուզերի 32-բիթանոց տարբերակը կներբեռնվի: Եթե ցանկանում եք 64-բիթանոց համակարգում օգտագործել 64-բիթանոց դիտարկիչ, կտտացրեք «Ներբեռնեք Chrome- ը մեկ այլ հարթակի համար» և ընտրեք «Windows 10 / 8.1 / 8/7 64-բիթանոց»:
 11 Կարդացեք դիտարկիչի օգտագործման պայմանները և գործարկեք տեղադրիչը: Նախ, դիտարկիչի օգտագործման պայմանները կցուցադրվեն էկրանին: Եթե չեք ցանկանում, որ Chrome- ը տեղադրվի որպես ձեր կանխադրված դիտարկիչ, ապընտրեք համապատասխան տարբերակը:
11 Կարդացեք դիտարկիչի օգտագործման պայմանները և գործարկեք տեղադրիչը: Նախ, դիտարկիչի օգտագործման պայմանները կցուցադրվեն էկրանին: Եթե չեք ցանկանում, որ Chrome- ը տեղադրվի որպես ձեր կանխադրված դիտարկիչ, ապընտրեք համապատասխան տարբերակը:  12 Կտտացրեք «Ընդունել և տեղադրել» ՝ անհրաժեշտ ֆայլերը տեղադրելու համար: Սա կբացի և ինքնաբերաբար կփակի մի քանի փոքր պատուհաններ:
12 Կտտացրեք «Ընդունել և տեղադրել» ՝ անհրաժեշտ ֆայլերը տեղադրելու համար: Սա կբացի և ինքնաբերաբար կփակի մի քանի փոքր պատուհաններ:  13 Եթե պատուհան է բացվում, որը հարցնում է Windows- ին, կտտացրեք Գործարկել: Սա թույլ կտա համակարգին ներբեռնել տեղադրման ֆայլերը Google կայքից:
13 Եթե պատուհան է բացվում, որը հարցնում է Windows- ին, կտտացրեք Գործարկել: Սա թույլ կտա համակարգին ներբեռնել տեղադրման ֆայլերը Google կայքից:  14 Սպասեք, մինչև Chrome- ի տեղադրման գործընթացը ավարտվի: Պահանջվող ֆայլերը կբեռնվեն և կսկսվի Google Chrome- ի տեղադրիչը: Տեղադրողը կբեռնի որոշ ֆայլեր և կսկսի տեղադրել Chrome- ը:
14 Սպասեք, մինչև Chrome- ի տեղադրման գործընթացը ավարտվի: Պահանջվող ֆայլերը կբեռնվեն և կսկսվի Google Chrome- ի տեղադրիչը: Տեղադրողը կբեռնի որոշ ֆայլեր և կսկսի տեղադրել Chrome- ը: - Եթե առցանց տեղադրիչը գործարկելու հետ կապված խնդիրներ ունեք, ներբեռնեք և գործարկեք այլընտրանքային տեղադրիչ Google- ից:
 15 Սկսեք Chrome- ը: Երբ առաջին անգամ եք գործարկում Chrome- ը, ձեզ կարող է հուշվել այն դարձնել ձեր կանխադրված դիտարկիչը: Բացվող ցանկում որպես կանխադրված դիտարկիչ ընտրեք Chrome- ը կամ ցանկացած այլ տեղադրված վեբ դիտարկիչ:
15 Սկսեք Chrome- ը: Երբ առաջին անգամ եք գործարկում Chrome- ը, ձեզ կարող է հուշվել այն դարձնել ձեր կանխադրված դիտարկիչը: Բացվող ցանկում որպես կանխադրված դիտարկիչ ընտրեք Chrome- ը կամ ցանկացած այլ տեղադրված վեբ դիտարկիչ:  16 Մուտք գործեք Chrome ձեր Google հաշվով (ըստ ցանկության): Chrome- ի գործարկումը կհանգեցնի Google- ի մուտքի էջին: Ձեր Google հաշվի միջոցով մուտք գործելով Chrome, կարող եք համաժամացնել էջանիշներ, ընդարձակումներ, թեմաներ, պահված գաղտնաբառեր և այլն: Բայց հիշեք, որ սա Chrome- ի հետ ճիշտ աշխատելու պահանջ չէ:
16 Մուտք գործեք Chrome ձեր Google հաշվով (ըստ ցանկության): Chrome- ի գործարկումը կհանգեցնի Google- ի մուտքի էջին: Ձեր Google հաշվի միջոցով մուտք գործելով Chrome, կարող եք համաժամացնել էջանիշներ, ընդարձակումներ, թեմաներ, պահված գաղտնաբառեր և այլն: Բայց հիշեք, որ սա Chrome- ի հետ ճիշտ աշխատելու պահանջ չէ:
Մեթոդ 2 4 -ից ՝ Mac OS
 1 Բացեք «ationsրագրեր» թղթապանակը: Նախ անհրաժեշտ է տեղահանել տեղադրված Chrome դիտարկիչը; այն գտնվում է Applications թղթապանակում:
1 Բացեք «ationsրագրեր» թղթապանակը: Նախ անհրաժեշտ է տեղահանել տեղադրված Chrome դիտարկիչը; այն գտնվում է Applications թղթապանակում:  2 Գտեք Google Chrome ծրագիրը: Այն կարող է պահվել արմատային թղթապանակում կամ ենթապանակում (եթե այն տեղափոխվի այնտեղ):
2 Գտեք Google Chrome ծրագիրը: Այն կարող է պահվել արմատային թղթապանակում կամ ենթապանակում (եթե այն տեղափոխվի այնտեղ):  3 Քաշեք Google Chrome ծրագիրը աղբարկղ: Քաշեք ծրագիրը աղբարկղի մեջ `այն ձեր համակարգչից հեռացնելու համար:
3 Քաշեք Google Chrome ծրագիրը աղբարկղ: Քաշեք ծրագիրը աղբարկղի մեջ `այն ձեր համակարգչից հեռացնելու համար:  4 Profileնջել պրոֆիլի տվյալները: Ձեր դիտարկիչի տվյալները ամբողջությամբ ջնջելու համար գտեք և ջնջեք ձեր պրոֆիլը: Սա կջնջի կարգավորումները, էջանիշերը և պատմությունը:
4 Profileնջել պրոֆիլի տվյալները: Ձեր դիտարկիչի տվյալները ամբողջությամբ ջնջելու համար գտեք և ջնջեք ձեր պրոֆիլը: Սա կջնջի կարգավորումները, էջանիշերը և պատմությունը: - Կտտացրեք «Գնալ» ընտրացանկին և ընտրեք «Գնալ դեպի պանակ»:
- Մուտքագրեք ~ / Գրադարան / Google և կտտացրեք «Գնալ»:
- Քաշեք «GoogleSoftwareUpdate» թղթապանակը աղբարկղ:
 5 Safari- ում բացեք Google Chrome կայքը: Գործարկեք Safari կամ որևէ այլ զննարկիչ և բացեք էջը google.com/chrome.
5 Safari- ում բացեք Google Chrome կայքը: Գործարկեք Safari կամ որևէ այլ զննարկիչ և բացեք էջը google.com/chrome.  6 Սավառնել «Ներբեռնման» վրա և կտտացրեք «Համակարգչի համար»: Chrome- ի ներբեռնման էջը կբացվի:
6 Սավառնել «Ներբեռնման» վրա և կտտացրեք «Համակարգչի համար»: Chrome- ի ներբեռնման էջը կբացվի:  7 Սեղմեք Ներբեռնեք Chrome- ը ՝ Mac OS- ի տեղադրիչը ներբեռնելու համար: Ներբեռնելուց առաջ ընդունեք դիտարկիչի օգտագործման պայմանները:
7 Սեղմեք Ներբեռնեք Chrome- ը ՝ Mac OS- ի տեղադրիչը ներբեռնելու համար: Ներբեռնելուց առաջ ընդունեք դիտարկիչի օգտագործման պայմանները:  8 Գործարկեք ներբեռնված googlechrome.dmg ֆայլը: Ներբեռնելու համար որոշ ժամանակ կպահանջվի:
8 Գործարկեք ներբեռնված googlechrome.dmg ֆայլը: Ներբեռնելու համար որոշ ժամանակ կպահանջվի:  9 Քաշեք Google Chrome.app- ը Applicրագրեր պանակի պատկերակին: Սա թույլ կտա տեղադրել Google Chrome- ը ationsրագրեր պանակում:
9 Քաշեք Google Chrome.app- ը Applicրագրեր պանակի պատկերակին: Սա թույլ կտա տեղադրել Google Chrome- ը ationsրագրեր պանակում:  10 Գործարկեք Google Chrome- ը ationsրագրերի պանակից: Երբ հուշվում է, կտտացրեք «Բացել» ՝ դիտարկիչը գործարկելու մտադրությունը հաստատելու համար:
10 Գործարկեք Google Chrome- ը ationsրագրերի պանակից: Երբ հուշվում է, կտտացրեք «Բացել» ՝ դիտարկիչը գործարկելու մտադրությունը հաստատելու համար:  11 Մուտք գործեք Chrome ձեր Google հաշվով (ըստ ցանկության): Chrome- ը գործարկելուց հետո ձեզ կառաջարկվի մուտք գործել ձեր Google հաշիվ: Այս կերպ Դուք կարող եք համաժամացնել էջանիշեր, ընդարձակումներ, թեմաներ, պահված գաղտնաբառեր և այլն: Բայց հիշեք, որ սա Chrome- ի հետ ճիշտ աշխատելու պահանջ չէ:
11 Մուտք գործեք Chrome ձեր Google հաշվով (ըստ ցանկության): Chrome- ը գործարկելուց հետո ձեզ կառաջարկվի մուտք գործել ձեր Google հաշիվ: Այս կերպ Դուք կարող եք համաժամացնել էջանիշեր, ընդարձակումներ, թեմաներ, պահված գաղտնաբառեր և այլն: Բայց հիշեք, որ սա Chrome- ի հետ ճիշտ աշխատելու պահանջ չէ:
Մեթոդ 3 4 -ից ՝ iOS
 1 Սեղմեք և պահեք հիմնական էկրանին Chrome պատկերակը: Մի պահ հետո սրբապատկերները կսկսեն թրթռալ:
1 Սեղմեք և պահեք հիմնական էկրանին Chrome պատկերակը: Մի պահ հետո սրբապատկերները կսկսեն թրթռալ:  2 Սեղմեք X- ը Chrome պատկերակի անկյունում: Ձեզ կառաջարկվի հաստատել, որ ցանկանում եք ամբողջությամբ հեռացնել Chrome- ը և դրա տվյալները:
2 Սեղմեք X- ը Chrome պատկերակի անկյունում: Ձեզ կառաջարկվի հաստատել, որ ցանկանում եք ամբողջությամբ հեռացնել Chrome- ը և դրա տվյալները:  3 Սեղմեք «Գլխավոր» կոճակը ՝ տեղահանման ռեժիմից դուրս գալու համար: Հավելվածի պատկերակները կդադարեն թրթռալ, և դուք կարող եք նորից գործարկել ծրագրեր:
3 Սեղմեք «Գլխավոր» կոճակը ՝ տեղահանման ռեժիմից դուրս գալու համար: Հավելվածի պատկերակները կդադարեն թրթռալ, և դուք կարող եք նորից գործարկել ծրագրեր:  4 Բացեք App Store- ը: Chrome- ը հեռացնելուց հետո ներբեռնեք այն App Store- ից:
4 Բացեք App Store- ը: Chrome- ը հեռացնելուց հետո ներբեռնեք այն App Store- ից:  5 Մուտքագրեք «Google Chrome» - ը որոնման տողում: Որոնման արդյունքներում դիտարկիչը կհայտնվի առաջին տողում:
5 Մուտքագրեք «Google Chrome» - ը որոնման տողում: Որոնման արդյունքներում դիտարկիչը կհայտնվի առաջին տողում:  6 Կտտացրեք Ներբեռնում, այնուհետև կտտացրեք Տեղադրեք: Սա կսկսի Chrome հավելվածի ներբեռնման գործընթացը iOS սարքում: Ներբեռնելուց առաջ ձեզ կառաջարկվի մուտքագրել ձեր Apple ID- ն:
6 Կտտացրեք Ներբեռնում, այնուհետև կտտացրեք Տեղադրեք: Սա կսկսի Chrome հավելվածի ներբեռնման գործընթացը iOS սարքում: Ներբեռնելուց առաջ ձեզ կառաջարկվի մուտքագրել ձեր Apple ID- ն:  7 Սկսեք Chrome- ը: Տեղադրումն ավարտվելուց հետո գործարկեք զննարկիչը `կտտացնելով դրա պատկերակին հիմնական էկրանին:
7 Սկսեք Chrome- ը: Տեղադրումն ավարտվելուց հետո գործարկեք զննարկիչը `կտտացնելով դրա պատկերակին հիմնական էկրանին:
Մեթոդ 4 -ից 4 -ը ՝ Android
 1 Գործարկեք «Կարգավորումներ» ծրագիրը: Այս ծրագրի միջոցով կարող եք տեղահանել Chrome- ը: Դուք չեք կարողանա տեղահանել Chrome- ը, եթե այն նախապես տեղադրվել է ձեր սարքում:
1 Գործարկեք «Կարգավորումներ» ծրագիրը: Այս ծրագրի միջոցով կարող եք տեղահանել Chrome- ը: Դուք չեք կարողանա տեղահանել Chrome- ը, եթե այն նախապես տեղադրվել է ձեր սարքում:  2 Կտտացրեք Progրագրեր կամ ծրագրեր: Ձեր Android սարքում տեղադրված ծրագրերի ցանկը կբացվի:
2 Կտտացրեք Progրագրեր կամ ծրագրեր: Ձեր Android սարքում տեղադրված ծրագրերի ցանկը կբացվի:  3 Selectրագրերի ցանկից ընտրեք «Chrome»: Chrome հավելվածի մանրամասների էկրանը կբացվի:
3 Selectրագրերի ցանկից ընտրեք «Chrome»: Chrome հավելվածի մանրամասների էկրանը կբացվի:  4 Կտտացրեք Տեղահանել կամ Տեղահանել թարմացումները: Եթե Հեռացման կոճակը ակտիվ է, կարող եք ամբողջությամբ տեղահանել Chrome- ը ձեր սարքից: Եթե Տեղահանման թարմացումների կոճակն ակտիվ է, ապա ձեր սարքում Chrome- ը նախապես տեղադրվել է, և դուք կարող եք տեղահանել միայն դիտարկչի թարմացումները:
4 Կտտացրեք Տեղահանել կամ Տեղահանել թարմացումները: Եթե Հեռացման կոճակը ակտիվ է, կարող եք ամբողջությամբ տեղահանել Chrome- ը ձեր սարքից: Եթե Տեղահանման թարմացումների կոճակն ակտիվ է, ապա ձեր սարքում Chrome- ը նախապես տեղադրվել է, և դուք կարող եք տեղահանել միայն դիտարկչի թարմացումները:  5 Բացեք Google Play Store- ը: Chrome- ը հեռացնելուց հետո ներբեռնեք դիտարկիչը Play Store- ից:
5 Բացեք Google Play Store- ը: Chrome- ը հեռացնելուց հետո ներբեռնեք դիտարկիչը Play Store- ից:  6 Մուտքագրեք «Google Chrome» - ը որոնման տողում: Որոնման արդյունքներում դիտարկիչը կհայտնվի առաջին տողում:
6 Մուտքագրեք «Google Chrome» - ը որոնման տողում: Որոնման արդյունքներում դիտարկիչը կհայտնվի առաջին տողում:  7 Կտտացրեք Տեղադրեք կամ Թարմացրեք: Եթե կարողացաք ամբողջությամբ տեղահանել Chrome- ը, կտտացրեք Տեղադրեք ՝ բրաուզերի վերջին տարբերակը ներբեռնելու համար: Եթե կարողացաք հեռացնել միայն թարմացումները, կտտացրեք Թարմացնել ՝ վերջին թարմացումները ներբեռնելու և տեղադրելու համար:
7 Կտտացրեք Տեղադրեք կամ Թարմացրեք: Եթե կարողացաք ամբողջությամբ տեղահանել Chrome- ը, կտտացրեք Տեղադրեք ՝ բրաուզերի վերջին տարբերակը ներբեռնելու համար: Եթե կարողացաք հեռացնել միայն թարմացումները, կտտացրեք Թարմացնել ՝ վերջին թարմացումները ներբեռնելու և տեղադրելու համար:  8 Սկսեք Chrome- ը: Draրագրի գզրոցում դուք կգտնեք զննարկչի պատկերակը: Կախված պարամետրերից, այն կարող է հայտնվել նաև հիմնական էկրանին:
8 Սկսեք Chrome- ը: Draրագրի գզրոցում դուք կգտնեք զննարկչի պատկերակը: Կախված պարամետրերից, այն կարող է հայտնվել նաև հիմնական էկրանին:
Խորհուրդներ
- Եթե դուք նորից տեղադրել եք Chrome- ը, բայց չեք ազատվել դիտարկիչի խնդիրներից, ձեր համակարգիչը վարակված է չարամիտ ծրագրերով: Կարդացեք այս հոդվածը ՝ չարամիտ ծրագրերից ազատվելու հրահանգների համար: