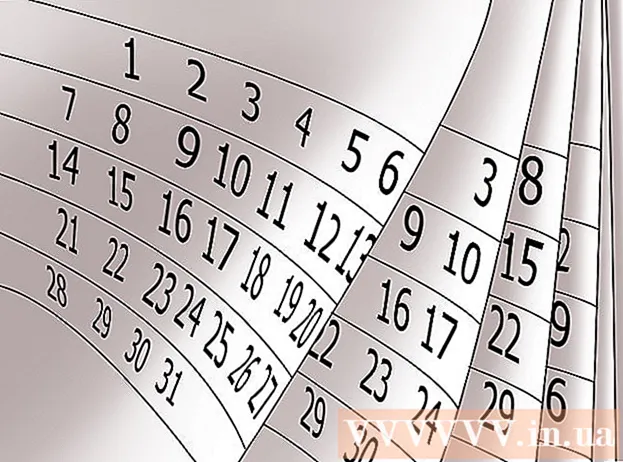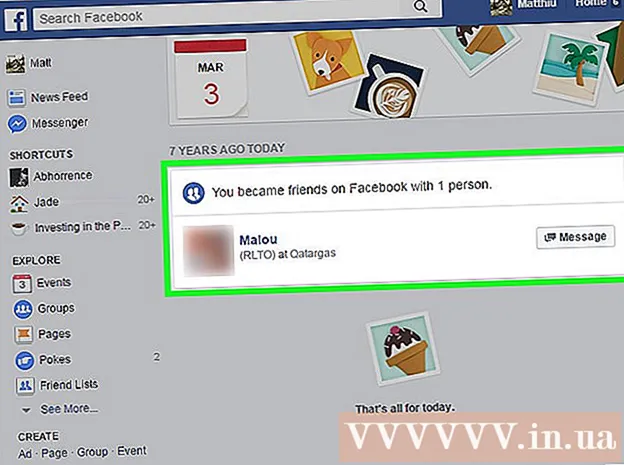Հեղինակ:
Carl Weaver
Ստեղծման Ամսաթիվը:
1 Փետրվար 2021
Թարմացման Ամսաթիվը:
1 Հուլիս 2024

Բովանդակություն
- Քայլեր
- Մեթոդ 1 -ից 3 -ը ՝ Google Drive (Gmail)
- Մեթոդ 2 3 -ից. OneDrive (Outlook)
- 3 -րդ մեթոդ 3 -ից. ICloud Drive և փոստի թողարկում (iCloud փոստ)
- Խորհուրդներ
- Գուշացումներ
Այս հոդվածը ցույց կտա ձեզ, թե ինչպես էլեկտրոնային փոստով ուղարկել մեծ վիդեո ֆայլեր: Էլփոստի ծառայությունների մեծ մասի հավելվածները սահմանափակված են 20 մեգաբայթով (ՄԲ), այնպես որ դուք պետք է օգտագործեք ամպային պահեստավորում ՝ սովորական էլփոստի միջոցով մեծ ֆայլեր ուղարկելու համար:
Քայլեր
Մեթոդ 1 -ից 3 -ը ՝ Google Drive (Gmail)
 1 Բացել Gmail կայքը. Ձեր Gmail հաշիվ մուտք գործելու համար մուտքագրեք ձեր էլ. Փոստի հասցեն և գաղտնաբառը:
1 Բացել Gmail կայքը. Ձեր Gmail հաշիվ մուտք գործելու համար մուտքագրեք ձեր էլ. Փոստի հասցեն և գաղտնաբառը:  2 Կտտացրեք գրել:
2 Կտտացրեք գրել: 3 Կտտացրեք Google Drive- ին: Դա եռանկյունաձև պատկերակ է ՝ Նոր հաղորդագրության պատուհանի ներքևում:
3 Կտտացրեք Google Drive- ին: Դա եռանկյունաձև պատկերակ է ՝ Նոր հաղորդագրության պատուհանի ներքևում:  4 Կտտացրեք Ներբեռնում: Այն գտնվում է Google Drive պատուհանի վերին աջ անկյունում:
4 Կտտացրեք Ներբեռնում: Այն գտնվում է Google Drive պատուհանի վերին աջ անկյունում: - Եթե տեսաֆայլն արդեն վերբեռնվել է Google Drive, տեղադրեք ֆայլը բացվող Google Drive պատուհանից:
 5 Կտտացրեք Ընտրեք ֆայլեր ձեր համակարգչում:
5 Կտտացրեք Ընտրեք ֆայլեր ձեր համակարգչում: 6 Գտեք և ընդգծեք տեսաֆայլը: Կախված ձեր համակարգչի վրա վիդեո ֆայլի գտնվելու վայրից, հնարավոր է, որ ֆայլը գտնելու համար անհրաժեշտ լինի անցնել այլ թղթապանակ (օրինակ ՝ Փաստաթղթերի թղթապանակ):
6 Գտեք և ընդգծեք տեսաֆայլը: Կախված ձեր համակարգչի վրա վիդեո ֆայլի գտնվելու վայրից, հնարավոր է, որ ֆայլը գտնելու համար անհրաժեշտ լինի անցնել այլ թղթապանակ (օրինակ ՝ Փաստաթղթերի թղթապանակ):  7 Կտտացրեք Ներբեռնում: Այն գտնվում է Google Drive պատուհանի ներքևի ձախ անկյունում:
7 Կտտացրեք Ներբեռնում: Այն գտնվում է Google Drive պատուհանի ներքևի ձախ անկյունում: - Տեսաֆայլ ներբեռնելու համար կարող է երկար ժամանակ պահանջվել: Ներբեռնումն ավարտվելուց հետո տեսանյութի հղումը ցուցադրվում է «Նոր հաղորդագրություն» պատուհանում:
 8 Մուտքագրեք նամակի մանրամասները: Այսինքն, մուտքագրեք ստացողի էլփոստի հասցեն, թեմայի տողը և տեքստը:
8 Մուտքագրեք նամակի մանրամասները: Այսինքն, մուտքագրեք ստացողի էլփոստի հասցեն, թեմայի տողը և տեքստը:  9 Կտտացրեք Ներկայացնել: Դա կապույտ կոճակ է ՝ Նոր հաղորդագրության պատուհանի ներքևի ձախ անկյունում: Տեսաֆայլը կուղարկվի որպես հղում, որտեղ նամակ ստացողը կարող է ներբեռնել ֆայլը:
9 Կտտացրեք Ներկայացնել: Դա կապույտ կոճակ է ՝ Նոր հաղորդագրության պատուհանի ներքևի ձախ անկյունում: Տեսաֆայլը կուղարկվի որպես հղում, որտեղ նամակ ստացողը կարող է ներբեռնել ֆայլը: - Եթե ստացողը թույլտվություն չունի դիտելու ձեր նամակների կցորդները, բացվող պատուհանում կտտացրեք Share և ուղարկել:
- Նաև այս պատուհանում (բացվող ընտրացանկում) կարող եք թույլատրել ստացողին խմբագրել կամ մեկնաբանություններ թողնել ֆայլի վրա («դիտումը» կանխադրված կարգավորումն է):
Մեթոդ 2 3 -ից. OneDrive (Outlook)
 1 Բացեք Outlook կայքը: Ձեր Outlook հաշիվ մուտք գործելու համար մուտքագրեք ձեր էլ. Փոստի հասցեն և գաղտնաբառը:
1 Բացեք Outlook կայքը: Ձեր Outlook հաշիվ մուտք գործելու համար մուտքագրեք ձեր էլ. Փոստի հասցեն և գաղտնաբառը:  2 Սեղմեք երեք-երեք ցանցի պատկերակին: Այն գտնվում է Outlook պատուհանի վերին ձախ անկյունում:
2 Սեղմեք երեք-երեք ցանցի պատկերակին: Այն գտնվում է Outlook պատուհանի վերին ձախ անկյունում:  3 Կտտացրեք OneDrive- ը:
3 Կտտացրեք OneDrive- ը: 4 Քաշեք վիդեո ֆայլը OneDrive պատուհանում: Կամ կտտացրեք Ներբեռնում (էկրանի վերևում), այնուհետև կտտացրեք Ֆայլեր և ընտրեք տեսաֆայլ:
4 Քաշեք վիդեո ֆայլը OneDrive պատուհանում: Կամ կտտացրեք Ներբեռնում (էկրանի վերևում), այնուհետև կտտացրեք Ֆայլեր և ընտրեք տեսաֆայլ: - Տեսաֆայլի ներբեռնումը կսկսվի անմիջապես, սակայն դա կարող է երկար տևել:
- Մինչ տեսանյութը ներբեռնվում է, մի փակեք OneDrive էջը:
 5 Երբ ֆայլը վերբեռնվի, փակեք OneDrive էջը: Տեսաֆայլը այժմ կարող է ուղարկվել էլ.
5 Երբ ֆայլը վերբեռնվի, փակեք OneDrive էջը: Տեսաֆայլը այժմ կարող է ուղարկվել էլ.  6 Կտտացրեք Ստեղծել. Դա կոճակ է էջի վերևում (ձեր մուտքի արկղի վերևում):
6 Կտտացրեք Ստեղծել. Դա կոճակ է էջի վերևում (ձեր մուտքի արկղի վերևում):  7 Կտտացրեք Կցել: Այն թղթապանակի պատկերակի կողքին է (էկրանի ձախ կողմում):
7 Կտտացրեք Կցել: Այն թղթապանակի պատկերակի կողքին է (էկրանի ձախ կողմում):  8 Կտտացրեք OneDrive- ը: Այս կոճակը գտնվում է էջի վերևում:
8 Կտտացրեք OneDrive- ը: Այս կոճակը գտնվում է էջի վերևում:  9 Ընտրեք վիդեո ֆայլ:
9 Ընտրեք վիդեո ֆայլ: 10 Կտտացրեք Հաջորդը:
10 Կտտացրեք Հաջորդը: 11 Կտտացրեք «Կցել որպես OneDrive ֆայլ» տարբերակին: Եթե ֆայլի չափը 20 ԳԲ -ից փոքր է, սա կլինի միակ մատչելի տարբերակը:
11 Կտտացրեք «Կցել որպես OneDrive ֆայլ» տարբերակին: Եթե ֆայլի չափը 20 ԳԲ -ից փոքր է, սա կլինի միակ մատչելի տարբերակը:  12 Մուտքագրեք նամակի մանրամասները: Այսինքն, մուտքագրեք ստացողի էլփոստի հասցեն, թեմայի տողը և տեքստը:
12 Մուտքագրեք նամակի մանրամասները: Այսինքն, մուտքագրեք ստացողի էլփոստի հասցեն, թեմայի տողը և տեքստը:  13 Կտտացրեք Ներկայացնել: Տեսաֆայլը կուղարկվի որպես հղում, որտեղ նամակ ստացողը կարող է ներբեռնել ֆայլը:
13 Կտտացրեք Ներկայացնել: Տեսաֆայլը կուղարկվի որպես հղում, որտեղ նամակ ստացողը կարող է ներբեռնել ֆայլը: - Ի տարբերություն Gmail- ի, OneDrive- ի միջոցով ուղարկված ֆայլերը կարող են ավտոմատ կերպով կիսվել:
3 -րդ մեթոդ 3 -ից. ICloud Drive և փոստի թողարկում (iCloud փոստ)
 1 Բացեք կայքը փոստ iCloud փոստ. Մուտք գործելու համար մուտքագրեք ձեր Apple ID- ն և գաղտնաբառը:
1 Բացեք կայքը փոստ iCloud փոստ. Մուտք գործելու համար մուտքագրեք ձեր Apple ID- ն և գաղտնաբառը: - Եթե iCloud Mail- ը ինքնաբերաբար չի բացվում, կտտացրեք Փոստ (iCloud էջի վերին ձախ անկյունում:
 2 Կտտացրեք փոխանցումաձև պատկերակին (էջի ներքևի ձախ անկյունում):
2 Կտտացրեք փոխանցումաձև պատկերակին (էջի ներքևի ձախ անկյունում): 3 Կտտացրեք Կարգավորումներ:
3 Կտտացրեք Կարգավորումներ: 4 Գնացեք Ստեղծեք ներդիրը: Այն նախընտրությունների պատուհանի վերևում է:
4 Գնացեք Ստեղծեք ներդիրը: Այն նախընտրությունների պատուհանի վերևում է:  5 Խոշոր կցորդներ ուղարկելիս նշեք «Օգտագործեք փոստ թողնել» -ի կողքին գտնվող վանդակը: Mail Drop- ը թույլ է տալիս կցել մինչև 5 ԳԲ ֆայլ ՝ որպես հղում էլ.
5 Խոշոր կցորդներ ուղարկելիս նշեք «Օգտագործեք փոստ թողնել» -ի կողքին գտնվող վանդակը: Mail Drop- ը թույլ է տալիս կցել մինչև 5 ԳԲ ֆայլ ՝ որպես հղում էլ. - Եթե այս տարբերակը արդեն ստուգված է, անցեք հաջորդ քայլին:
 6 Կտտացրեք Ավարտել:
6 Կտտացրեք Ավարտել: 7 Կտտացրեք Ստեղծել. Այս կոճակն ունի գրիչի և նոթատետրի պատկերակ (վեբ էջի վերևում):
7 Կտտացրեք Ստեղծել. Այս կոճակն ունի գրիչի և նոթատետրի պատկերակ (վեբ էջի վերևում): - Հաղորդագրությունների նոր պատուհան բացելու համար կարող եք պահել Alt + Shift և սեղմել N.
- Mac OS X- ում Alt- ի փոխարեն պահեք Option- ը:
 8 Կտտացրեք թղթի ամրացման պատկերակին: Այն գտնվում է նոր հաղորդագրության պատուհանի վերևում:
8 Կտտացրեք թղթի ամրացման պատկերակին: Այն գտնվում է նոր հաղորդագրության պատուհանի վերևում:  9 Գտեք և ընդգծեք տեսաֆայլը: Կախված ձեր համակարգչի վրա վիդեո ֆայլի գտնվելու վայրից, գուցե ստիպված լինեք փոխել այլ թղթապանակ:
9 Գտեք և ընդգծեք տեսաֆայլը: Կախված ձեր համակարգչի վրա վիդեո ֆայլի գտնվելու վայրից, գուցե ստիպված լինեք փոխել այլ թղթապանակ:  10 Մուտքագրեք նամակի մանրամասները: Այսինքն, մուտքագրեք ստացողի էլփոստի հասցեն, թեմայի տողը և տեքստը:
10 Մուտքագրեք նամակի մանրամասները: Այսինքն, մուտքագրեք ստացողի էլփոստի հասցեն, թեմայի տողը և տեքստը:  11 Կտտացրեք Ներկայացնել: Եթե էլ. Փոստը համապատասխանում է նշված չափանիշներին, տեսաֆայլը կուղարկվի որպես հղում:
11 Կտտացրեք Ներկայացնել: Եթե էլ. Փոստը համապատասխանում է նշված չափանիշներին, տեսաֆայլը կուղարկվի որպես հղում: - Տեսաֆայլ դիտելու համար ստացողը պետք է ներբեռնի այն էլ.
Խորհուրդներ
- Ամպային պահեստավորման ծառայությունների մեծ մասը թույլ է տալիս բարձրացնել պահեստային հզորությունը լրացուցիչ վճարով (սովորաբար ամսական վճար):
- Google Drive- ը, OneDrive- ը և Dropbox- ն ունեն բջջային հավելվածներ: Եթե մեծ վիդեո ֆայլը պահվում է iOS սարքի կամ Android սարքի հիշողության մեջ, ֆայլը վերբեռնեք նշված ամպային պահեստներից մեկում (եթե կա բավարար ազատ տարածք), այնուհետև ուղարկեք տեսաֆայլը էլեկտրոնային փոստով `օգտագործելով համապատասխան ծրագիրը կամ համակարգիչ:
- Վերբեռնման գործընթացը պարզեցնելու համար պատճենեք վիդեո ֆայլը ձեր աշխատասեղանին:
Գուշացումներ
- Եթե ձեր ամպային պահեստը չունի բավարար ազատ տարածք, կամ բարձրացրեք ձեր պահեստը (այսինքն ՝ գնեք ավելի շատ տարածք) կամ անցեք այլ ամպային պահպանման ծառայության: