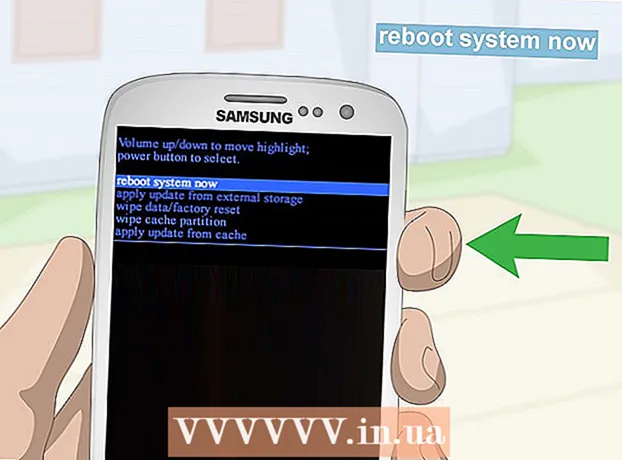Հեղինակ:
Sara Rhodes
Ստեղծման Ամսաթիվը:
9 Փետրվար 2021
Թարմացման Ամսաթիվը:
1 Հուլիս 2024

Բովանդակություն
Այս հոդվածում մենք ձեզ ցույց կտանք, թե ինչպես հեռացնել գրելու պաշտպանությունը USB կրիչի վրա ՝ այն Windows- ում կամ macOS- ում ձևաչափելու համար:
Քայլեր
Մեթոդ 1 -ից 2 -ը `Windows
 1 Փնտրեք սկավառակի վրա գրելու-պաշտպանող անջատիչը: Եթե կա այդպիսի անջատիչ, սահեցրեք այն, ապա ձևաչափեք սկավառակը: Եթե անջատիչ չկա, անցեք հաջորդ քայլին:
1 Փնտրեք սկավառակի վրա գրելու-պաշտպանող անջատիչը: Եթե կա այդպիսի անջատիչ, սահեցրեք այն, ապա ձևաչափեք սկավառակը: Եթե անջատիչ չկա, անցեք հաջորդ քայլին:  2 Սկավառակը միացրեք ձեր համակարգչի USB պորտին:
2 Սկավառակը միացրեք ձեր համակարգչի USB պորտին: 3 Կտտացրեք ⊞ Հաղթիր+Ռ. Run պատուհանը կբացվի:
3 Կտտացրեք ⊞ Հաղթիր+Ռ. Run պատուհանը կբացվի:  4 Մուտքագրեք սկավառակի հատված և սեղմել լավ. Կբացվի հրամանի տուփի պատուհան:
4 Մուտքագրեք սկավառակի հատված և սեղմել լավ. Կբացվի հրամանի տուփի պատուհան: - Եթե User Account Control- ի պատուհանը բացվի, կտտացրեք Այո:
 5 Մուտքագրեք ցուցակի սկավառակ և սեղմել Մուտքագրեք. Driուցադրվելու է համակարգչին միացված բոլոր կրիչների (ներառյալ արտաքին կրիչներ) ցանկը:
5 Մուտքագրեք ցուցակի սկավառակ և սեղմել Մուտքագրեք. Driուցադրվելու է համակարգչին միացված բոլոր կրիչների (ներառյալ արտաքին կրիչներ) ցանկը:  6 Գտեք ձեր USB կրիչի համարը: Սկավառակները պիտակավորված են որպես «Disc 0», «Disc 1», «Disc 2» և այլն: Դուք կարող եք պարզել, թե որ սկավառակներից է ձեր սկավառակն իր հզորությամբ:
6 Գտեք ձեր USB կրիչի համարը: Սկավառակները պիտակավորված են որպես «Disc 0», «Disc 1», «Disc 2» և այլն: Դուք կարող եք պարզել, թե որ սկավառակներից է ձեր սկավառակն իր հզորությամբ:  7 Մուտքագրեք Ընտրեք սկավառակ [համար] և սեղմել Մուտքագրեք. Փոխարինեք [համարը] ձեր կրիչի համարով (օրինակ ՝ «Ընտրել սկավառակ 1»): Հայտնվում է «Սկավառակ [համարը] ընտրված է» հաղորդագրությունը:
7 Մուտքագրեք Ընտրեք սկավառակ [համար] և սեղմել Մուտքագրեք. Փոխարինեք [համարը] ձեր կրիչի համարով (օրինակ ՝ «Ընտրել սկավառակ 1»): Հայտնվում է «Սկավառակ [համարը] ընտրված է» հաղորդագրությունը:  8 Մուտքագրեք հատկանիշները սկավառակը մաքրվում է միայն կարդալու համար և սեղմել Մուտքագրեք. Այս հրամանը կհեռացնի սկավառակից գրելու պաշտպանությունը. Համապատասխան հաղորդագրություն կցուցադրվի էկրանին:
8 Մուտքագրեք հատկանիշները սկավառակը մաքրվում է միայն կարդալու համար և սեղմել Մուտքագրեք. Այս հրամանը կհեռացնի սկավառակից գրելու պաշտպանությունը. Համապատասխան հաղորդագրություն կցուցադրվի էկրանին:  9 Մուտքագրեք մաքուր և սեղմել Մուտքագրեք. Սկավառակի վրա եղած բոլոր տվյալները կջնջվեն:
9 Մուտքագրեք մաքուր և սեղմել Մուտքագրեք. Սկավառակի վրա եղած բոլոր տվյալները կջնջվեն:  10 Մուտքագրեք ստեղծել միջնորմ առաջնային և սեղմել Մուտքագրեք. Ստեղծվելու է նոր բաժին, որպեսզի կարողանաք ձևաչափել սկավառակը: Երբ էկրանին հայտնվում է «DISKPART>» հուշումը, փակեք «Հրամանի տող» պատուհանը - կտտացրեք «X» - ի վերին աջ անկյունում:
10 Մուտքագրեք ստեղծել միջնորմ առաջնային և սեղմել Մուտքագրեք. Ստեղծվելու է նոր բաժին, որպեսզի կարողանաք ձևաչափել սկավառակը: Երբ էկրանին հայտնվում է «DISKPART>» հուշումը, փակեք «Հրամանի տող» պատուհանը - կտտացրեք «X» - ի վերին աջ անկյունում:  11 Կտտացրեք ⊞ Հաղթիր+Էբացել Explorer պատուհանը: Այն կցուցադրի ֆայլերն ու սկավառակները ձեր համակարգչում:
11 Կտտացրեք ⊞ Հաղթիր+Էբացել Explorer պատուհանը: Այն կցուցադրի ֆայլերն ու սկավառակները ձեր համակարգչում:  12 Ոլորեք ներքև ձախ վահանակում, այնուհետև աջ սեղմեք ձեր USB կրիչի վրա: Այն գտնվում է ձախ վահանակի ներքևում: Համատեքստի ընտրացանկ կբացվի:
12 Ոլորեք ներքև ձախ վահանակում, այնուհետև աջ սեղմեք ձեր USB կրիչի վրա: Այն գտնվում է ձախ վահանակի ներքևում: Համատեքստի ընտրացանկ կբացվի:  13 Կտտացրեք Ձևաչափ. Բացվում է երկխոսության տուփ ՝ ձևաչափման մի քանի տարբերակով:
13 Կտտացրեք Ձևաչափ. Բացվում է երկխոսության տուփ ՝ ձևաչափման մի քանի տարբերակով:  14 Ֆայլային համակարգի ընտրացանկից ընտրեք տարբերակ:
14 Ֆայլային համակարգի ընտրացանկից ընտրեք տարբերակ:- ՃԱՐՊ: - Այս ֆայլային համակարգը համատեղելի է առավելագույնը 32 ԳԲ հզորությամբ կրիչների, ինչպես նաև Windows և macOS օպերացիոն համակարգերի հետ:
- NTFS: - այս ֆայլային համակարգը համատեղելի է միայն Windows- ի հետ:
- exFAT: - այս ֆայլային համակարգը համատեղելի է Windows- ի և macOS- ի հետ:
 15 Մուտքագրեք ձեր սկավառակի անունը: Դա արեք «umeավալի պիտակ» տողում:
15 Մուտքագրեք ձեր սկավառակի անունը: Դա արեք «umeավալի պիտակ» տողում:  16 Կտտացրեք Սկսել. Այն գտնվում է պատուհանի ներքևում: Հայտնվում է նախազգուշացում այն մասին, որ ձևաչափումը կջնջի սկավառակի բոլոր տվյալները:
16 Կտտացրեք Սկսել. Այն գտնվում է պատուհանի ներքևում: Հայտնվում է նախազգուշացում այն մասին, որ ձևաչափումը կջնջի սկավառակի բոլոր տվյալները:  17 Կտտացրեք լավ. Ձևաչափման գործընթացը կսկսվի և կտևի մի քանի րոպե: Գործընթացն ավարտվելուց հետո կհայտնվի բացվող պատուհան:
17 Կտտացրեք լավ. Ձևաչափման գործընթացը կսկսվի և կտևի մի քանի րոպե: Գործընթացն ավարտվելուց հետո կհայտնվի բացվող պատուհան:  18 Կտտացրեք լավ. Այժմ կարող եք օգտագործել սկավառակը:
18 Կտտացրեք լավ. Այժմ կարող եք օգտագործել սկավառակը:
2 -րդ մեթոդ 2 -ից ՝ macOS
 1 Փնտրեք սկավառակի վրա գրելու-պաշտպանող անջատիչը: Եթե կա այդպիսի անջատիչ, սահեցրեք այն, ապա ձևաչափեք սկավառակը: Եթե անջատիչ չկա, անցեք հաջորդ քայլին:
1 Փնտրեք սկավառակի վրա գրելու-պաշտպանող անջատիչը: Եթե կա այդպիսի անջատիչ, սահեցրեք այն, ապա ձևաչափեք սկավառակը: Եթե անջատիչ չկա, անցեք հաջորդ քայլին:  2 Սկավառակը միացրեք ձեր համակարգչի USB պորտին:
2 Սկավառակը միացրեք ձեր համակարգչի USB պորտին: 3 Բացեք Finder- ի պատուհանը
3 Բացեք Finder- ի պատուհանը  . Նավահանգստի ձախ կողմում կգտնեք Finder պատկերակը:
. Նավահանգստի ձախ կողմում կգտնեք Finder պատկերակը:  4 Բացեք ընտրացանկը Անցում. Դուք կգտնեք այն էկրանի վերևում:
4 Բացեք ընտրացանկը Անցում. Դուք կգտնեք այն էկրանի վերևում:  5 Կտտացրեք Կոմունալ ծառայություններ.
5 Կտտացրեք Կոմունալ ծառայություններ. 6 Կրկնակի սեղմեք դրա վրա Սկավառակի օգտակարություն. Այս տարբերակը նշվում է կոշտ սկավառակի պատկերակով `աստղադիտակով:
6 Կրկնակի սեղմեք դրա վրա Սկավառակի օգտակարություն. Այս տարբերակը նշվում է կոշտ սկավառակի պատկերակով `աստղադիտակով:  7 Սեղմեք ձեր USB կրիչի վրա: Այն կգտնեք ձախ վահանակում:
7 Սեղմեք ձեր USB կրիչի վրա: Այն կգտնեք ձախ վահանակում:  8 Կտտացրեք Նջել.
8 Կտտացրեք Նջել. 9 Մուտքագրեք ձեր սկավառակի անունը: Այս անվան տակ այն կհայտնվի Finder պատուհանում:
9 Մուտքագրեք ձեր սկավառակի անունը: Այս անվան տակ այն կհայտնվի Finder պատուհանում:  10 Ընտրեք ֆայլային համակարգ: Դա արեք «Ձևաչափ» ընտրացանկում:
10 Ընտրեք ֆայլային համակարգ: Դա արեք «Ձևաչափ» ընտրացանկում: - Mac OS Extended (Journaled): - այս ֆայլային համակարգը համատեղելի է միայն macOS- ի հետ:
- MS-DOS (FAT): - Այս ֆայլային համակարգը համատեղելի է առավելագույնը 32 ԳԲ հզորությամբ կրիչների, ինչպես նաև Windows և macOS օպերացիոն համակարգերի հետ:
- EXFAT: - Այս ֆայլային համակարգը համատեղելի է ցանկացած հզորության կրիչների, ինչպես նաև Windows և macOS օպերացիոն համակարգերի հետ:
 11 Կտտացրեք Նջել. Սկսվում է սկավառակի ձևաչափման գործընթացը:
11 Կտտացրեք Նջել. Սկսվում է սկավառակի ձևաչափման գործընթացը:  12 Կտտացրեք Պատրաստ է. Այժմ կարող եք օգտագործել սկավառակը:
12 Կտտացրեք Պատրաստ է. Այժմ կարող եք օգտագործել սկավառակը: