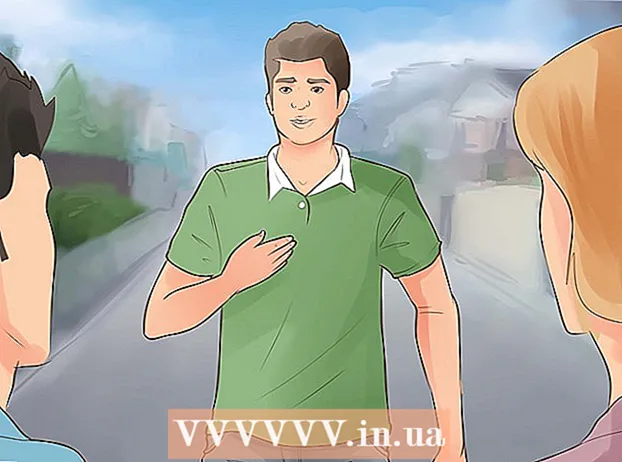Հեղինակ:
Eric Farmer
Ստեղծման Ամսաթիվը:
3 Մարտ 2021
Թարմացման Ամսաթիվը:
1 Հուլիս 2024

Բովանդակություն
- Քայլեր
- Մեթոդ 1 12 -ից ՝ Windows 10
- Մեթոդ 2 12 -ից ՝ Windows Vista, 7 կամ 8
- Մեթոդ 3 12 -ից ՝ Windows 98 և XP
- Մեթոդ 4 12 -ից. Windows- ի ցանկացած տարբերակ
- Մեթոդ 5 12 -ից ՝ Mac OS X 10.5 (Ընձառյուծ) և ավելի նոր տարբերակներ
- Մեթոդ 6 12 -ից ՝ Mac OS X 10.4 (Tiger) և ավելի հին տարբերակներ
- Մեթոդ 7 -ից 12 -ը ՝ Linux
- Մեթոդ 8 -ից 12 -ը ՝ iOS
- Մեթոդ 9 12 -ից ՝ Android
- Մեթոդ 10 -ից 12 -ը ՝ Windows Phone 7 և ավելի նոր տարբերակներ
- Մեթոդ 11 -ից 12 -ը ՝ Chrome OS
- Մեթոդ 12 -ից 12 -ը ՝ խաղային կոնսուլներ
- Խորհուրդներ
- Գուշացումներ
MAC (Media Access Control) հասցեն մի շարք է, որը նույնականացնում է ձեր համակարգչում տեղադրված ցանցի ադապտեր (ներ) ը: Հասցեն բաղկացած է 6 զույգ (առավելագույնը) նիշից, որոնք բաժանված են երկու կետերով: Mayանցին հաջողությամբ միանալու համար գուցե անհրաժեշտ լինի սահմանել ձեր երթուղղիչի MAC հասցեն: Օգտագործեք նկարագրված մեթոդները ՝ ցանկացած համակարգում MAC հասցե գտնելու համար:
Քայլեր
Մեթոդ 1 12 -ից ՝ Windows 10
 1 Միացեք ցանցին: Այս մեթոդը գործում է միայն ակտիվ կապով: Միացեք միջերեսին, որն ունի MAC հասցե (Wi-Fi, եթե ձեզ անհրաժեշտ է անլար քարտի MAC հասցե; Ethernet, եթե ձեզ անհրաժեշտ է լարային քարտի MAC հասցե):
1 Միացեք ցանցին: Այս մեթոդը գործում է միայն ակտիվ կապով: Միացեք միջերեսին, որն ունի MAC հասցե (Wi-Fi, եթե ձեզ անհրաժեշտ է անլար քարտի MAC հասցե; Ethernet, եթե ձեզ անհրաժեշտ է լարային քարտի MAC հասցե):  2 Կտտացրեք ցանցի պատկերակին
2 Կտտացրեք ցանցի պատկերակին  . Այն սովորաբար հանդիպում է ժամացույցի կողքին գտնվող ծանուցման տարածքում ՝ էկրանի ներքևի աջ անկյունում:
. Այն սովորաբար հանդիպում է ժամացույցի կողքին գտնվող ծանուցման տարածքում ՝ էկրանի ներքևի աջ անկյունում:  3 Կտտացրեք Հատկություններ. Կբացվի ցանցի միացման տեղեկատվությունը:
3 Կտտացրեք Հատկություններ. Կբացվի ցանցի միացման տեղեկատվությունը:  4 Ոլորեք ներքև դեպի Հատկություններ բաժինը: Սա այս պատուհանի վերջին բաժինն է:
4 Ոլորեք ներքև դեպի Հատկություններ բաժինը: Սա այս պատուհանի վերջին բաժինն է:  5 Գտեք «Ֆիզիկական հասցե» տողը: Այն պարունակում է ձեր MAC հասցեն:
5 Գտեք «Ֆիզիկական հասցե» տողը: Այն պարունակում է ձեր MAC հասցեն:
Մեթոդ 2 12 -ից ՝ Windows Vista, 7 կամ 8
 1 Միացեք ցանցին: Այս մեթոդը կգործի միայն այն դեպքում, երբ առկա է MAC հասցեի կարիք ունեցող ինտերֆեյսի ակտիվ կապ (Wi-Fi, եթե ձեզ անհրաժեշտ է անլար քարտի MAC հասցեն, Ethernet, եթե ձեզ անհրաժեշտ է լարային քարտի MAC հասցե):
1 Միացեք ցանցին: Այս մեթոդը կգործի միայն այն դեպքում, երբ առկա է MAC հասցեի կարիք ունեցող ինտերֆեյսի ակտիվ կապ (Wi-Fi, եթե ձեզ անհրաժեշտ է անլար քարտի MAC հասցեն, Ethernet, եթե ձեզ անհրաժեշտ է լարային քարտի MAC հասցե):  2 Կտտացրեք առաջադրանքի տողում միացման պատկերակին: Այն կարող է նման լինել փոքր գրաֆիկի (տես նկարը) կամ փոքր համակարգչի մոնիտորի: Ընտրացանկից ընտրեք «Բացել ցանցի և համօգտագործման կենտրոնը»:
2 Կտտացրեք առաջադրանքի տողում միացման պատկերակին: Այն կարող է նման լինել փոքր գրաֆիկի (տես նկարը) կամ փոքր համակարգչի մոնիտորի: Ընտրացանկից ընտրեք «Բացել ցանցի և համօգտագործման կենտրոնը»: - Windows 8 -ում բացեք աշխատասեղանը: Այնուհետև աջ սեղմեք ծանուցման տարածքում կապի պատկերակի վրա: Ընտրացանկից ընտրեք «Networkանց և համօգտագործման կենտրոն»:
 3 «Միացումներ» տողում գտեք ձեր ցանցային կապի անունը և կտտացրեք դրա վրա: Կբացվի նոր պատուհան:
3 «Միացումներ» տողում գտեք ձեր ցանցային կապի անունը և կտտացրեք դրա վրա: Կբացվի նոր պատուհան:  4 Սեղմեք Մանրամասներ: Կցուցադրվեն կապի մասին տեղեկությունները (նմաններին, որոնք ցուցադրվում են հրամանի տողում IPConfig հրամանը մուտքագրելիս):
4 Սեղմեք Մանրամասներ: Կցուցադրվեն կապի մասին տեղեկությունները (նմաններին, որոնք ցուցադրվում են հրամանի տողում IPConfig հրամանը մուտքագրելիս):  5 Գտեք «Ֆիզիկական հասցե» տողը: Այն պարունակում է ձեր MAC հասցեն:
5 Գտեք «Ֆիզիկական հասցե» տողը: Այն պարունակում է ձեր MAC հասցեն:
Մեթոդ 3 12 -ից ՝ Windows 98 և XP
 1 Միացեք ցանցին: Այս մեթոդը կգործի միայն այն դեպքում, երբ առկա է MAC հասցեի կարիք ունեցող ինտերֆեյսի ակտիվ կապ (Wi-Fi, եթե ձեզ անհրաժեշտ է անլար քարտի MAC հասցեն, Ethernet, եթե ձեզ անհրաժեշտ է լարային քարտի MAC հասցեն):
1 Միացեք ցանցին: Այս մեթոդը կգործի միայն այն դեպքում, երբ առկա է MAC հասցեի կարիք ունեցող ինտերֆեյսի ակտիվ կապ (Wi-Fi, եթե ձեզ անհրաժեշտ է անլար քարտի MAC հասցեն, Ethernet, եթե ձեզ անհրաժեշտ է լարային քարտի MAC հասցեն):  2 Բացեք «Networkանցային կապեր»: Եթե ձեր աշխատասեղանին չկա ցանցային միացումների պատկերակ, գտեք այն առաջադրանքի տողում (Windows- ի գործիքագոտու ներքևի աջ անկյունում) և կտտացրեք դրա վրա:
2 Բացեք «Networkանցային կապեր»: Եթե ձեր աշխատասեղանին չկա ցանցային միացումների պատկերակ, գտեք այն առաջադրանքի տողում (Windows- ի գործիքագոտու ներքևի աջ անկյունում) և կտտացրեք դրա վրա: - Կամ կտտացրեք «Սկսել» - «Կառավարման վահանակ» - «Networkանցային կապեր»:
 3 Աջ սեղմեք ակտիվ կապի վրա և ընտրացանկից ընտրեք «Կարգավիճակը»:
3 Աջ սեղմեք ակտիվ կապի վրա և ընտրացանկից ընտրեք «Կարգավիճակը»: 4 Կտտացրեք «Մանրամասներ» կոճակին (Windows- ի որոշ տարբերակներում նախ պետք է անցնել «Աջակցություն» ներդիրին): Կցուցադրվեն կապի մասին տեղեկությունները (նմաններին, որոնք ցուցադրվում են հրամանի տողում IPConfig հրամանը մուտքագրելիս):
4 Կտտացրեք «Մանրամասներ» կոճակին (Windows- ի որոշ տարբերակներում նախ պետք է անցնել «Աջակցություն» ներդիրին): Կցուցադրվեն կապի մասին տեղեկությունները (նմաններին, որոնք ցուցադրվում են հրամանի տողում IPConfig հրամանը մուտքագրելիս):  5 Գտեք «Ֆիզիկական հասցե» տողը: Այն պարունակում է ձեր MAC հասցեն:
5 Գտեք «Ֆիզիկական հասցե» տողը: Այն պարունակում է ձեր MAC հասցեն:
Մեթոդ 4 12 -ից. Windows- ի ցանկացած տարբերակ
 1 Բացեք հրամանի տողը. Դա անելու համար կտտացրեք ⊞ Հաղթիր+Ռ և բացվող պատուհանում մուտքագրեք սմդ... Կտտացրեք Մուտքագրեք.
1 Բացեք հրամանի տողը. Դա անելու համար կտտացրեք ⊞ Հաղթիր+Ռ և բացվող պատուհանում մուտքագրեք սմդ... Կտտացրեք Մուտքագրեք. - Windows 8 -ում կտտացրեք ⊞ Հաղթիր+X և ընտրացանկից ընտրեք «Հրամանի հուշում»:
 2 Գործարկեք GetMAC- ը: Հրամանի տողում մուտքագրեք getmac / v / fo ցուցակ և սեղմել Մուտքագրեք... Networkուցադրվելու են ցանցի բոլոր կապերի մասին տեղեկությունները:
2 Գործարկեք GetMAC- ը: Հրամանի տողում մուտքագրեք getmac / v / fo ցուցակ և սեղմել Մուտքագրեք... Networkուցադրվելու են ցանցի բոլոր կապերի մասին տեղեկությունները:  3 Գտեք «Ֆիզիկական հասցե» տողը: Այն պարունակում է ձեր MAC հասցեն: Համոզվեք, որ սա ձեզ անհրաժեշտ ցանցային ադապտերի ֆիզիկական հասցեն է (սովորաբար ցուցադրվում են մի քանի ֆիզիկական հասցեներ, օրինակ ՝ առանձին անլար կապի և առանձին Ethernet կապի համար):
3 Գտեք «Ֆիզիկական հասցե» տողը: Այն պարունակում է ձեր MAC հասցեն: Համոզվեք, որ սա ձեզ անհրաժեշտ ցանցային ադապտերի ֆիզիկական հասցեն է (սովորաբար ցուցադրվում են մի քանի ֆիզիկական հասցեներ, օրինակ ՝ առանձին անլար կապի և առանձին Ethernet կապի համար):
Մեթոդ 5 12 -ից ՝ Mac OS X 10.5 (Ընձառյուծ) և ավելի նոր տարբերակներ
 1 Բացեք համակարգի նախապատվությունները: Կտտացրեք Apple- ի պատկերակին (էկրանի վերին ձախ անկյունում) և կտտացրեք System Preferences- ին: Համոզվեք, որ միացված եք ցանցին:
1 Բացեք համակարգի նախապատվությունները: Կտտացրեք Apple- ի պատկերակին (էկրանի վերին ձախ անկյունում) և կտտացրեք System Preferences- ին: Համոզվեք, որ միացված եք ցանցին:  2 Ընտրեք կապ: Ընտրեք Network և այնուհետև AirPort կամ Ethernet (կախված ցանցին միանալու եղանակից):
2 Ընտրեք կապ: Ընտրեք Network և այնուհետև AirPort կամ Ethernet (կախված ցանցին միանալու եղանակից): - Ethernet- ի համար կտտացրեք Ընդլայնված և անցեք Ethernet ներդիրին: Վերևում կտեսնեք «Ethernet ID» տողը, որը պարունակում է MAC հասցեն:
- AirPort- ի համար կտտացրեք Ընդլայնված և անցեք AirPort ներդիրին: Դուք կտեսնեք «AirPort ID» տող MAC հասցեով:
Մեթոդ 6 12 -ից ՝ Mac OS X 10.4 (Tiger) և ավելի հին տարբերակներ
 1 Բացեք համակարգի նախապատվությունները: Կտտացրեք Apple- ի պատկերակին (էկրանի վերին ձախ անկյունում) և կտտացրեք System Preferences- ին: Համոզվեք, որ միացված եք ցանցին:
1 Բացեք համակարգի նախապատվությունները: Կտտացրեք Apple- ի պատկերակին (էկրանի վերին ձախ անկյունում) և կտտացրեք System Preferences- ին: Համոզվեք, որ միացված եք ցանցին:  2 Ընտրեք «անց»:
2 Ընտրեք «անց»: 3 Ընտրեք կապ Showուցադրել բացվող ընտրացանկից. կամ Ethernet կամ AirPort:
3 Ընտրեք կապ Showուցադրել բացվող ընտրացանկից. կամ Ethernet կամ AirPort:  4 Կտտացրեք Ethernet ներդիրին կամ AirPort ներդիրին: Փնտրեք «Ethernet ID» կամ «AirPort ID» տողը MAC հասցեի համար:
4 Կտտացրեք Ethernet ներդիրին կամ AirPort ներդիրին: Փնտրեք «Ethernet ID» կամ «AirPort ID» տողը MAC հասցեի համար:
Մեթոդ 7 -ից 12 -ը ՝ Linux
 1 Բացեք տերմինալըսեղմելով Ctrl + Alt + T: Կախված համակարգից, տերմինալը կարող է կոչվել Terminal, Xterm, Shell, Command Prompt կամ նմանատիպ այլ բան:
1 Բացեք տերմինալըսեղմելով Ctrl + Alt + T: Կախված համակարգից, տերմինալը կարող է կոչվել Terminal, Xterm, Shell, Command Prompt կամ նմանատիպ այլ բան:  2 Բացեք ինտերֆեյսի կազմաձևը: Մուտքագրեք ifconfig -a և սեղմել Մուտքագրեք... Եթե դա չի աշխատում, մուտքագրեք sudo ifconfig -a, սեղմել Մուտքագրեք և մուտքագրեք ձեր գաղտնաբառը:
2 Բացեք ինտերֆեյսի կազմաձևը: Մուտքագրեք ifconfig -a և սեղմել Մուտքագրեք... Եթե դա չի աշխատում, մուտքագրեք sudo ifconfig -a, սեղմել Մուտքագրեք և մուտքագրեք ձեր գաղտնաբառը:  3 Գտեք ձեր ցանցային կապը (Ethernet կապը կոչվում է eth0): Գտեք «HWaddr» տողը, որը պարունակում է MAC հասցե:
3 Գտեք ձեր ցանցային կապը (Ethernet կապը կոչվում է eth0): Գտեք «HWaddr» տողը, որը պարունակում է MAC հասցե:
Մեթոդ 8 -ից 12 -ը ՝ iOS
 1 Բացեք Կարգավորումներ: Սեղանի վրա կտտացրեք «Կարգավորումներ» - «Ընդհանուր»:
1 Բացեք Կարգավորումներ: Սեղանի վրա կտտացրեք «Կարգավորումներ» - «Ընդհանուր»:  2 Կտտացրեք Սարքի մասին: Ոլորեք ձեր սարքի տվյալները և գտեք «Wi-Fi հասցե» տողը, որը պարունակում է ձեր սարքի MAC հասցեն:
2 Կտտացրեք Սարքի մասին: Ոլորեք ձեր սարքի տվյալները և գտեք «Wi-Fi հասցե» տողը, որը պարունակում է ձեր սարքի MAC հասցեն: - Սա աշխատում է բոլոր iOS սարքերում ՝ iPhone, iPod, iPad:
 3 Գտեք Bluetooth MAC հասցեն: Եթե Ձեզ անհրաժեշտ է Bluetooth MAC հասցե, այն գտնվում է անմիջապես Wi-Fi հասցեների գծի ներքևում:
3 Գտեք Bluetooth MAC հասցեն: Եթե Ձեզ անհրաժեշտ է Bluetooth MAC հասցե, այն գտնվում է անմիջապես Wi-Fi հասցեների գծի ներքևում:
Մեթոդ 9 12 -ից ՝ Android
 1 Բացեք Կարգավորումներ: Սեղանի վրա կտտացրեք «Մենյու» - «Կարգավորումներ»:
1 Բացեք Կարգավորումներ: Սեղանի վրա կտտացրեք «Մենյու» - «Կարգավորումներ»:  2 Կտտացրեք «Սարքի մասին» - «Կարգավիճակ»:
2 Կտտացրեք «Սարքի մասին» - «Կարգավիճակ»: 3 Գտեք MAC հասցեն: Ոլորեք ձեր սարքի տեղեկություններով և գտեք «Wi-Fi MAC» տողը, որը թվարկում է ձեր սարքի MAC հասցեն:
3 Գտեք MAC հասցեն: Ոլորեք ձեր սարքի տեղեկություններով և գտեք «Wi-Fi MAC» տողը, որը թվարկում է ձեր սարքի MAC հասցեն:  4 Գտեք Bluetooth MAC հասցեն: Եթե Ձեզ անհրաժեշտ է Bluetooth MAC հասցե, այն գտնվում է «Wi-Fi MAC» գծի անմիջապես ներքևում:
4 Գտեք Bluetooth MAC հասցեն: Եթե Ձեզ անհրաժեշտ է Bluetooth MAC հասցե, այն գտնվում է «Wi-Fi MAC» գծի անմիջապես ներքևում:
Մեթոդ 10 -ից 12 -ը ՝ Windows Phone 7 և ավելի նոր տարբերակներ
 1 Բացեք Կարգավորումներ: Ոլորեք ձախ և ներքև հիմնական էկրանին, այնուհետև հպեք Կարգավորումներ:
1 Բացեք Կարգավորումներ: Ոլորեք ձախ և ներքև հիմնական էկրանին, այնուհետև հպեք Կարգավորումներ:  2 Կտտացրեք «Սարքի մասին» - «Լրացուցիչ տեղեկություններ»: MAC հասցեն կցուցադրվի էկրանի ներքևում:
2 Կտտացրեք «Սարքի մասին» - «Լրացուցիչ տեղեկություններ»: MAC հասցեն կցուցադրվի էկրանի ներքևում:
Մեթոդ 11 -ից 12 -ը ՝ Chrome OS
 1 Կտտացրեք «Networkանց» պատկերակին (աշխատասեղանի ներքևի աջ անկյունում):
1 Կտտացրեք «Networkանց» պատկերակին (աշխատասեղանի ներքևի աջ անկյունում): 2 Կտտացրեք «Networkանցի կարգավիճակ», այնուհետև կտտացրեք «i» պատկերակին (ներքևի աջ անկյունում): Ձեր սարքի MAC հասցեն կցուցադրվի:
2 Կտտացրեք «Networkանցի կարգավիճակ», այնուհետև կտտացրեք «i» պատկերակին (ներքևի աջ անկյունում): Ձեր սարքի MAC հասցեն կցուցադրվի:
Մեթոդ 12 -ից 12 -ը ՝ խաղային կոնսուլներ
 1 PlayStation 3. Ոլորեք PlayStation ընտրացանկը ձախ և ընտրեք Պարամետրերի ցանկը: Ոլորեք ներքև այս ընտրացանկով և ընտրեք Համակարգի նախապատվություններ:
1 PlayStation 3. Ոլորեք PlayStation ընտրացանկը ձախ և ընտրեք Պարամետրերի ցանկը: Ոլորեք ներքև այս ընտրացանկով և ընտրեք Համակարգի նախապատվություններ: - Ոլորեք ներքև ցանկի մեջ և ընտրեք Համակարգի տեղեկատվություն: MAC հասցեն նշված կլինի IP հասցեի ներքո:
 2 Xbox 360. Գործիքադարակում կտտացրեք System Settings - Network Settings - Network Configuration:
2 Xbox 360. Գործիքադարակում կտտացրեք System Settings - Network Settings - Network Configuration: - Բացեք «Ընդլայնված կարգավորումներ» ներդիրը և ընտրեք «Ընդլայնված կարգավորումներ» - «Այլընտրանքային MAC հասցե»:
- MAC հասցեն կցուցադրվի (այն չի կարող ներառել հաստ աղիքը):
 3 Wii. Կտտացրեք Wii կոճակը (Channel հիմնական ընտրացանկի ներքևի ձախ անկյունում): Գնացեք «Կարգավորումներ» ցանկի երկրորդ էջ և ընտրեք «Ինտերնետ»: Կտտացրեք Վահանակի տվյալները: MAC հասցեն կցուցադրվի:
3 Wii. Կտտացրեք Wii կոճակը (Channel հիմնական ընտրացանկի ներքևի ձախ անկյունում): Գնացեք «Կարգավորումներ» ցանկի երկրորդ էջ և ընտրեք «Ինտերնետ»: Կտտացրեք Վահանակի տվյալները: MAC հասցեն կցուցադրվի:
Խորհուրդներ
- Mac OS X- ում դուք կարող եք որոշել MAC հասցեն տերմինալի միջոցով (տե՛ս Linux- ի մեթոդը):
- Կարող եք նաև որոշել MAC հասցեն ՝ օգտագործելով տարբեր կոմունալ ծառայություններ կամ ստուգելով ցանցի ադապտերների տվյալները Device Manager- ում:
- MAC հասցեն բաղկացած է վեց զույգ նիշերից, որոնք բաժանված են գծիկներով կամ մեծ կետերով:
Գուշացումներ
- Հնարավոր է ժամանակավորապես փոխել ձեր MAC հասցեն ՝ օգտագործելով հատուկ ծրագրեր, եթե դա թույլ է տալիս ձեր ցանցային քարտը (ցանցային սարքերի հին մոդելներում MAC հասցեն գրանցվել է միայն մեկ անգամ արտադրության ընթացքում): Այս գործողությունը կոչվում է «MAC հասցեի խաբեություն» և խորհուրդ չի տրվում առանց որևէ հատուկ պատճառի: Քանի որ MAC հասցեն պահանջվում է, որպեսզի կարողանաք գտնել ձեր համակարգիչը տեղական ցանցում, MAC հասցեն փոխելը կհանգեցնի երթուղիչի շփոթության: Սա օգտակար է միայն այն դեպքում, եթե ցանկանում եք նմանակել այն փաստը, որ այլ համակարգիչ եք օգտագործում երթուղիչի համար: