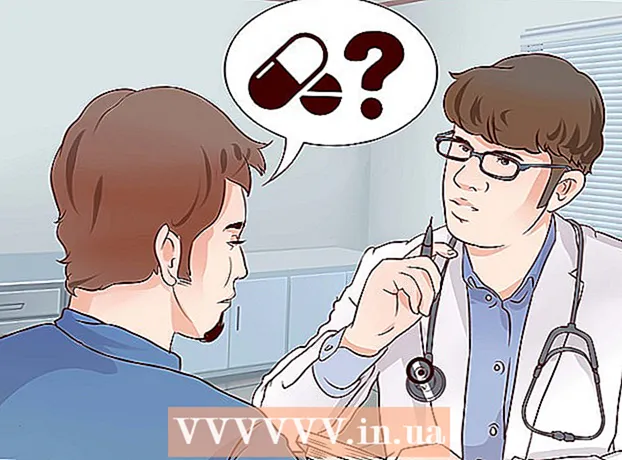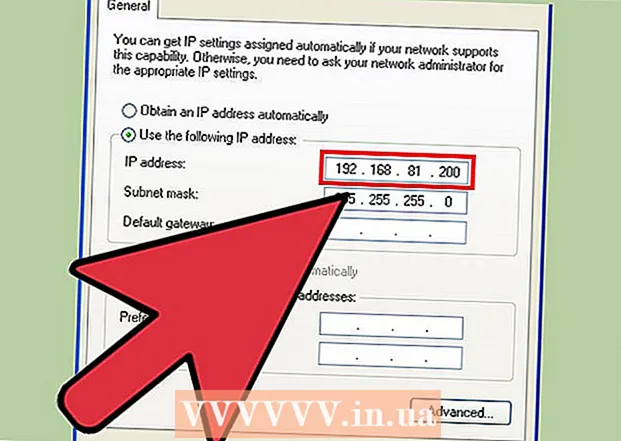Հեղինակ:
Sara Rhodes
Ստեղծման Ամսաթիվը:
11 Փետրվար 2021
Թարմացման Ամսաթիվը:
1 Հուլիս 2024

Բովանդակություն
Իմացեք, թե ինչպես կտրել տեսանյութը Adobe Premiere Pro վիդեո խմբագրիչում ՝ շրջանակից անցանկալի մասերը հեռացնելու համար: Կտրման գործիքը կարող եք գտնել Էֆեկտների ցանկի «Փոխակերպել» բաժնում:
Քայլեր
 1 Բացեք Adobe Premiere Pro- ն: Դա անելու համար երկու անգամ սեղմեք մանուշակագույն ֆոնի վրա «Pr» պատկերակի վրա:
1 Բացեք Adobe Premiere Pro- ն: Դա անելու համար երկու անգամ սեղմեք մանուշակագույն ֆոնի վրա «Pr» պատկերակի վրա:  2 Բացեք ձեր նախագիծը Adobe Premiere Pro- ում: Դա անելու համար հետևեք հետևյալ քայլերին.
2 Բացեք ձեր նախագիծը Adobe Premiere Pro- ում: Դա անելու համար հետևեք հետևյալ քայլերին. - Էկրանի վերևի ցանկի բարում կտտացրեք «Ֆայլ»:
- Կտտացրեք Նոր ՝ նոր նախագիծ ստեղծելու համար, կամ Բացեք ՝ գոյություն ունեցողը բացելու համար:
- Ընտրեք ցանկալի ֆայլը և կտտացրեք «Բացել»:
 3 Ձեր նախագծում ներմուծեք այն տեսանյութը, որը ցանկանում եք կտրել: Եթե տեսանյութը, որը պատրաստվում եք կտրել, դեռ չի ավելացվել նախագծին, ներմուծեք այնտեղ: Դա անելու համար կատարեք հետևյալը.
3 Ձեր նախագծում ներմուծեք այն տեսանյութը, որը ցանկանում եք կտրել: Եթե տեսանյութը, որը պատրաստվում եք կտրել, դեռ չի ավելացվել նախագծին, ներմուծեք այնտեղ: Դա անելու համար կատարեք հետևյալը. - Կտտացրեք «Ֆայլ»:
- Կտտացրեք ներմուծում:
- Ընտրեք այն տեսանյութը, որը ցանկանում եք ներմուծել:
- Կտտացրեք Բացել:
 4 Կտտացրեք և քաշեք ցանկալի տեսանյութը panelրագրի վահանակից ժամանակացույցի վրա: Տեսանյութերը, որոնք ներմուծում եք Adobe Premiere Pro- ում, հայտնվում են «Projectրագրի» վահանակում ՝ «Գրադարաններ» ներդիրում: Սովորաբար panelրագրի վահանակը գտնվում է էկրանի ներքևի ձախ անկյունում, որի ժամանակացույցը գտնվում է աջից:
4 Կտտացրեք և քաշեք ցանկալի տեսանյութը panelրագրի վահանակից ժամանակացույցի վրա: Տեսանյութերը, որոնք ներմուծում եք Adobe Premiere Pro- ում, հայտնվում են «Projectրագրի» վահանակում ՝ «Գրադարաններ» ներդիրում: Սովորաբար panelրագրի վահանակը գտնվում է էկրանի ներքևի ձախ անկյունում, որի ժամանակացույցը գտնվում է աջից: - Եթե չեք տեսնում sրագրերի վահանակը, elineամանակացույցը կամ որևէ այլ վահանակ, կտտացրեք «Պատուհան» էկրանի վերևի ցանկում և ստուգեք ձեր ուզած վահանակը:
 5 Կտտացրեք տեսանյութի վրա ՝ այն ընտրելու համար: Տեսանյութը կարևորվի ժամանակացույցում:
5 Կտտացրեք տեսանյութի վրա ՝ այն ընտրելու համար: Տեսանյութը կարևորվի ժամանակացույցում:  6 Կտտացրեք Էֆեկտներ. Դա ներդիր է Projectրագրի վահանակի վերևում: Էֆեկտների կատեգորիաների ցանկը կցուցադրվի:
6 Կտտացրեք Էֆեկտներ. Դա ներդիր է Projectրագրի վահանակի վերևում: Էֆեկտների կատեգորիաների ցանկը կցուցադրվի:  7 Կտտացրեք
7 Կտտացրեք  վիդեո էֆեկտների կողքին: Այս նետաձև պատկերակը գտնվում է Video Effects- ի կողքին ՝ էֆեկտների ցանկում: Videoուցադրվում է տեսաէֆեկտների կատեգորիաների ցանկ:
վիդեո էֆեկտների կողքին: Այս նետաձև պատկերակը գտնվում է Video Effects- ի կողքին ՝ էֆեկտների ցանկում: Videoուցադրվում է տեսաէֆեկտների կատեգորիաների ցանկ:  8 Կտտացրեք
8 Կտտացրեք «Փոխակերպում» կետի կողքին: Այս սլաքաձեւ պատկերակը գտնվում է Transform թղթապանակի կողքին: Կցուցադրվի փոխակերպման էֆեկտների ցանկ:
«Փոխակերպում» կետի կողքին: Այս սլաքաձեւ պատկերակը գտնվում է Transform թղթապանակի կողքին: Կցուցադրվի փոխակերպման էֆեկտների ցանկ:  9 Սեղմեք և քաշեք «Բուսահատություն» գործիքը ժամանակագրության տեսահոլովակի վրա: Այս գործիքը փոխակերպման հետևանքների թվում է: Սա կբացի Effect Controls ներդիրը վերին ձախ պատուհանում:
9 Սեղմեք և քաշեք «Բուսահատություն» գործիքը ժամանակագրության տեսահոլովակի վրա: Այս գործիքը փոխակերպման հետևանքների թվում է: Սա կբացի Effect Controls ներդիրը վերին ձախ պատուհանում: - Այլապես, panelրագրի վահանակի վերևի որոնման տողում կարող եք մուտքագրել Crop և սեղմել Enter ՝ այս ազդեցությունը գտնելու համար:
 10 Սահմանեք տեսահոլովակի սահմանները: Դա արեք ՝ օգտագործելով Effect Controls ներդիրի կառավարման տարրերը ՝ ձախ, աջ, վերև և ներքևի կողքին գտնվող թվային արժեքները սեղմելով և քարշ տալով: Այս արժեքների ավելացումը տեսանյութի համապատասխան կողմում կավելացնի սև եզր, իսկ նվազեցմամբ այն կհեռացվի: Դուք կարող եք սեղմել և քաշել տոկոսը փոխելու համար, կամ կրկնակի սեղմել ՝ ձեր սեփական տոկոսը նշելու համար:
10 Սահմանեք տեսահոլովակի սահմանները: Դա արեք ՝ օգտագործելով Effect Controls ներդիրի կառավարման տարրերը ՝ ձախ, աջ, վերև և ներքևի կողքին գտնվող թվային արժեքները սեղմելով և քարշ տալով: Այս արժեքների ավելացումը տեսանյութի համապատասխան կողմում կավելացնի սև եզր, իսկ նվազեցմամբ այն կհեռացվի: Դուք կարող եք սեղմել և քաշել տոկոսը փոխելու համար, կամ կրկնակի սեղմել ՝ ձեր սեփական տոկոսը նշելու համար: - Ձախ, աջ, վերև կամ ներքևի կողքին 0% արժեքը նշանակում է, որ կողմը կտրված չէ:
- Ազդեցության վերահսկման ներդիրում Edge Blur- ի կողքին թիվը ավելացնելու դեպքում տեսանելի կլինի տեսահոլովակի կտրման սահմանը:
- Կտրված տեսանյութի տեսանելի հատվածը մեծացնելու համար նշեք «Մեծացնել» վանդակը, որպեսզի այն ամբողջությամբ լցնի նախադիտման վահանակը:
- Lowածր թույլատրելիությամբ տեսանյութի ընդլայնումը կարող է այն դարձնել անորոշ կամ պիքսելային: