Հեղինակ:
Eric Farmer
Ստեղծման Ամսաթիվը:
6 Մարտ 2021
Թարմացման Ամսաթիվը:
1 Հուլիս 2024
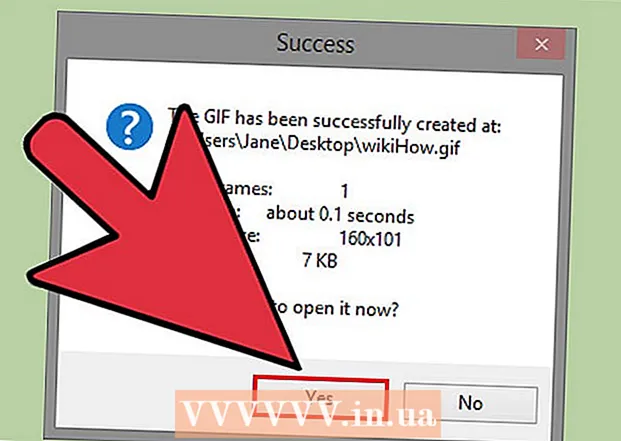
Բովանդակություն
- Քայլեր
- Մեթոդ 1 4 -ից ՝ LICEcap
- Մեթոդ 2 4 -ից. Առցանց GIF գեներատոր
- Մեթոդ 3 4 -ից ՝ Microsoft GIF Animator (միայն AVI ֆայլեր)
- Մեթոդ 4 -ից 4 -ը ՝ Անվճար տեսանյութ GIF փոխարկիչին
- Խորհուրդներ
Կան բազմաթիվ պատճառներ, թե ինչու ինչ -որ մեկը կցանկանա տեսանյութը վերածել GIF անիմացիայի: Հիմնականը մարդկանց հնարավորություն է տալիս անիմացիա ներբեռնել ինտերնետում ՝ առանց իրականում տեսանյութեր հոսելու: Բայց գործընթացին անծանոթ մարդկանց համար դա կարող է դժվար թվալ: Ահա տեսանյութը GIF անիմացիայի փոխակերպելու երեք եղանակ, որոնք ներբեռնել կամ գտել եք ինտերնետում:
Քայլեր
Մեթոդ 1 4 -ից ՝ LICEcap
 1 Ներբեռնեք և գործարկեք LICEcap ծրագրի տեղադրումը: [1] LICEcap- ը շատ պարզ և հեշտ օգտագործման անվճար ծրագիր է, որը էկրանի պատկերը գրավում է GIF ֆայլում: Այն աշխատում է Windows- ի և Mac OSX- ի վրա: Դուք կարող եք օգտագործել LICEcap- ը `տեսնելու այն ամենը, ինչ տեսնում եք էկրանին, և ոչ միայն տեսանյութ:
1 Ներբեռնեք և գործարկեք LICEcap ծրագրի տեղադրումը: [1] LICEcap- ը շատ պարզ և հեշտ օգտագործման անվճար ծրագիր է, որը էկրանի պատկերը գրավում է GIF ֆայլում: Այն աշխատում է Windows- ի և Mac OSX- ի վրա: Դուք կարող եք օգտագործել LICEcap- ը `տեսնելու այն ամենը, ինչ տեսնում եք էկրանին, և ոչ միայն տեսանյութ:  2 Գտեք այն տեսանյութը, որը ցանկանում եք փոխարկել GIF- ի:
2 Գտեք այն տեսանյութը, որը ցանկանում եք փոխարկել GIF- ի:- Գտեք տեսանյութի այն հատվածը, որը ցանկանում եք ձայնագրել և դադար տալ ավարտի ժամից մի քանի վայրկյան առաջ.
- Մտածեք GIF անիմացիայի չափի մասին: Վեբ դիտարկիչների մեծ մասում կարող եք սեղմել Control ստեղնը եւ սեղմեք գումարած կամ մինուս ստեղները (+ -) մեծացնելու և փոքրացնելու համար: Եթե դուք օգտագործում եք մեդիա նվագարկիչ, կարող եք չափափոխել պատուհանը ՝ GIF անիմացիայի չափսերը փոխելու համար:
 3 Բացեք LICEcap- ը և պատրաստվեք ձայնագրման:
3 Բացեք LICEcap- ը և պատրաստվեք ձայնագրման:- Չափափոխեք LICEcap պատուհանը ՝ տեղավորելու այն տարածքը, որը ցանկանում եք գրանցել: Հիշեք, որ տեսահոլովակը շարժվում է, այնպես որ, եթե դուք գրանցում եք ավելի մեծ տեսանյութի մի փոքր հատված, ապա պետք է համոզվեք, որ այն, ինչ փորձում եք արձանագրել, դուրս չի գալիս շրջանակից:
- Որոշեք, թե որ շրջանակի արագությունն եք ցանկանում օգտագործել: 12 կադրի արագությունը կարող է արագ շարժում գրանցել: Բայց եթե ձեր GIF- ը չափազանց մեծ է, ձեր համակարգիչը չի կարող ամեն ինչ սահուն գրանցել ավելի մեծ կադրի արագությամբ:
 4 Ձայնագրեք GIF տեսանյութ: Խնդրում ենք տեղյակ լինել, որ LICEcap- ն է ոչ պատկերի խմբագիր - այն պարզապես գրում է GIF- ին: Հետևաբար, այս մեթոդը պահանջում է որոշակի համակարգում փորձարկման և սխալի միջոցով `ամեն ինչ կատարյալ դարձնելու համար: Դուք միշտ կարող եք օգտագործել GIMP- ի նման պատկերի խմբագիր `այն ավելի կարճ, մեծ և այլն դարձնելու համար:
4 Ձայնագրեք GIF տեսանյութ: Խնդրում ենք տեղյակ լինել, որ LICEcap- ն է ոչ պատկերի խմբագիր - այն պարզապես գրում է GIF- ին: Հետևաբար, այս մեթոդը պահանջում է որոշակի համակարգում փորձարկման և սխալի միջոցով `ամեն ինչ կատարյալ դարձնելու համար: Դուք միշտ կարող եք օգտագործել GIMP- ի նման պատկերի խմբագիր `այն ավելի կարճ, մեծ և այլն դարձնելու համար: - Կտտացրեք «Գրանցել ...» կոճակին: Մի անհանգստացեք, այն անմիջապես չի սկսի ձայնագրվել: Այստեղ ձեզ կառաջարկվի ընտրել ֆայլի անուն և որտեղ պահել այն: Այստեղ կան նաև որոշ այլ տարբերակներ, որոնք կարող եք թողնել որպես կանխադրված:
- Կտտացրեք «Պահել»: Ձեզ տրվում է 3 վայրկյան ձայնագրությունը սկսելու համար: Պահել սեղմելուց հետո LICEcap պատուհանը կմնա մյուս պատուհանների վերևում:
- Սկսեք տեսանյութերի նվագարկումը նախքան հետհաշվարկի ավարտը: Կարող եք սեղմել տիեզերական տողը կամ սեղմել տեսանյութի վրա, որպեսզի YouTube- ը սկսի տեսանյութը նվագարկել, սակայն տեսանյութի վրա ցուցադրման կոճակը սկսելու և ցուցադրելու համար կպահանջվի վայրկյաններ:
- Սեղմեք «Stop» LICEcap պատուհանի վրա ՝ ձայնագրությունը դադարեցնելու համար:
 5 Վերջ! Հիացեք ձեր աշխատանքով:
5 Վերջ! Հիացեք ձեր աշխատանքով: - GIF- ը կարող եք դիտել ՝ այն բացելով վեբ դիտարկիչով: Ամենահեշտն է քաշել և թողնել: Windows Photo Viewer- ը (կանխադրված Windows հավելված) չի ցուցադրում GIF անիմացիա:
- Վերբեռնեք ձեր անիմացիան ինտերնետում և կիսվեք, եթե ցանկանում եք: Պատկերների ընդունման որոշ կայքեր կփոխեն պատկերները: Ես նախընտրում եմ postimg.org- ը:
Մեթոդ 2 4 -ից. Առցանց GIF գեներատոր
 1 Որոնեք GIF գեներատոր ինտերնետում: Որոնման համակարգում մուտքագրեք «GIF գեներատոր» և ընտրեք այն, ում հեղինակությունը ավելի հարգված տեսք ունի:
1 Որոնեք GIF գեներատոր ինտերնետում: Որոնման համակարգում մուտքագրեք «GIF գեներատոր» և ընտրեք այն, ում հեղինակությունը ավելի հարգված տեսք ունի:  2 Գտեք այն տեսանյութը, որը կցանկանայիք վերածել GIF- ի: Տեսանյութը կարող է նախապես հեռարձակվել կամ ներբեռնվել:
2 Գտեք այն տեսանյութը, որը կցանկանայիք վերածել GIF- ի: Տեսանյութը կարող է նախապես հեռարձակվել կամ ներբեռնվել:  3 Տեղադրեք տեսանյութի URL- ը GIF գեներատորի մեջ կամ ներբեռնեք նախկինում վերբեռնված տեսանյութը:
3 Տեղադրեք տեսանյութի URL- ը GIF գեներատորի մեջ կամ ներբեռնեք նախկինում վերբեռնված տեսանյութը:- Որոշ մեծ տեսանյութերի և YouTube տեսանյութերի համար դուք պետք է ներբեռնեք Mp4 ֆայլը, այնուհետև այն ներբեռնեք ՝ ֆայլը ուղղակիորեն ներբեռնելու փոխարեն:
 4 Ընտրեք տեսանյութի այն հատվածը, որը ցանկանում եք փոխարկել GIF- ի: Շատ գեներատորներ ունեն միացման և նախադիտման կոճակներ, որոնք թույլ կտան ձեզ տեսնել, թե ինչպիսին կլինի ձեր GIF- ը փոխակերպումից առաջ:
4 Ընտրեք տեսանյութի այն հատվածը, որը ցանկանում եք փոխարկել GIF- ի: Շատ գեներատորներ ունեն միացման և նախադիտման կոճակներ, որոնք թույլ կտան ձեզ տեսնել, թե ինչպիսին կլինի ձեր GIF- ը փոխակերպումից առաջ:  5 Անհրաժեշտության դեպքում նշեք և նշեք GIF- ը: Դուք կարող եք անցնել այս քայլին:Դա անելուց հետո կտտացրեք «Ստեղծել GIF» կոճակը:
5 Անհրաժեշտության դեպքում նշեք և նշեք GIF- ը: Դուք կարող եք անցնել այս քայլին:Դա անելուց հետո կտտացրեք «Ստեղծել GIF» կոճակը:  6 Ներբեռնեք GIF- ը կամ տարածեք ՝ պատճենելով և պահպանելով դրա URL- ը:
6 Ներբեռնեք GIF- ը կամ տարածեք ՝ պատճենելով և պահպանելով դրա URL- ը:
Մեթոդ 3 4 -ից ՝ Microsoft GIF Animator (միայն AVI ֆայլեր)
 1 Բացեք ծրագիրը և կտտացրեք Բաց կոճակին: Այս կոճակը ցուցադրում է բացված ֆայլերով թղթապանակ:
1 Բացեք ծրագիրը և կտտացրեք Բաց կոճակին: Այս կոճակը ցուցադրում է բացված ֆայլերով թղթապանակ:  2 Անցեք ցանկալի AVI տեսանյութին և ընտրեք Բացել: Այժմ ծրագիրը կարդալու է տեսանյութից առանձին շրջանակներ:
2 Անցեք ցանկալի AVI տեսանյութին և ընտրեք Բացել: Այժմ ծրագիրը կարդալու է տեսանյութից առանձին շրջանակներ: - Եթե մեծ տեսանյութ ունենաք, դա կարող է որոշ ժամանակ տևել: Եթե փորձում եք վերցնել մեծ տեսանյութի մի փոքր հատված, կտրեք տեսանյութի միայն ցանկալի մասը ՝ նախքան MS GIF Animator- ում բացելը: Դուք կարող եք դա անել հիանալի և անվճար VirtualDubMod հավելվածով:
 3 Ուշադրություն դարձրեք հերթում պատկերների ցանկին: Այն ձեզ ցույց կտա ձեր տեսանյութի տարբեր շրջանակներ, երբ ոլորում եք դրա միջով: Եթե սեղմում եք կոճակը Խաղալ, ձեր տեսանյութը պետք է խաղա: Այնուամենայնիվ, արագությունը կարող է լինել այն, ինչ ցանկանում եք:
3 Ուշադրություն դարձրեք հերթում պատկերների ցանկին: Այն ձեզ ցույց կտա ձեր տեսանյութի տարբեր շրջանակներ, երբ ոլորում եք դրա միջով: Եթե սեղմում եք կոճակը Խաղալ, ձեր տեսանյութը պետք է խաղա: Այնուամենայնիվ, արագությունը կարող է լինել այն, ինչ ցանկանում եք:  4 Ընտրեք բոլոր շրջանակները `կտտացնելով Ընտրել բոլորը կոճակը: Դա կոճակ է, որի վրա երեք քառակուսի է:
4 Ընտրեք բոլոր շրջանակները `կտտացնելով Ընտրել բոլորը կոճակը: Դա կոճակ է, որի վրա երեք քառակուսի է:  5 Տեղադրեք ձեր տեսանյութը: Կտտացրեք ներդիրին Անիմացիա (Շարժապատկերներ), ընտրեք Օղակ (Loop) և սահմանեք, թե քանի անգամ եք ուզում, որ այն շրջվի: Խնդրում ենք ընտրել ընդմիշտ (Միշտ), եթե ցանկանում եք այն անընդհատ շրջանցել (շատ դեպքերում, դուք պետք է ընտրեք սա):
5 Տեղադրեք ձեր տեսանյութը: Կտտացրեք ներդիրին Անիմացիա (Շարժապատկերներ), ընտրեք Օղակ (Loop) և սահմանեք, թե քանի անգամ եք ուզում, որ այն շրջվի: Խնդրում ենք ընտրել ընդմիշտ (Միշտ), եթե ցանկանում եք այն անընդհատ շրջանցել (շատ դեպքերում, դուք պետք է ընտրեք սա):  6 Կտտացրեք «Պատկեր» ներդիրին և սահեցրեք յուրաքանչյուր շրջանակի տևողությունը սահմանելու համար: Ամեն անգամ, երբ փոխում եք տևողությունը, նորից խաղացեք և տեսեք, թե ինչ տեսք ունի այն: Սովորաբար 2-6 -ը լավ է աշխատում, բայց կախված ձեր տեսանյութի կադրերի արագությունից, ձեզ կարող է ավել կամ պակաս անհրաժեշտ լինել:
6 Կտտացրեք «Պատկեր» ներդիրին և սահեցրեք յուրաքանչյուր շրջանակի տևողությունը սահմանելու համար: Ամեն անգամ, երբ փոխում եք տևողությունը, նորից խաղացեք և տեսեք, թե ինչ տեսք ունի այն: Սովորաբար 2-6 -ը լավ է աշխատում, բայց կախված ձեր տեսանյութի կադրերի արագությունից, ձեզ կարող է ավել կամ պակաս անհրաժեշտ լինել:  7 Կտտացրեք Պահել որպես կոճակը: Սա մի քանի անգործունյա սկավառակներով կոճակ է: Պահեք GIF- ը ցանկալի թղթապանակում:
7 Կտտացրեք Պահել որպես կոճակը: Սա մի քանի անգործունյա սկավառակներով կոճակ է: Պահեք GIF- ը ցանկալի թղթապանակում:
Մեթոդ 4 -ից 4 -ը ՝ Անվճար տեսանյութ GIF փոխարկիչին
 1 Բացեք ծրագիրը և կտտացրեք «Դիտել տեսանյութը»:..’
1 Բացեք ծրագիրը և կտտացրեք «Դիտել տեսանյութը»:..’  2Կտտացրեք «Հաջորդ»
2Կտտացրեք «Հաջորդ»  3 Քայլ 2 -ի ներքո Ստեղծեք GIF ներդիր, ջնջեք ավելորդ շրջանակները: Ընտրեք համապատասխան գույնը `նորմալ կամ գերազանց որակ
3 Քայլ 2 -ի ներքո Ստեղծեք GIF ներդիր, ջնջեք ավելորդ շրջանակները: Ընտրեք համապատասխան գույնը `նորմալ կամ գերազանց որակ  4Կտտացրեք «Ստեղծել GIF» կոճակը
4Կտտացրեք «Ստեղծել GIF» կոճակը  5Եթե ցանկանում եք այն այժմ բացել, կտտացրեք «Այո» կոճակին
5Եթե ցանկանում եք այն այժմ բացել, կտտացրեք «Այո» կոճակին
Խորհուրդներ
- Մյուս կողմից, եթե ունեք Photoshop- ը, կարող եք բացել File ընտրացանկը, այնուհետև Ներմուծել, այնուհետև ընտրել «Տեսանյութից շրջանակ» կամ «Շերտերի վիդեո շրջանակներ» պիտակավորված տարբերակներից մեկը: Սա թույլ կտա տեսանյութերից շրջանակներ ներմուծել Photoshop, որտեղից կարող եք դրանք արագ փոխարկել GIF- ի:
- Համոզվեք, որ ձեր համակարգչի վրա ունեք ադմինիստրատորի իրավունքներ, կամ կարող եք չկարողանալ տեղադրել անհրաժեշտ ծրագրերից որևէ մեկը:
- Երբեմն, նախքան այս ծրագրերն օգտագործելն, անհրաժեշտ կլինի փոխարկել վիդեո ֆայլի ձևաչափը: Լրացուցիչ օգնության համար ստուգեք «Ինչպես փոխարկել վիդեո ֆայլերը AVS ծրագրակազմով»:



