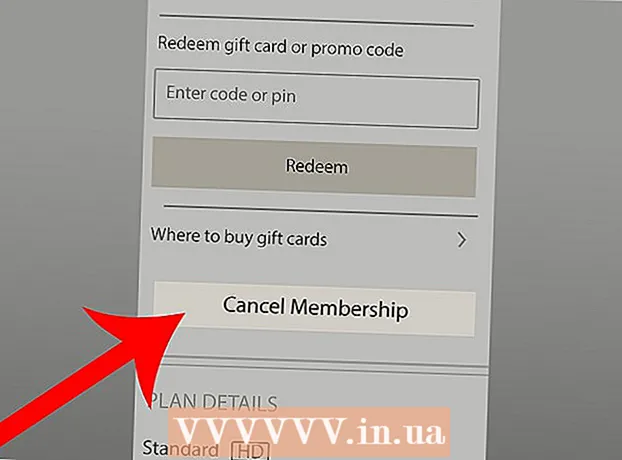Հեղինակ:
William Ramirez
Ստեղծման Ամսաթիվը:
16 Սեպտեմբեր 2021
Թարմացման Ամսաթիվը:
1 Հուլիս 2024
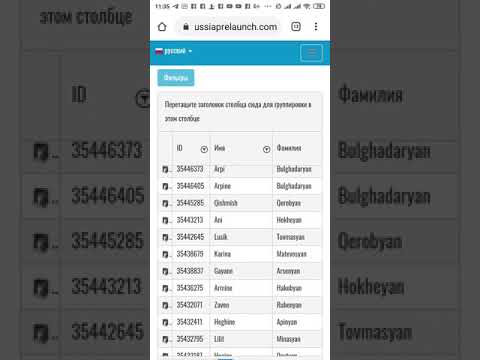
Բովանդակություն
Wi-Fi- ն ձեզ կապ է պահում, սակայն վատ ապահովված Wi-Fi- ն կարող է վտանգել ձեր անձնական տվյալները: Ձեր անձնական տվյալները պաշտպանելու համար պարբերաբար փոխեք ձեր երթուղղիչի գաղտնաբառը: Բացի այդ, ձեր գաղտնաբառը փոխելը կօգնի ձեզ ապահով պահել ձեր ցանցը բարդ հարևաններից: Եթե ձեր հարևանները կապված են ձեզ հետ, հավանաբար դա կնկատեք, քանի որ ձեր թողունակությունը կնվազի `այլ կերպ ասած: Այս հոդվածից դուք կսովորեք, թե ինչպես փոխել գաղտնաբառը Wi-Fi- ով:
Քայլեր
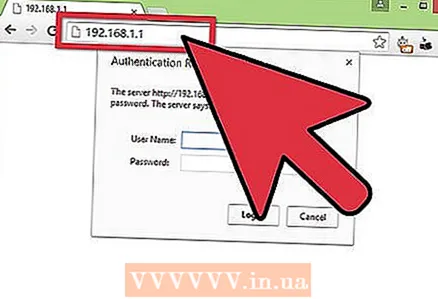 1 Բացեք երթուղիչի կազմաձևման էջը: Դա կարելի է անել բրաուզերի միջոցով, եթե համակարգիչը միացված է ցանցին: Եթե դուք չգիտեք գաղտնաբառը և չեք կարող բացել կազմաձևման էջը Wi-Fi- ի միջոցով, դուք պետք է անմիջապես միանաք երթուղիչին ՝ օգտագործելով Ethernet մալուխ: Սա «կշրջանցի» գաղտնաբառ օգտագործելու անհրաժեշտությունը:
1 Բացեք երթուղիչի կազմաձևման էջը: Դա կարելի է անել բրաուզերի միջոցով, եթե համակարգիչը միացված է ցանցին: Եթե դուք չգիտեք գաղտնաբառը և չեք կարող բացել կազմաձևման էջը Wi-Fi- ի միջոցով, դուք պետք է անմիջապես միանաք երթուղիչին ՝ օգտագործելով Ethernet մալուխ: Սա «կշրջանցի» գաղտնաբառ օգտագործելու անհրաժեշտությունը: - Ուղղորդիչները ունեն հետևյալ հասցեները. 192.168.1.1, 192.168.0.1, կամ 10.0.1.1 (Apple- ի համար): Մուտքագրեք հասցեներից մեկը ձեր դիտարկիչի հասցեների բարում:
- Եթե վերը նշված հասցեներից ոչ մեկը չի օգնել ձեզ բացել երթուղիչի կազմաձևման էջը, բացեք հրամանի տողը ՝ սեղմելով Win + R ստեղները և մուտքագրեք հրամանը սմդ... Դրանից հետո կբացվի հրամանի տող, որում պետք է մուտքագրեք ipconfig և սեղմեք Enter: Findանկում գտեք ակտիվ կապը և կանխադրված դարպասի հասցեն: Սա կլինի ձեր երթուղղիչի հասցեն:
- Եթե ամեն ինչ ձախողվի, սեղմեք և պահեք «Վերականգնել» կոճակը մոտ 30 վայրկյան ՝ երթուղղիչի կանխադրված կարգավորումները վերականգնելու համար: Այնուհետև գտեք ձեր երթուղիչի մոդելի կանխադրված կազմաձևման հասցեն և մուտքագրեք այն ձեր դիտարկիչի հասցեների բարում:
- Որոշ երթուղիչներ ունեն ծրագրակազմ (սովորաբար սկավառակ):Եթե դուք նախկինում ինքներդ եք տեղադրել ծրագրակազմը երթուղիչի համար, ապա կարող եք այն օգտագործել բրաուզերի ինտերֆեյսի փոխարեն:
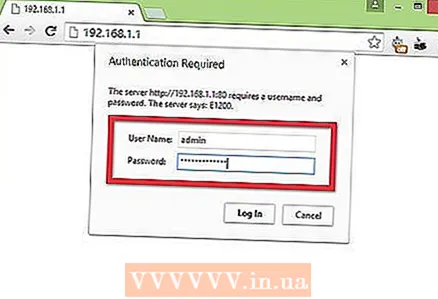 2 Մուտքագրեք ձեր օգտվողի անունը և գաղտնաբառը: Routանկացած երթուղիչ կպահանջի օգտվողի անուն և գաղտնաբառ, նախքան ցանցի կարգավորումները մուտք գործելը: Եթե դուք չեք փոխել գաղտնաբառը, երբ դուք առաջին անգամ տեղադրել եք երթուղիչը, ամենայն հավանականությամբ, օգտվողի անունը «admin» է, իսկ գաղտնաբառը կարող է լինել «admin» կամ «password» (առանց մեջբերումների): Տարբեր մոդելներ կարող են ունենալ տարբեր գաղտնաբառեր, ուստի ինտերնետում փնտրեք ձեր երթուղիչի մոդելը `մուտքի ճշգրիտ տեղեկությունները պարզելու համար:
2 Մուտքագրեք ձեր օգտվողի անունը և գաղտնաբառը: Routանկացած երթուղիչ կպահանջի օգտվողի անուն և գաղտնաբառ, նախքան ցանցի կարգավորումները մուտք գործելը: Եթե դուք չեք փոխել գաղտնաբառը, երբ դուք առաջին անգամ տեղադրել եք երթուղիչը, ամենայն հավանականությամբ, օգտվողի անունը «admin» է, իսկ գաղտնաբառը կարող է լինել «admin» կամ «password» (առանց մեջբերումների): Տարբեր մոդելներ կարող են ունենալ տարբեր գաղտնաբառեր, ուստի ինտերնետում փնտրեք ձեր երթուղիչի մոդելը `մուտքի ճշգրիտ տեղեկությունները պարզելու համար: - Եթե երկար ժամանակ փոխել եք ձեր գաղտնաբառը և մոռացել այն, կամ եթե ունեք ուրիշի երթուղիչ, և նախկին սեփականատերը այն չի վերակայել գործարանային պարամետրերին, ապա սեղմեք և պահեք Վերակայման կոճակը մոտ 30 վայրկյան: Սա կվերականգնի երթուղիչը իր կանխադրված պարամետրերին ՝ թույլ տալով մուտք գործել մուտքագրելու սկզբնական օգտվողի անունը և գաղտնաբառը:
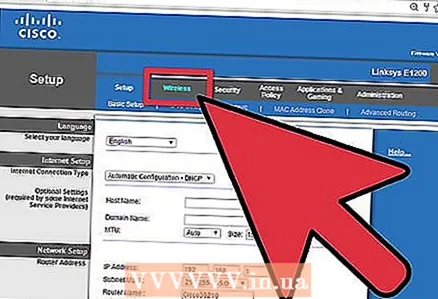 3 Կտտացրեք Անլար ներդիրին: Երբ մուտք եք գործում երթուղիչի կարգավորումների էջ, գտեք Անլար ներդիրը: Ներդիրի ճշգրիտ անունը կախված է արտադրողից, բայց ամենից հաճախ դա «Անլար» կամ «Անլար կարգավորումներ / կարգավորում» է:
3 Կտտացրեք Անլար ներդիրին: Երբ մուտք եք գործում երթուղիչի կարգավորումների էջ, գտեք Անլար ներդիրը: Ներդիրի ճշգրիտ անունը կախված է արտադրողից, բայց ամենից հաճախ դա «Անլար» կամ «Անլար կարգավորումներ / կարգավորում» է: - Եթե «Անլար» ներդիրում մի քանի տարր կա, բացեք «Անլար անվտանգություն»:
 4 Փոխեք ձեր գաղտնաբառը: Գտեք «Գաղտնաբառ», «Անցաբառ» կամ «Համօգտագործվող բանալին» վերնագրված պատուհան: Այստեղ դուք պետք է մուտքագրեք ձեր նոր գաղտնաբառը: Որոշ երթուղիչների համար գաղտնաբառը պետք է երկու անգամ մուտքագրվի ՝ համոզվելու համար, որ այն ճիշտ եք մուտքագրել:
4 Փոխեք ձեր գաղտնաբառը: Գտեք «Գաղտնաբառ», «Անցաբառ» կամ «Համօգտագործվող բանալին» վերնագրված պատուհան: Այստեղ դուք պետք է մուտքագրեք ձեր նոր գաղտնաբառը: Որոշ երթուղիչների համար գաղտնաբառը պետք է երկու անգամ մուտքագրվի ՝ համոզվելու համար, որ այն ճիշտ եք մուտքագրել: - Մտեք ուժեղ գաղտնաբառ, որը կռահելը դժվար կլինի, եթե ոչ անհնար (որն ավելի լավ է): Այն չպետք է կապված լինի ինչ -որ անձնական բանի հետ, անհրաժեշտ է օգտագործել մեծ թվով թվեր, տարբեր դեպքեր և խորհրդանիշներ, ինչպիսիք են «!», «$» Եվ «#»:
- Բարդ գաղտնաբառը չպետք է լինի ութ նիշից կարճ:
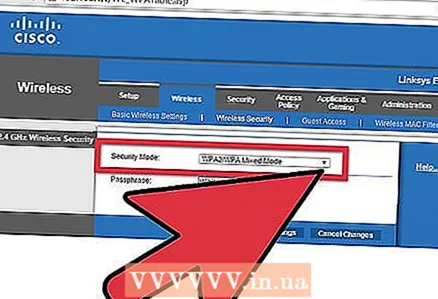 5 Ստուգեք անվտանգության տեսակը: Անլար ծածկագրման երեք հիմնական տեսակ կա ՝ WEP, WPA և WPA2: Maximumանցի առավելագույն անվտանգության համար լավագույնն է օգտագործել WPA2- ը: Ավելի հին երթուղիչները կարող են խնդիրներ ունենալ WPA2- ի միջոցով միանալու հետ, այնպես որ օգտագործեք WPA կամ WPA / WPA2: Խստորեն խորհուրդ չի տրվում օգտագործել WEP ծածկագրումը, քանի որ այն շատ հեշտ է կոտրվել (WEP գաղտնաբառը կարող է կոտրվել 30 րոպեից պակաս ժամանակում):
5 Ստուգեք անվտանգության տեսակը: Անլար ծածկագրման երեք հիմնական տեսակ կա ՝ WEP, WPA և WPA2: Maximumանցի առավելագույն անվտանգության համար լավագույնն է օգտագործել WPA2- ը: Ավելի հին երթուղիչները կարող են խնդիրներ ունենալ WPA2- ի միջոցով միանալու հետ, այնպես որ օգտագործեք WPA կամ WPA / WPA2: Խստորեն խորհուրդ չի տրվում օգտագործել WEP ծածկագրումը, քանի որ այն շատ հեշտ է կոտրվել (WEP գաղտնաբառը կարող է կոտրվել 30 րոպեից պակաս ժամանակում): 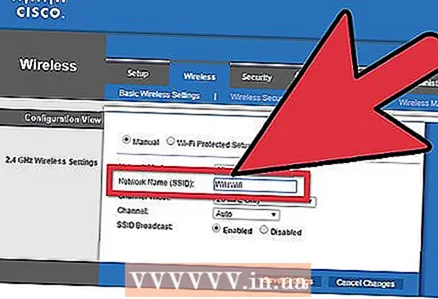 6 Փոխեք ցանցի անունը: Կարգավորումներում հայտնվելուց հետո արժե ժամանակ հատկացնել ցանցի անունը փոխելու համար, եթե դա դեռ չեք արել: Անունը չպետք է պարունակի անձնական տվյալներ, քանի որ դրանք տեսանելի կլինեն ձեր ցանցի տիրույթում: Անվան փոփոխությունը կդադարեցնի այն մարդկանց, ովքեր փորձում են միանալ ձեր ցանցին: Theանցի կանխադրված անունով երթուղղիչները շատ ավելի հեշտ են կոտրել:
6 Փոխեք ցանցի անունը: Կարգավորումներում հայտնվելուց հետո արժե ժամանակ հատկացնել ցանցի անունը փոխելու համար, եթե դա դեռ չեք արել: Անունը չպետք է պարունակի անձնական տվյալներ, քանի որ դրանք տեսանելի կլինեն ձեր ցանցի տիրույթում: Անվան փոփոխությունը կդադարեցնի այն մարդկանց, ովքեր փորձում են միանալ ձեր ցանցին: Theանցի կանխադրված անունով երթուղղիչները շատ ավելի հեշտ են կոտրել: 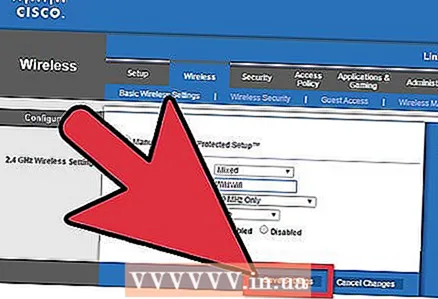 7 Պահպանեք կարգավորումները: Նոր գաղտնաբառ մուտքագրելուց հետո կտտացրեք Դիմել կամ Պահել կոճակին: Կոճակը տարբեր կերպ է տեղադրված տարբեր երթուղիչների համար, բայց ամենից հաճախ այն գտնվում է էջի սկզբում կամ վերջում: Փոփոխություններն ուժի մեջ կմտնեն մի քանի վայրկյանից հետո, որի ընթացքում ցանցին միացած սարքերը կանջատվեն:
7 Պահպանեք կարգավորումները: Նոր գաղտնաբառ մուտքագրելուց հետո կտտացրեք Դիմել կամ Պահել կոճակին: Կոճակը տարբեր կերպ է տեղադրված տարբեր երթուղիչների համար, բայց ամենից հաճախ այն գտնվում է էջի սկզբում կամ վերջում: Փոփոխություններն ուժի մեջ կմտնեն մի քանի վայրկյանից հետո, որի ընթացքում ցանցին միացած սարքերը կանջատվեն: - Պարամետրերում փոփոխություններ կատարելուց հետո կարող եք միանալ անլար ցանցին ՝ օգտագործելով նոր գաղտնաբառը:
Խորհուրդներ
- Changeանցի անունը փոխեք որևէ այլ բանի, քան ձեր իրական անունը: Ձեր ցանցի հասանելիության սահմաններում գտնվող մարդիկ կտեսնեն դրա անունը:
Գուշացումներ
- Համոզվեք, որ ձեր գաղտնաբառը ուժեղ է: Երբեք մի՛ օգտագործեք գաղտնաբառեր ՝ «գաղտնաբառ», «12345», ամսաթվեր և անուններ, որոնք հեշտ է կռահել և երբեք մի՛ թողեք երթուղիչը առանց գաղտնաբառի:
Նմանատիպ հոդվածներ
- Ինչպես փոխել գաղտնաբառը DLink WiFi երթուղղիչում
- Ինչպես ստեղծել անլար ցանց
- Ինչպես տեղադրել գաղտնաբառ Wi-Fi- ում
- Ինչպես փոխել անլար ցանցի անունը
- Ինչպես գտնել մոռացված WiFi գաղտնաբառ