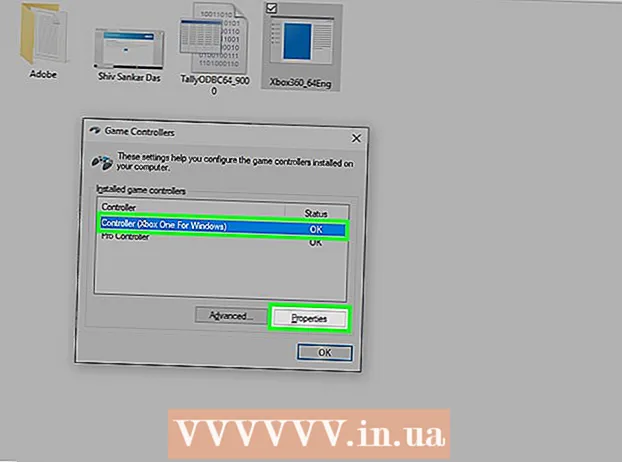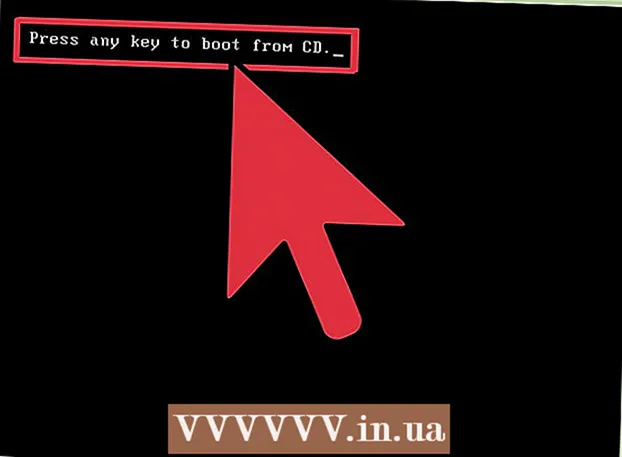Հեղինակ:
William Ramirez
Ստեղծման Ամսաթիվը:
16 Սեպտեմբեր 2021
Թարմացման Ամսաթիվը:
1 Հուլիս 2024
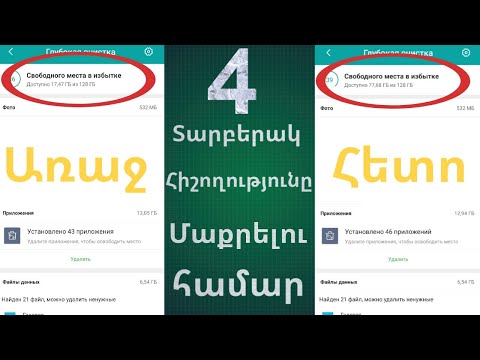
Բովանդակություն
- Քայլեր
- Մեթոդ 1 6 -ից. Ուղիղ միացում
- Մեթոդ 2 6 -ից ՝ USB քարտի ընթերցող
- Մեթոդ 3 6 -ից ՝ էլ
- Մեթոդ 4 -ից 6: Ամպ
- Մեթոդ 5 -ից 6 -ը ՝ iCloud
- Մեթոդ 6 -ից 6 -ը ՝ Windows XP
Մեզանից շատերի մեջ թվային տեսախցիկներն արթնացրել են լուսանկարիչներին ՝ թույլ տալով հասնել ստեղծագործության աննախադեպ մակարդակի, և արդյունքում մենք սկսեցինք հարյուրավոր լուսանկարներ անել:
Իհարկե, ընկերների հետ լուսանկարներ դիտելը հնարավոր չէ փոքր տեսախցիկի էկրանին: Այսպիսով, ձեր նկարները վայելելու (և դրանք Facebook- ում վերբեռնելու) միակ միջոցը դրանք ձեր համակարգչում վերբեռնելն է: Մենք ձեզ ցույց կտանք դա անելու մի քանի եղանակ:
Քայլեր
Մեթոդ 1 6 -ից. Ուղիղ միացում
 1 Օգտագործեք USB մալուխ: Քանի որ մեր օրերում շատ տեսախցիկներ աջակցում են USB միացման գործառույթին, սա շատ պարզ մեթոդ է: Այնուամենայնիվ, դա միշտ չէ, որ արդյունավետ է, քանի որ դա կախված է ձեր տեսախցիկի, համակարգչի և օպերացիոն համակարգի կոնկրետ համակցությունից:
1 Օգտագործեք USB մալուխ: Քանի որ մեր օրերում շատ տեսախցիկներ աջակցում են USB միացման գործառույթին, սա շատ պարզ մեթոդ է: Այնուամենայնիվ, դա միշտ չէ, որ արդյունավետ է, քանի որ դա կախված է ձեր տեսախցիկի, համակարգչի և օպերացիոն համակարգի կոնկրետ համակցությունից:  2 Անջատեք տեսախցիկը: Երբ միացնում կամ անջատում եք էլեկտրոնային սարքերը, հատկապես զգայուն սարքերը, ինչպիսիք են թվային տեսախցիկները, լավագույնն այն է, որ առաջին հերթին դրանք անջատեք:
2 Անջատեք տեսախցիկը: Երբ միացնում կամ անջատում եք էլեկտրոնային սարքերը, հատկապես զգայուն սարքերը, ինչպիսիք են թվային տեսախցիկները, լավագույնն այն է, որ առաջին հերթին դրանք անջատեք: - Մալուխի մի ծայրը (սովորաբար փոքր խրոցակով) միացրեք տեսախցիկին:

- Մալուխի մյուս ծայրը (լայն միակցիչ) միացրեք ձեր համակարգչի USB պորտին:

- Մալուխի մի ծայրը (սովորաբար փոքր խրոցակով) միացրեք տեսախցիկին:
 3 Միացրեք տեսախցիկը: Ձեր տեսախցիկը պետք է որպես սկավառակ հայտնվի ձեր աշխատասեղանին:
3 Միացրեք տեսախցիկը: Ձեր տեսախցիկը պետք է որպես սկավառակ հայտնվի ձեր աշխատասեղանին:
Մեթոդ 2 6 -ից ՝ USB քարտի ընթերցող
- 1 Գտեք SD քարտի ընթերցող: Դա փոքր արտաքին սարք է, որը նման է տուփի, որը միանում է USB պորտին:
 2 Միացրեք քարտի ընթերցողը ձեր համակարգչի USB պորտին: Սարքը կարող է անմիջապես միանալ համակարգչին կամ մի ծայրում ունենալ USB մալուխ:
2 Միացրեք քարտի ընթերցողը ձեր համակարգչի USB պորտին: Սարքը կարող է անմիջապես միանալ համակարգչին կամ մի ծայրում ունենալ USB մալուխ:  3 Տեղադրեք SD քարտը ձեր տեսախցիկից քարտի ընթերցողի մեջ: Քարտեզը Սեղանի վրա կհայտնվի որպես սկավառակ:
3 Տեղադրեք SD քարտը ձեր տեսախցիկից քարտի ընթերցողի մեջ: Քարտեզը Սեղանի վրա կհայտնվի որպես սկավառակ: - Քաշեք պատկերները քարտից ձեր համակարգիչ: Պատրաստ է

- Քաշեք պատկերները քարտից ձեր համակարգիչ: Պատրաստ է
Մեթոդ 3 6 -ից ՝ էլ
 1 Լուսանկարեք ձեր սմարթֆոնի տեսախցիկով: Դատարկը Canon EOS 7D- ի մակարդակի տեսախցիկ չէ, բայց ժամանակակից սմարթֆոնների տեսախցիկները բավական են բարձրորակ լուսանկարներ անելու համար:
1 Լուսանկարեք ձեր սմարթֆոնի տեսախցիկով: Դատարկը Canon EOS 7D- ի մակարդակի տեսախցիկ չէ, բայց ժամանակակից սմարթֆոնների տեսախցիկները բավական են բարձրորակ լուսանկարներ անելու համար:  2 Լուսանկարել. Բոլոր լուսանկարները սկսվում են տեսախցիկի փակման կոճակը սեղմելով:
2 Լուսանկարել. Բոլոր լուսանկարները սկսվում են տեսախցիկի փակման կոճակը սեղմելով:  3 Ստեղծեք նոր էլփոստի փաստաթուղթ: Կցեք լուսանկար դրան որպես կցված ֆայլ և էլ. Նամակ ուղարկեք ինքներդ ձեզ:
3 Ստեղծեք նոր էլփոստի փաստաթուղթ: Կցեք լուսանկար դրան որպես կցված ֆայլ և էլ. Նամակ ուղարկեք ինքներդ ձեզ:
Մեթոդ 4 -ից 6: Ամպ
 1 Օգտագործեք ձեր սմարթֆոնի տեսախցիկը: Որոշ ծրագրեր, ինչպես Instagram- ը, ավտոմատ կերպով պատկերներ են վերբեռնում ընդհանուր տարածք: Այսպիսով, ձեր պատկերները հասանելի կլինեն ձեզ կամ այլ օգտվողների ՝ ձեր համակարգչում ներբեռնելու համար:
1 Օգտագործեք ձեր սմարթֆոնի տեսախցիկը: Որոշ ծրագրեր, ինչպես Instagram- ը, ավտոմատ կերպով պատկերներ են վերբեռնում ընդհանուր տարածք: Այսպիսով, ձեր պատկերները հասանելի կլինեն ձեզ կամ այլ օգտվողների ՝ ձեր համակարգչում ներբեռնելու համար:  2 Լուսանկարեք Instagram- ի հետ: Կիրառեք զտիչներ ըստ ցանկության:
2 Լուսանկարեք Instagram- ի հետ: Կիրառեք զտիչներ ըստ ցանկության:  3 Տեղադրեք լուսանկար Instagram- ում և այնտեղից էլփոստ ուղարկեք ինքներդ ձեզ:
3 Տեղադրեք լուսանկար Instagram- ում և այնտեղից էլփոստ ուղարկեք ինքներդ ձեզ:
Մեթոդ 5 -ից 6 -ը ՝ iCloud
 1 Գնացեք iCloud. Սա, հավանաբար, տեսախցիկից ձեր համակարգիչը պատկերներ փոխանցելու ամենահեշտ և ամենաարագ միջոցն է: ICloud- ի միջոցով ձեր iOS տեսախցիկի լուսանկարներն ինքնաբերաբար վերբեռնվում են ամպի մեջ և հասանելի դառնում iCloud- ով միացված սարքերին ՝ լինի դա Mac- ը, թե՞ համակարգիչը:
1 Գնացեք iCloud. Սա, հավանաբար, տեսախցիկից ձեր համակարգիչը պատկերներ փոխանցելու ամենահեշտ և ամենաարագ միջոցն է: ICloud- ի միջոցով ձեր iOS տեսախցիկի լուսանկարներն ինքնաբերաբար վերբեռնվում են ամպի մեջ և հասանելի դառնում iCloud- ով միացված սարքերին ՝ լինի դա Mac- ը, թե՞ համակարգիչը:  2 Լուսանկարել. Երբ տուն եք վերադառնում, մուտք գործեք Photo Stream ՝ օգտագործելով iPhoto, Aperture կամ ցանկացած սարք, որը ճանաչում է Photo Stream- ը:
2 Լուսանկարել. Երբ տուն եք վերադառնում, մուտք գործեք Photo Stream ՝ օգտագործելով iPhoto, Aperture կամ ցանկացած սարք, որը ճանաչում է Photo Stream- ը:
Մեթոդ 6 -ից 6 -ը ՝ Windows XP
 1 Միացրեք տեսախցիկը կամ հիշողության քարտը համակարգչին: Սա հեշտ քայլ է: Դուք կարող եք ուղղակիորեն միացնել տեսախցիկը համակարգչին կամ հեռացնել հիշողության քարտը և տեղադրել այն համակարգչին միացված քարտի ընթերցողի մեջ: Սովորաբար կապը կատարվում է USB- ի միջոցով:
1 Միացրեք տեսախցիկը կամ հիշողության քարտը համակարգչին: Սա հեշտ քայլ է: Դուք կարող եք ուղղակիորեն միացնել տեսախցիկը համակարգչին կամ հեռացնել հիշողության քարտը և տեղադրել այն համակարգչին միացված քարտի ընթերցողի մեջ: Սովորաբար կապը կատարվում է USB- ի միջոցով: - Պետք է հայտնվի Camera Connection Wizard պատուհանը: Եթե այն չի երևում, ապա այն կարող եք ձեռքով զանգահարել. Սկսել> Աքսեսուարներ> Հրաշագործ ՝ սկաների կամ թվային ֆոտոխցիկի հետ աշխատելու համար:
 2 Ընտրեք պատկերներ: Այս քայլը թույլ կտա Ձեզ ընտրել այն պատկերները, որոնք ցանկանում եք տեղափոխել: Հրաշագործը նաև թույլ կտա ձեզ պտտել պատկերները և դիտել դրանց մասին տեղեկատվությունը, օրինակ ՝ դրանց նկարահանման ամսաթիվը: Այս կերպ Դուք ինքներդ կարող եք սահմանել, թե ինչպես եք անվանակոչելու լուսանկարների համար նախատեսված թղթապանակը: Շատ դեպքերում դուք պարզապես պատճենեք բոլոր նկարները ձեր համակարգչի մեկ թղթապանակի մեջ, բայց եթե ձեզ տեղեկատվության կարիք լինի, հրաշագործը ձեզ կտրամադրի այն:
2 Ընտրեք պատկերներ: Այս քայլը թույլ կտա Ձեզ ընտրել այն պատկերները, որոնք ցանկանում եք տեղափոխել: Հրաշագործը նաև թույլ կտա ձեզ պտտել պատկերները և դիտել դրանց մասին տեղեկատվությունը, օրինակ ՝ դրանց նկարահանման ամսաթիվը: Այս կերպ Դուք ինքներդ կարող եք սահմանել, թե ինչպես եք անվանակոչելու լուսանկարների համար նախատեսված թղթապանակը: Շատ դեպքերում դուք պարզապես պատճենեք բոլոր նկարները ձեր համակարգչի մեկ թղթապանակի մեջ, բայց եթե ձեզ տեղեկատվության կարիք լինի, հրաշագործը ձեզ կտրամադրի այն:  3 Ընտրեք նպատակակետի թղթապանակը: Այժմ դուք պետք է լրացնեք երկու դաշտ:
3 Ընտրեք նպատակակետի թղթապանակը: Այժմ դուք պետք է լրացնեք երկու դաշտ: - Առաջին դաշտ ՝ «Մուտքագրեք անուն լուսանկարների խմբի համար»: Ձեր մուտքագրած արժեքը կհայտնվի ձեր համակարգիչ տեղափոխված յուրաքանչյուր ֆայլի անվան մեջ: Օրինակ ՝ եթե գիտեք, որ նկարներն արվել են 2012 թվականի հունիսի 21 -ին այգում, ապա անվանեք ֆայլերի խումբը «210612 - այգի», որից հետո յուրաքանչյուր ֆայլի անուն կներառի այս անունը և հաշվիչը ՝ 01, 02 և այլն: Այսպիսով, դուք կկարողանաք նույնականացնել յուրաքանչյուր պատկեր անունով:

- Երկրորդ դաշտ. «Ընտրեք վայր ՝ պատկերների այս խումբը պահելու համար»: Սա այն վայրն է, որտեղ ցանկանում եք պահպանել պատկերների խումբը: Կտտացրեք «Թերթել» կոճակին (դեղին թղթապանակ) և ընտրեք կոշտ սկավառակի վրա պահելու վայրը:

- Առաջին դաշտ ՝ «Մուտքագրեք անուն լուսանկարների խմբի համար»: Ձեր մուտքագրած արժեքը կհայտնվի ձեր համակարգիչ տեղափոխված յուրաքանչյուր ֆայլի անվան մեջ: Օրինակ ՝ եթե գիտեք, որ նկարներն արվել են 2012 թվականի հունիսի 21 -ին այգում, ապա անվանեք ֆայլերի խումբը «210612 - այգի», որից հետո յուրաքանչյուր ֆայլի անուն կներառի այս անունը և հաշվիչը ՝ 01, 02 և այլն: Այսպիսով, դուք կկարողանաք նույնականացնել յուրաքանչյուր պատկեր անունով:
 4 Սպասեք պատճենման ավարտին: Ստուգեք նպատակակետի թղթապանակը `բոլոր պատկերները պետք է լինեն դրանում:
4 Սպասեք պատճենման ավարտին: Ստուգեք նպատակակետի թղթապանակը `բոլոր պատկերները պետք է լինեն դրանում:  5 Նշում: այս մեթոդը գործում է միայն Windows XP- ում:
5 Նշում: այս մեթոդը գործում է միայն Windows XP- ում: