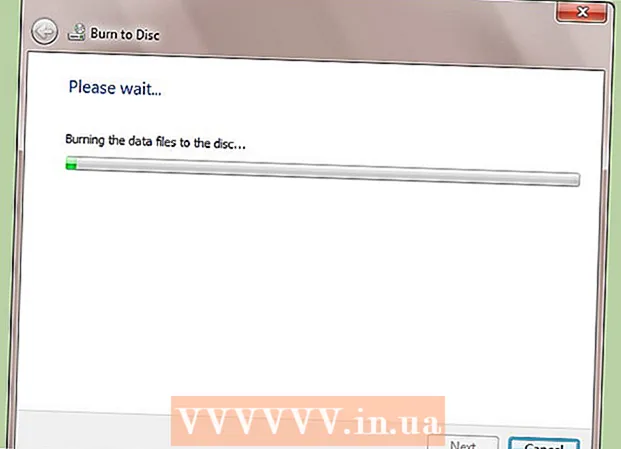Հեղինակ:
Virginia Floyd
Ստեղծման Ամսաթիվը:
13 Օգոստոս 2021
Թարմացման Ամսաթիվը:
1 Հուլիս 2024
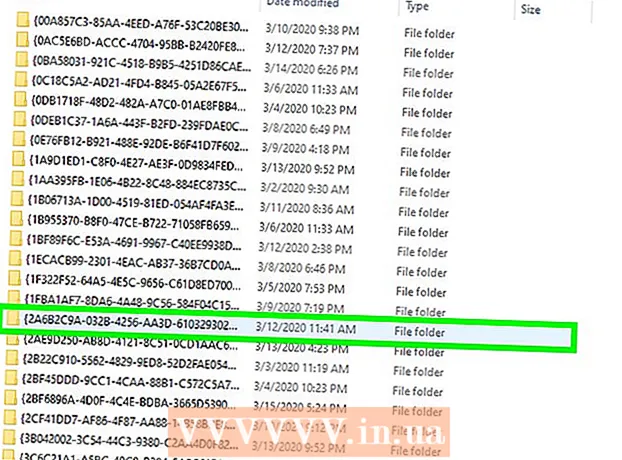
Բովանդակություն
- Քայլեր
- Մեթոդ 1 -ից 10 -ը. Softwareրագրակազմի թարմացումների ներբեռնում
- Մեթոդ 2 10 -ից. Վերանորոգեք Adobe- ի տեղադրումը և ֆայլերը
- Մեթոդ 3 -ից 10 -ը. Հեռացրեք սխալ հավելումները
- Մեթոդ 4 -ից 10 -ը. Leteնջել քեշի բովանդակությունը
- Մեթոդ 5 -ից 10 -ը ՝ ծրագիրը նորից տեղադրելը
- Մեթոդ 6 10 -ից. Թարմացրեք ձեր գրաֆիկական վարորդը
- Մեթոդ 7 10 -ից ՝ ClearType Text Tuner
- Մեթոդ 8 -ից 10 -ը. Տեղադրեք Microsoft Updates- ը
- Մեթոդ 9 10 -ից. Անջատել սկավառակի սեղմումը
- Մեթոդ 10 -ից 10 -ը. Olամանակավոր բովանդակության մշակման հետ կապված խնդիրների լուծում
- Խորհուրդներ
Ձեր համակարգիչը Adobe Acrobat- ի կամ Adobe Reader- ի վթարի զոհ է դարձել: Նրանք շատ հաճախ են սառչում, և չգիտե՞ք ինչպես կանխել դա: Այս դեպքում, որպեսզի այս ծրագրերն աշխատեն այնպես, ինչպես պետք է, անհրաժեշտ է ուղղել Windows օպերացիոն համակարգում առկա սխալները:
Քայլեր
Մեթոդ 1 -ից 10 -ը. Softwareրագրակազմի թարմացումների ներբեռնում
 1 Վերացրեք համատեղելիության խնդիրները: Ներբեռնեք և տեղադրեք վերջին թարմացումները `ապահովելու համար, որ ծրագրի հնարավորություններն ու բաղադրիչները համատեղելի են ձեր համակարգի հետ:
1 Վերացրեք համատեղելիության խնդիրները: Ներբեռնեք և տեղադրեք վերջին թարմացումները `ապահովելու համար, որ ծրագրի հնարավորություններն ու բաղադրիչները համատեղելի են ձեր համակարգի հետ:  2 Գործարկեք Adobe Acrobat / Adobe Reader- ը:
2 Գործարկեք Adobe Acrobat / Adobe Reader- ը: 3 Բացեք ցանկի «Օգնություն» բաժինը:
3 Բացեք ցանկի «Օգնություն» բաժինը: 4 Ընտրեք Ստուգեք թարմացումների համար:
4 Ընտրեք Ստուգեք թարմացումների համար:
Մեթոդ 2 10 -ից. Վերանորոգեք Adobe- ի տեղադրումը և ֆայլերը
 1 Փորձեք նորից տեղադրել ծրագիրը: Դիմումի ֆայլերը կարող են վնասվել որոշակի ժամանակահատվածում: Պահանջվող DLL / ActiveX ֆայլը կարող է ջնջվել, վերանվանվել կամ տեղափոխվել: Հավելվածի վերատեղադրումը կարող է լուծել այս խնդիրը:
1 Փորձեք նորից տեղադրել ծրագիրը: Դիմումի ֆայլերը կարող են վնասվել որոշակի ժամանակահատվածում: Պահանջվող DLL / ActiveX ֆայլը կարող է ջնջվել, վերանվանվել կամ տեղափոխվել: Հավելվածի վերատեղադրումը կարող է լուծել այս խնդիրը:  2 Բացեք Օգնության ընտրացանկը:
2 Բացեք Օգնության ընտրացանկը: 3 Adobe Acrobat- ում ընտրեք Repair Acrobat Installation: Adobe Reader- ում ընտրեք Repair Adobe Reader Installation տարբերակը:
3 Adobe Acrobat- ում ընտրեք Repair Acrobat Installation: Adobe Reader- ում ընտրեք Repair Adobe Reader Installation տարբերակը:  4 Ուղղեք խնդիրները Windows- ում: Հեռացրեք Windows- ի մնացորդային ֆայլերը ՝ օգտագործելով RegInOut System Utilities- ը:
4 Ուղղեք խնդիրները Windows- ում: Հեռացրեք Windows- ի մնացորդային ֆայլերը ՝ օգտագործելով RegInOut System Utilities- ը:
Մեթոդ 3 -ից 10 -ը. Հեռացրեք սխալ հավելումները
 1 Կան երկու տեսակի հավելումներ.նախապես տեղադրված և երրորդ կողմ: Դուք կարող եք վերջերս տեղադրել նոր հավելումներ: Խնդիրների աղբյուրը կարող է լինել դրանցից մեկի ոչ ճիշտ աշխատանքը:
1 Կան երկու տեսակի հավելումներ.նախապես տեղադրված և երրորդ կողմ: Դուք կարող եք վերջերս տեղադրել նոր հավելումներ: Խնդիրների աղբյուրը կարող է լինել դրանցից մեկի ոչ ճիշտ աշխատանքը:  2 Կրկնակի սեղմեք աշխատասեղանի «Համակարգիչ» դյուրանցման վրա:
2 Կրկնակի սեղմեք աշխատասեղանի «Համակարգիչ» դյուրանցման վրա: 3 Կտտացրեք «Դիտել» ներդիրին «Կառավարման ժապավենի» վրա:
3 Կտտացրեք «Դիտել» ներդիրին «Կառավարման ժապավենի» վրա: 4 Նշեք թաքնված տարրերի կողքին գտնվող վանդակը:
4 Նշեք թաքնված տարրերի կողքին գտնվող վանդակը: 5 Եթե Adobe Acrobat- ը խափանվի, բացեք.C: Program Files (x86) Adobe Acrobat 11.0 Acrobat plug_ins, իսկ Adobe Reader- ի դեպքում `C: Program Files (x86) Adobe Reader 11.0 Reader plug_ins:
5 Եթե Adobe Acrobat- ը խափանվի, բացեք.C: Program Files (x86) Adobe Acrobat 11.0 Acrobat plug_ins, իսկ Adobe Reader- ի դեպքում `C: Program Files (x86) Adobe Reader 11.0 Reader plug_ins: 6 Հեռացրեք երրորդ կողմի տեղադրված ցանկացած հավելում:
6 Հեռացրեք երրորդ կողմի տեղադրված ցանկացած հավելում: 7 Եթե Adobe Acrobat- ը խափանվի, բացեք.C: Program Files (x86) Adobe Acrobat 11.0 Acrobat plug_ins3d, իսկ Adobe Reader- ի դեպքում `C: Program Files (x86) Adobe Reader 11.0 Reader plug_ins3d:
7 Եթե Adobe Acrobat- ը խափանվի, բացեք.C: Program Files (x86) Adobe Acrobat 11.0 Acrobat plug_ins3d, իսկ Adobe Reader- ի դեպքում `C: Program Files (x86) Adobe Reader 11.0 Reader plug_ins3d: 8 Հեռացրեք երրորդ կողմի տեղադրված ցանկացած հավելում:
8 Հեռացրեք երրորդ կողմի տեղադրված ցանկացած հավելում:
Մեթոդ 4 -ից 10 -ը. Leteնջել քեշի բովանդակությունը
 1 Deնջել քեշի բովանդակությունը: Քեշի բովանդակությունը վերաշարադրվում է ամեն անգամ, երբ ծրագիրը սկսվում է: Քանի որ դրանք ժամանակավոր ֆայլեր են, քեշի կոռուպցիայի հավանականությունը շատ ավելի մեծ է: Deնջեք քեշի բովանդակությունը և վերագործարկեք ծրագիրը:
1 Deնջել քեշի բովանդակությունը: Քեշի բովանդակությունը վերաշարադրվում է ամեն անգամ, երբ ծրագիրը սկսվում է: Քանի որ դրանք ժամանակավոր ֆայլեր են, քեշի կոռուպցիայի հավանականությունը շատ ավելի մեծ է: Deնջեք քեշի բովանդակությունը և վերագործարկեք ծրագիրը:  2 Փակել Adobe Acrobat- ը:
2 Փակել Adobe Acrobat- ը: 3 Եթե դեռ չեք արել, միացրեք թաքնված ֆայլերի և պանակների ցուցադրումը: (Քայլ # 2-4 «Հեռացրեք արատավոր հավելումները» վերևում):
3 Եթե դեռ չեք արել, միացրեք թաքնված ֆայլերի և պանակների ցուցադրումը: (Քայլ # 2-4 «Հեռացրեք արատավոր հավելումները» վերևում):  4 Բացեք թղթապանակը.C: Users [UserName] AppData Local Adobe Acrobat Cache.
4 Բացեք թղթապանակը.C: Users [UserName] AppData Local Adobe Acrobat Cache.  5 Folderնջել այս թղթապանակի բոլոր բովանդակությունը և գոյություն ունեցող ենթապանակները:
5 Folderնջել այս թղթապանակի բոլոր բովանդակությունը և գոյություն ունեցող ենթապանակները:
Մեթոդ 5 -ից 10 -ը ՝ ծրագիրը նորից տեղադրելը
 1 Հեռացրեք ծրագիրը: Այնուհետև ներբեռնեք և տեղադրեք վերջին հասանելի տարբերակը ինտերնետից: Թերեւս սա կլուծի ձեր խնդիրը:
1 Հեռացրեք ծրագիրը: Այնուհետև ներբեռնեք և տեղադրեք վերջին հասանելի տարբերակը ինտերնետից: Թերեւս սա կլուծի ձեր խնդիրը:  2 Սեղմեք Windows ստեղնը + X ստեղնաշարի դյուրանցումը:
2 Սեղմեք Windows ստեղնը + X ստեղնաշարի դյուրանցումը: 3 Ընտրեք Progրագրեր և հնարավորություններ:
3 Ընտրեք Progրագրեր և հնարավորություններ: 4 Ընտրեք Adobe Acrobat կամ Adobe Reader: Օրինակ ՝ Adobe Acrobat XI Pro կամ Adobe Reader XI (11.0.09):
4 Ընտրեք Adobe Acrobat կամ Adobe Reader: Օրինակ ՝ Adobe Acrobat XI Pro կամ Adobe Reader XI (11.0.09):  5 Կտտացրեք Հեռացնել:
5 Կտտացրեք Հեռացնել: 6 Հետևեք տեղահանման հրաշագործի հրահանգներին: Վերագործարկեք ձեր համակարգիչը:
6 Հետևեք տեղահանման հրաշագործի հրահանգներին: Վերագործարկեք ձեր համակարգիչը:  7 Այցելեք Adobe- ի պաշտոնական կայքը `ծրագրի վերջին տարբերակը ներբեռնելու համար:
7 Այցելեք Adobe- ի պաշտոնական կայքը `ծրագրի վերջին տարբերակը ներբեռնելու համար:
Մեթոդ 6 10 -ից. Թարմացրեք ձեր գրաֆիկական վարորդը
 1 Թարմացրեք ձեր վարորդին: Որքա՞ն հաճախ եք թարմացնում ձեր գրաֆիկական վարորդը: Ձեր գրաֆիկական վարորդի թարմացումը կարող է լուծել ձեր խնդիրը:
1 Թարմացրեք ձեր վարորդին: Որքա՞ն հաճախ եք թարմացնում ձեր գրաֆիկական վարորդը: Ձեր գրաֆիկական վարորդի թարմացումը կարող է լուծել ձեր խնդիրը:  2 Սեղմեք Windows ստեղնը + X ստեղնաշարի դյուրանցումը:
2 Սեղմեք Windows ստեղնը + X ստեղնաշարի դյուրանցումը: 3 Ընտրեք «Սարքի կառավարիչ»:
3 Ընտրեք «Սարքի կառավարիչ»: 4 Ընդլայնել վերին ներդիրը:
4 Ընդլայնել վերին ներդիրը: 5 Ընդլայնել Display Adapters ներդիրը:
5 Ընդլայնել Display Adapters ներդիրը: 6 Աջ սեղմեք գրաֆիկական քարտի վրա: Օրինակ ՝ Intel® HD Graphics: Ընտրեք Թարմացրեք վարորդները:
6 Աջ սեղմեք գրաֆիկական քարտի վրա: Օրինակ ՝ Intel® HD Graphics: Ընտրեք Թարմացրեք վարորդները:  7 Հետևեք էկրանի ցուցումներին: Վերագործարկեք ձեր համակարգիչը:
7 Հետևեք էկրանի ցուցումներին: Վերագործարկեք ձեր համակարգիչը:
Մեթոդ 7 10 -ից ՝ ClearType Text Tuner
 1 Լռելյայն, ClearType- ն անջատված է: Ստուգեք գործառույթի կարգավիճակը համակարգում: Ներառեք ClearType տեքստը հետևյալ կերպ.
1 Լռելյայն, ClearType- ն անջատված է: Ստուգեք գործառույթի կարգավիճակը համակարգում: Ներառեք ClearType տեքստը հետևյալ կերպ.  2 Սեղմեք Windows ստեղնը + X ստեղնաշարի դյուրանցումը:
2 Սեղմեք Windows ստեղնը + X ստեղնաշարի դյուրանցումը: 3 Ընտրեք «Կառավարման վահանակ»:
3 Ընտրեք «Կառավարման վահանակ»: 4 Կտտացրեք Արտաքին տեսք և անհատականացում> Displayուցադրել:
4 Կտտացրեք Արտաքին տեսք և անհատականացում> Displayուցադրել: 5 Ձախ վահանակում ընտրեք Անհատականացնել ClearType Text- ը:
5 Ձախ վահանակում ընտրեք Անհատականացնել ClearType Text- ը: 6 Բացվում է նոր «ClearType Text Tuner» պատուհանը:
6 Բացվում է նոր «ClearType Text Tuner» պատուհանը: 7 Նշեք ClearType- ի միացման կողքին գտնվող վանդակը:
7 Նշեք ClearType- ի միացման կողքին գտնվող վանդակը: 8 Կտտացրեք Հաջորդը: Հետևեք կարգաբերման հրաշագործի ցուցումներին:
8 Կտտացրեք Հաջորդը: Հետևեք կարգաբերման հրաշագործի ցուցումներին:
Մեթոդ 8 -ից 10 -ը. Տեղադրեք Microsoft Updates- ը
 1 Համոզվեք, որ ձեր համակարգչում կան Microsoft- ի վերջին թարմացումները:
1 Համոզվեք, որ ձեր համակարգչում կան Microsoft- ի վերջին թարմացումները: 2 Սեղմեք Windows Key + C ՝ Charms բարը բացելու համար:
2 Սեղմեք Windows Key + C ՝ Charms բարը բացելու համար: 3 Կտտացրեք Որոնում:
3 Կտտացրեք Որոնում: 4 Մուտքագրեք «Թարմացում»:
4 Մուտքագրեք «Թարմացում»: 5 Կտտացրեք կարգավորումների պատկերակին:
5 Կտտացրեք կարգավորումների պատկերակին: 6 Կտտացրեք Ստուգեք թարմացումների համար: Հետևեք հավելվածի հրահանգներին:
6 Կտտացրեք Ստուգեք թարմացումների համար: Հետևեք հավելվածի հրահանգներին:
Մեթոդ 9 10 -ից. Անջատել սկավառակի սեղմումը
 1 Ստուգեք, արդյոք սկավառակի սեղմման գործառույթը միացված է: Սկավառակի սեղմումը դանդաղեցնում է ֆայլի բովանդակության ընթերցումը, ինչը կարող է սառեցման պատճառ դառնալ Adobe Acrobat- ում և Adobe Reader- ում:
1 Ստուգեք, արդյոք սկավառակի սեղմման գործառույթը միացված է: Սկավառակի սեղմումը դանդաղեցնում է ֆայլի բովանդակության ընթերցումը, ինչը կարող է սառեցման պատճառ դառնալ Adobe Acrobat- ում և Adobe Reader- ում:  2 Կրկնակի սեղմեք աշխատասեղանի «Համակարգիչ» դյուրանցման վրա:
2 Կրկնակի սեղմեք աշխատասեղանի «Համակարգիչ» դյուրանցման վրա: 3 Աջ սեղմեք սկավառակ C- ի վրա..
3 Աջ սեղմեք սկավառակ C- ի վրա..  4 Ընտրեք Հատկություններ:
4 Ընտրեք Հատկություններ: 5 Կտտացրեք «Ընդհանուր» ներդիրին:
5 Կտտացրեք «Ընդհանուր» ներդիրին: 6 Մաքրել Shrink this disk to save space- ի վանդակը:
6 Մաքրել Shrink this disk to save space- ի վանդակը: 7 Կտտացրեք Դիմել կամ OK:
7 Կտտացրեք Դիմել կամ OK:
Մեթոդ 10 -ից 10 -ը. Olամանակավոր բովանդակության մշակման հետ կապված խնդիրների լուծում
 1 Համոզվեք, որ միջավայրի փոփոխականներում նշված ուղին նույնն է, ինչ ժամանակավոր ֆայլերի թղթապանակում: Եթե դրանք տարբեր են, նշեք ճիշտ ուղին կամ ստեղծեք նոր թղթապանակ:
1 Համոզվեք, որ միջավայրի փոփոխականներում նշված ուղին նույնն է, ինչ ժամանակավոր ֆայլերի թղթապանակում: Եթե դրանք տարբեր են, նշեք ճիշտ ուղին կամ ստեղծեք նոր թղթապանակ:  2 Աջ սեղմեք աշխատասեղանի «Համակարգիչ» դյուրանցման վրա:
2 Աջ սեղմեք աշխատասեղանի «Համակարգիչ» դյուրանցման վրա: 3 Ընտրեք Հատկություններ:
3 Ընտրեք Հատկություններ: 4 Ձախ վահանակում ընտրեք Ընդլայնված համակարգի կարգավորումներ: Կբացվի համակարգի հատկությունների նոր պատուհան:
4 Ձախ վահանակում ընտրեք Ընդլայնված համակարգի կարգավորումներ: Կբացվի համակարգի հատկությունների նոր պատուհան:  5 Կտտացրեք «Շրջակա միջավայրի փոփոխականներ» կոճակին ՝ «Ընդլայնված» ներդիրում:
5 Կտտացրեք «Շրջակա միջավայրի փոփոխականներ» կոճակին ՝ «Ընդլայնված» ներդիրում: 6 Ընտրեք «Temp» փոփոխականը «User Environment Variables for ...» կատեգորիայում:
6 Ընտրեք «Temp» փոփոխականը «User Environment Variables for ...» կատեգորիայում: 7 Կտտացրեք Փոխել.
7 Կտտացրեք Փոխել. 8 Պատճենեք փոփոխականի արժեքը Notepad- ում:
8 Պատճենեք փոփոխականի արժեքը Notepad- ում: 9 Կրկնակի սեղմեք OK:
9 Կրկնակի սեղմեք OK: 10 Սեղմեք Windows ստեղնը + R ստեղնաշարի դյուրանցումը:
10 Սեղմեք Windows ստեղնը + R ստեղնաշարի դյուրանցումը: 11 Տեղադրեք Notepad- ի ուղին:
11 Տեղադրեք Notepad- ի ուղին: 12 Սեղմեք OK:
12 Սեղմեք OK: 13 Այս ճանապարհը գոյություն ունի՞: Եթե ոչ, ապա ամենայն հավանականությամբ դա սխալ ուղի է կամ ժամանակավոր ֆայլերի թղթապանակը պատահաբար ջնջվել է: Այս դեպքում ստեղծեք նույն անունով թղթապանակ:
13 Այս ճանապարհը գոյություն ունի՞: Եթե ոչ, ապա ամենայն հավանականությամբ դա սխալ ուղի է կամ ժամանակավոր ֆայլերի թղթապանակը պատահաբար ջնջվել է: Այս դեպքում ստեղծեք նույն անունով թղթապանակ:
Խորհուրդներ
- Համոզվեք, որ փակեք բոլոր բաց ծրագրերը `տեղադրման կամ արդիականացման գործընթացում: