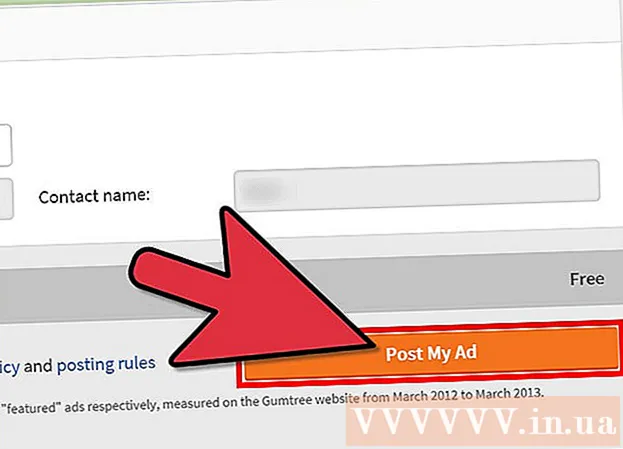Հեղինակ:
Clyde Lopez
Ստեղծման Ամսաթիվը:
19 Հուլիս 2021
Թարմացման Ամսաթիվը:
1 Հուլիս 2024

Բովանդակություն
Այս հոդվածում մենք կքննարկենք, թե ինչպես օգտագործել կոշտ վիճակի սկավառակ (SSD) որպես վիրտուալ RAM Windows համակարգչի վրա: SSD սկավառակ ունեցող Mac- ում համակարգը ինքն է կարգավորում վիրտուալ RAM- ը:
Քայլեր
 1 Աջ սեղմեք Այս համակարգիչը. Դա համակարգչի տեսքով աշխատասեղանի պատկերակ է: Մենյու կբացվի:
1 Աջ սեղմեք Այս համակարգիչը. Դա համակարգչի տեսքով աշխատասեղանի պատկերակ է: Մենյու կբացվի:  2 Կտտացրեք Հատկություններ.
2 Կտտացրեք Հատկություններ. 3 Կտտացրեք Լրացուցիչ համակարգի պարամետրեր. Դա տարբերակ է պատուհանի ձախ վահանակում: Համակարգի հատկությունների պատուհանը կբացվի:
3 Կտտացրեք Լրացուցիչ համակարգի պարամետրեր. Դա տարբերակ է պատուհանի ձախ վահանակում: Համակարգի հատկությունների պատուհանը կբացվի: - Եթե պահանջվում է, մուտքագրեք վարչական գաղտնաբառը:
 4 Կտտացրեք Պարամետրեր Լրացուցիչ տեղեկությունների համար տե՛ս Performance բաժինը: Այն գտնվում է «Ընդլայնված» ներդիրում:
4 Կտտացրեք Պարամետրեր Լրացուցիչ տեղեկությունների համար տե՛ս Performance բաժինը: Այն գտնվում է «Ընդլայնված» ներդիրում:  5 Գնալ դեպի ներդիր Լրացուցիչ. Սա պատուհանի երկրորդ ներդիրն է:
5 Գնալ դեպի ներդիր Լրացուցիչ. Սա պատուհանի երկրորդ ներդիրն է: 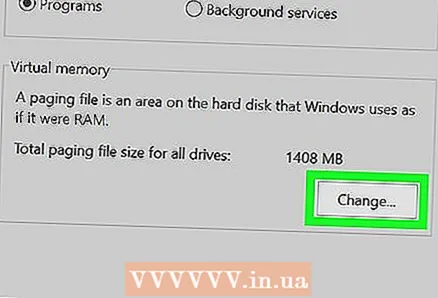 6 Կտտացրեք Փոխել Լրացուցիչ տեղեկությունների համար տե՛ս Վիրտուալ հիշողություն բաժինը: «Վիրտուալ հիշողություն» պատուհանը կբացվի, որում կարող եք նշել, թե SSD- ի վրա որքան ազատ տարածք կհատկացվի վիրտուալ RAM- ի համար:
6 Կտտացրեք Փոխել Լրացուցիչ տեղեկությունների համար տե՛ս Վիրտուալ հիշողություն բաժինը: «Վիրտուալ հիշողություն» պատուհանը կբացվի, որում կարող եք նշել, թե SSD- ի վրա որքան ազատ տարածք կհատկացվի վիրտուալ RAM- ի համար:  7 Ապընտրեք «Ավտոմատ կերպով ընտրել էջի ֆայլի չափը» տարբերակը: Այժմ կարող եք մուտքագրել ձեր ուզած թվերը:
7 Ապընտրեք «Ավտոմատ կերպով ընտրել էջի ֆայլի չափը» տարբերակը: Այժմ կարող եք մուտքագրել ձեր ուզած թվերը:  8 Կտտացրեք SSD- ի անվան վրա: Դա արեք ՝ սկավառակը որպես էջավորման ֆայլի պահեստ ընտրելու համար (վիրտուալ RAM):
8 Կտտացրեք SSD- ի անվան վրա: Դա արեք ՝ սկավառակը որպես էջավորման ֆայլի պահեստ ընտրելու համար (վիրտուալ RAM):  9 Ստուգեք վանդակը Համակարգի ընտրելի չափը.
9 Ստուգեք վանդակը Համակարգի ընտրելի չափը.- Փեյջինգ ֆայլի ցանկալի չափն ինքնուրույն սահմանելու համար նշեք «Նշեք չափը» կողքին գտնվող տուփը, այնուհետև համապատասխան տողերում մուտքագրեք էջավորման ֆայլի նվազագույն և առավելագույն չափը:
 10 Կտտացրեք Հարցրեք.
10 Կտտացրեք Հարցրեք. 11 Կտտացրեք լավ. Այժմ դուք պետք է վերագործարկեք ձեր համակարգիչը, որպեսզի փոփոխություններն ուժի մեջ մտնեն:
11 Կտտացրեք լավ. Այժմ դուք պետք է վերագործարկեք ձեր համակարգիչը, որպեսզի փոփոխություններն ուժի մեջ մտնեն:  12 Կտտացրեք լավ. Համակարգիչը կվերագործարկվի: Այժմ, SSD- ի որոշ հզորություններ կօգտագործվեն որպես վիրտուալ RAM, ինչը, տեսականորեն, կարագացնի համակարգիչը:
12 Կտտացրեք լավ. Համակարգիչը կվերագործարկվի: Այժմ, SSD- ի որոշ հզորություններ կօգտագործվեն որպես վիրտուալ RAM, ինչը, տեսականորեն, կարագացնի համակարգիչը: