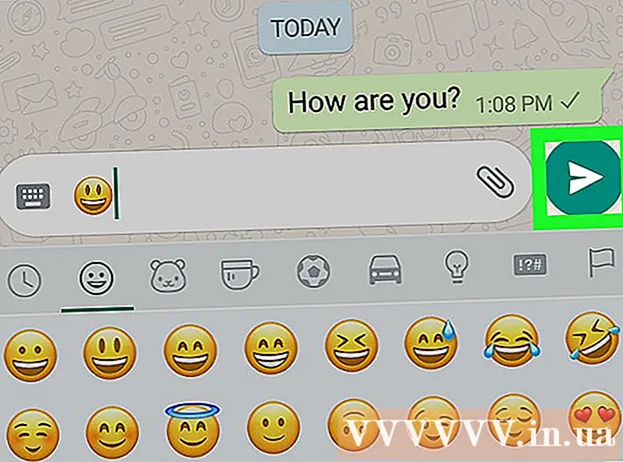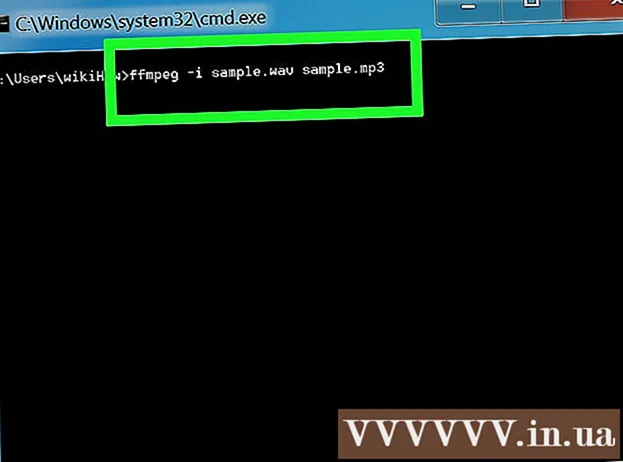Հեղինակ:
Virginia Floyd
Ստեղծման Ամսաթիվը:
5 Օգոստոս 2021
Թարմացման Ամսաթիվը:
1 Հուլիս 2024

Բովանդակություն
- Քայլեր
- Մեթոդ 1 2 -ից. Էլ. Փոստի միջոցով
- Մեթոդ 2 -ից 2 -ը `USB մալուխի օգտագործումը
- Խորհուրդներ
- Գուշացումներ
Այս հոդվածը ցույց կտա ձեզ, թե ինչպես պատճենել PDF ֆայլը ձեր Kindle eBook ընթերցողին կամ Kindle բջջային հավելվածին: Օգտագործեք Send-to-Kindle ՝ ձեր Kindle- ին PDF էլփոստ ուղարկելու համար կամ օգտագործեք USB մալուխ ՝ PDF- ը Kindle- ին անմիջապես ձեր համակարգչից պատճենելու համար:
Քայլեր
Մեթոդ 1 2 -ից. Էլ. Փոստի միջոցով
 1 Գտեք ձեր Send-to-Kindle էլփոստի հասցեն: Ձեզ հարկավոր կլինի այն PDF ուղարկելու համար ձեր Kindle սարքին կամ Kindle հավելվածին.
1 Գտեք ձեր Send-to-Kindle էլփոստի հասցեն: Ձեզ հարկավոր կլինի այն PDF ուղարկելու համար ձեր Kindle սարքին կամ Kindle հավելվածին. - Գնացեք Amazon- ի Իմ սարքերը էջ և անհրաժեշտության դեպքում մուտք գործեք:
- Ոլորեք ներքև և կտտացրեք Անձնական փաստաթղթի կարգավորումներ:
- Ոլորեք ներքև և «Էլեկտրոնային հասցե» բաժնում գտեք էլփոստի հասցեն:
- Անհրաժեշտության դեպքում ավելացրեք նոր էլ. Դա անելու համար կտտացրեք «Ավելացնել նոր հաստատված էլ. Փոստի հասցե», հուշման դեպքում մուտքագրեք ձեր էլ.
 2 Բացեք ձեր փոստարկղերից որևէ մեկը:
2 Բացեք ձեր փոստարկղերից որևէ մեկը:- Եթե դեռ մուտք չեք գործել, մուտքագրեք ձեր էլ. Փոստի հասցեն և գաղտնաբառը:
 3 Կազմեք նոր նամակ: Դա անելու համար բացեք պատուհան նոր տառ ստեղծելու համար.
3 Կազմեք նոր նամակ: Դա անելու համար բացեք պատուհան նոր տառ ստեղծելու համար. - Gmail - կտտացրեք «Գրեք» (կամ «+ Գրեք») էջի ձախ կողմում:
- Outlook - կտտացրեք «+ Ստեղծել հաղորդագրություն» էջի վերին ձախ անկյունում:
- Yahoo - կտտացրեք «Գրեք» էջի վերևի ձախ մասում:
- iCloud փոստ - կտտացրեք կապույտ պատկերակին
 էջի վերևում:
էջի վերևում:
 4 Մուտքագրեք ձեր Send to Kindle էլփոստի հասցեն: «Դեպի» տեքստային դաշտում մուտքագրեք էլ. Հասցեն, որը գտնվում է «Էլ. Փոստի հասցե» բաժնում ՝ ձեր Amazon հաշվի Kindle էջում:
4 Մուտքագրեք ձեր Send to Kindle էլփոստի հասցեն: «Դեպի» տեքստային դաշտում մուտքագրեք էլ. Հասցեն, որը գտնվում է «Էլ. Փոստի հասցե» բաժնում ՝ ձեր Amazon հաշվի Kindle էջում:  5 Կտտացրեք Կցորդի պատկերակին
5 Կտտացրեք Կցորդի պատկերակին  . Սովորաբար այն գտնվում է նոր տառերի պատուհանի ներքևում կամ վերևում: Բացվում է Explorer (Windows) կամ Finder (Mac) պատուհանը:
. Սովորաբար այն գտնվում է նոր տառերի պատուհանի ներքևում կամ վերևում: Բացվում է Explorer (Windows) կամ Finder (Mac) պատուհանը:  6 Ընտրեք PDF ֆայլը: Գնացեք ցանկալի PDF փաստաթղթով թղթապանակ և այնուհետև կտտացրեք դրա վրա:
6 Ընտրեք PDF ֆայլը: Գնացեք ցանկալի PDF փաստաթղթով թղթապանակ և այնուհետև կտտացրեք դրա վրա:  7 Կտտացրեք Բացել. Այն գտնվում է պատուհանի ներքևի աջ անկյունում:PDF ֆայլը կցված կլինի էլ.
7 Կտտացրեք Բացել. Այն գտնվում է պատուհանի ներքևի աջ անկյունում:PDF ֆայլը կցված կլինի էլ.  8 Նամակ ուղարկեք: Կտտացրեք Ներկայացնել (կամ կտտացրեք թղթե ինքնաթիռի պատկերակին): PDF- ը կուղարկվի Kindle սարքին կամ Kindle հավելվածին. սա կարող է տևել մի քանի րոպե:
8 Նամակ ուղարկեք: Կտտացրեք Ներկայացնել (կամ կտտացրեք թղթե ինքնաթիռի պատկերակին): PDF- ը կուղարկվի Kindle սարքին կամ Kindle հավելվածին. սա կարող է տևել մի քանի րոպե: - Կախված փոստի ծառայությունից, կարող է բացվել պատուհան ՝ հարցնելով, թե արդյոք ցանկանում եք նամակն ուղարկել առանց նամակի թեմայի և տեքստի: Այս դեպքում կտտացրեք «Այո» կամ «Ներկայացնել»:
 9 Բացեք PDF փաստաթուղթ ձեր Kindle սարքում: Համոզվեք, որ ձեր Kindle- ն ապակողպված է և միացված է անլար ցանցին (կամ բջջային ինտերնետին): Այժմ կտտացրեք PDF ֆայլը Գրադարան բաժնում ՝ փաստաթուղթը բացելու համար:
9 Բացեք PDF փաստաթուղթ ձեր Kindle սարքում: Համոզվեք, որ ձեր Kindle- ն ապակողպված է և միացված է անլար ցանցին (կամ բջջային ինտերնետին): Այժմ կտտացրեք PDF ֆայլը Գրադարան բաժնում ՝ փաստաթուղթը բացելու համար: - Kindle հավելվածի համար գործարկեք այն, մուտք գործեք (անհրաժեշտության դեպքում), անցեք ԳՐԱԴԱՐԱՆ ներդիրին, այնուհետև հպեք PDF փաստաթղթին:
Մեթոդ 2 -ից 2 -ը `USB մալուխի օգտագործումը
 1 Մի օգտագործեք այս մեթոդը ՝ PDF- ը Kindle հավելվածում պատճենելու համար: Kindle հավելվածի համար օգտագործեք էլ.
1 Մի օգտագործեք այս մեթոդը ՝ PDF- ը Kindle հավելվածում պատճենելու համար: Kindle հավելվածի համար օգտագործեք էլ.  2 Ներբեռնեք և տեղադրեք Android File Transfer- ը, եթե ունեք Mac համակարգիչ: Mac համակարգիչները չեն կարող ուղղակիորեն աշխատել Android- ի հետ, այնպես որ ձեզ անհրաժեշտ է Android ֆայլերի փոխանցում.
2 Ներբեռնեք և տեղադրեք Android File Transfer- ը, եթե ունեք Mac համակարգիչ: Mac համակարգիչները չեն կարող ուղղակիորեն աշխատել Android- ի հետ, այնպես որ ձեզ անհրաժեշտ է Android ֆայլերի փոխանցում. - Գնացեք https://www.android.com/filetransfer/ ձեր Mac վեբ դիտարկիչում:
- Կտտացրեք Ներբեռնել հիմա:
- Կրկնակի սեղմեք ներբեռնված DMG ֆայլի վրա:
- Քաշեք Android Ֆայլի փոխանցման պատկերակը Applicրագրեր պանակի պատկերակին:
 3 Պատճենեք PDF ֆայլը: Գնացեք ցանկալի PDF փաստաթղթով թղթապանակ, կտտացրեք դրա վրա, այնուհետև կտտացրեք Ctrl+Գ (Windows) կամ Հրաման+Գ (Mac):
3 Պատճենեք PDF ֆայլը: Գնացեք ցանկալի PDF փաստաթղթով թղթապանակ, կտտացրեք դրա վրա, այնուհետև կտտացրեք Ctrl+Գ (Windows) կամ Հրաման+Գ (Mac):  4 Միացրեք ձեր Kindle- ը ձեր համակարգչին: Միացրեք USB լիցքավորման մալուխի մի ծայրը ձեր համակարգչի USB պորտին, իսկ մյուս ծայրը `Kindle- ի լիցքավորման պորտին:
4 Միացրեք ձեր Kindle- ը ձեր համակարգչին: Միացրեք USB լիցքավորման մալուխի մի ծայրը ձեր համակարգչի USB պորտին, իսկ մյուս ծայրը `Kindle- ի լիցքավորման պորտին: - Mac համակարգչի համար ձեզ կարող է անհրաժեշտ լինել USB3.0 դեպի USB / C ադապտեր:
 5 Բացեք Kindle պատուհանը: Սրա համար:
5 Բացեք Kindle պատուհանը: Սրա համար: - Պատուհաններ - բացեք Explorer պատուհանը
 (կամ սեղմեք ⊞ Հաղթիր+Է), այնուհետև ձախ պատուհանում կտտացրեք Kindle անվան վրա: Հնարավոր է ՝ ձեզ անհրաժեշտ լինի ոլորել ներքև ՝ Kindle անունը գտնելու համար:
(կամ սեղմեք ⊞ Հաղթիր+Է), այնուհետև ձախ պատուհանում կտտացրեք Kindle անվան վրա: Հնարավոր է ՝ ձեզ անհրաժեշտ լինի ոլորել ներքև ՝ Kindle անունը գտնելու համար: - Mac - գործարկել Android Ֆայլերի փոխանցման ծրագիրը: Դա անելու համար մուտքագրեք android ֆայլի փոխանցում ուշադրության կենտրոնում
 , և այնուհետև կրկնակի սեղմեք «Android File Transfer» որոնման արդյունքներում:
, և այնուհետև կրկնակի սեղմեք «Android File Transfer» որոնման արդյունքներում:
- Պատուհաններ - բացեք Explorer պատուհանը
 6 Բացեք ձեր Kindle- ի ներքին պահեստը: Եթե Kindle պատուհանը թղթապանակների շարք չի ցուցադրում, կրկնակի կտտացրեք «Ներքին» կամ «Ներքին պահեստ» թղթապանակին:
6 Բացեք ձեր Kindle- ի ներքին պահեստը: Եթե Kindle պատուհանը թղթապանակների շարք չի ցուցադրում, կրկնակի կտտացրեք «Ներքին» կամ «Ներքին պահեստ» թղթապանակին: - Բաց թողեք այս քայլը Mac- ում:
 7 Գտեք և բացեք «Փաստաթղթեր» թղթապանակը: Այս թղթապանակը պարունակում է Kindle ֆայլեր, ինչպիսիք են PDF և Word փաստաթղթերը: Կրկնակի սեղմեք այս թղթապանակի վրա `այն բացելու համար:
7 Գտեք և բացեք «Փաստաթղթեր» թղթապանակը: Այս թղթապանակը պարունակում է Kindle ֆայլեր, ինչպիսիք են PDF և Word փաստաթղթերը: Կրկնակի սեղմեք այս թղթապանակի վրա `այն բացելու համար: - Եթե ունեք դասական Kindle, այս թղթապանակը կարող է կոչվել «Փաստաթղթեր»:
 8 Տեղադրեք PDF ֆայլը: Երբ Փաստաթղթերի թղթապանակը բացվի, կտտացրեք Ctrl+Վ (Windows) կամ Հրաման+Վ (Mac) պատճենված PDF- ը թղթապանակում տեղադրելու համար: Սա PDF փաստաթուղթը կփոխանցի ձեր Kindle- ին:
8 Տեղադրեք PDF ֆայլը: Երբ Փաստաթղթերի թղթապանակը բացվի, կտտացրեք Ctrl+Վ (Windows) կամ Հրաման+Վ (Mac) պատճենված PDF- ը թղթապանակում տեղադրելու համար: Սա PDF փաստաթուղթը կփոխանցի ձեր Kindle- ին:  9 Ապահով անջատեք և անջատեք ձեր Kindle- ը համակարգչից: Երբ ապահով կերպով անջատում եք ձեր Kindle- ը, անջատեք դրա մալուխը ձեր համակարգչից:
9 Ապահով անջատեք և անջատեք ձեր Kindle- ը համակարգչից: Երբ ապահով կերպով անջատում եք ձեր Kindle- ը, անջատեք դրա մալուխը ձեր համակարգչից:  10 Բացեք PDF փաստաթուղթ ձեր Kindle սարքում: Բացեք ձեր սարքը, այնուհետև գրադարան բաժնում կտտացրեք PDF ֆայլին ՝ փաստաթուղթը բացելու համար:
10 Բացեք PDF փաստաթուղթ ձեր Kindle սարքում: Բացեք ձեր սարքը, այնուհետև գրադարան բաժնում կտտացրեք PDF ֆայլին ՝ փաստաթուղթը բացելու համար:
Խորհուրդներ
- PDF ֆայլերն աջակցում են Kindle մոդելների մեծամասնությունը, ուստի PDF փաստաթղթերը այլ ձևաչափերի փոխարկելու կարիք չկա:
- Եթե համակարգը չի ճանաչում ձեր Kindle- ը, երբ այն միացված է ձեր համակարգչին USB մալուխի միջոցով, փորձեք միացնել մալուխը մեկ այլ USB պորտին, այնուհետև վերագործարկեք ձեր համակարգիչը և Kindle- ը: Եթե դա չի աշխատում, փորձեք այլ USB մալուխ:
Գուշացումներ
- PDF ֆայլերը կարող են չցուցադրվել այնպես, ինչպես սպասվում էր Kindle էկրանին: