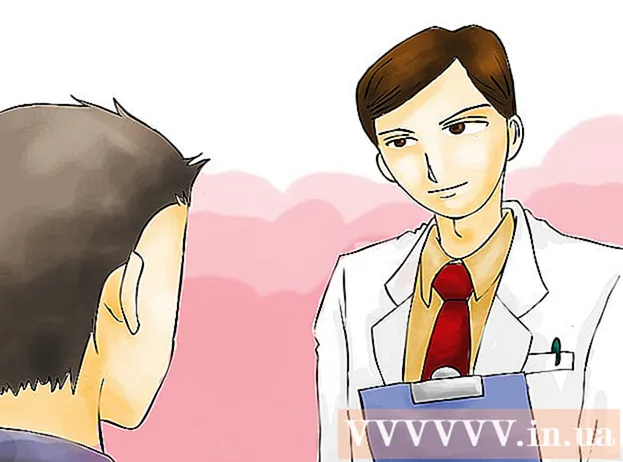Հեղինակ:
Monica Porter
Ստեղծման Ամսաթիվը:
20 Մարտ 2021
Թարմացման Ամսաթիվը:
26 Հունիս 2024

Բովանդակություն
Այս հոդվածում wikiHow- ը սովորեցնում է ձեզ, թե ինչպես գծագիր կամ գծապատկեր նկարել Microsoft Excel- ում: Microsoft Excel- ի տվյալների կամ Windows- ի կամ Mac- ի տարբերակների վրա կարող եք գծապատկերներ նկարել և ստեղծել:
Քայլեր
Բացեք Microsoft Excel- ը: Appրագրի պատկերակները կանաչ ֆոնի վրա սպիտակ «X» են:

Սեղմել Դատարկ աշխատանքային գրքույկ. Դա սպիտակ տուփի պատկերակ է ՝ էկրանի վերևի ձախ անկյունում:
Որոշեք գծապատկերի տեսակը, որը ցանկանում եք գծագրել: Excel- ում գոյություն ունի գծապատկերների երեք հիմնական տեսակ, որոնցից յուրաքանչյուրը հարմար է տվյալների տեսակի համար.
- Բար (Սյունակային գծապատկեր) - Ուղղահայաց սյունակում ցուցադրում է տվյալների մեկ կամ մի քանի հավաքածու: Այս աղյուսակը հարմար է ժամանակի ընթացքում տվյալների տարբերությունները ցույց տալու կամ երկու նմանատիպ տվյալների հավաքածուներ համեմատելու համար:
- Տող (Գծապատկեր) - Disուցադրում է տվյալների մեկ կամ մի քանի հավաքածու ՝ օգտագործելով հորիզոնական գիծ: Այս աղյուսակը հարմար է ժամանակի ընթացքում տվյալների աճ կամ անկում ցույց տալու համար:
- Կարկանդակ (Կարկանդակ գծապատկեր) - Disուցադրում է տվյալների մեկ կամ մի քանի հավաքածու ՝ որպես բնակչության տոկոս: Այս աղյուսակը հարմար է տվյալների բաշխումը ցույց տալու համար:

Գծապատկերի համար վերնագիր դրեք: Վերնագրերը տվյալների յուրաքանչյուր կտորի եզակի անուններն են, սովորաբար ձեր աղյուսակի առաջին շարքում ՝ սկսած բջիջից Բ 1 հաշվարկված դեպի աջ:- Օրինակ ՝ ստեղծել «լամպերի քանակ» անունով տվյալների հավաքածու և «էլեկտրաէներգիայի գանձում» կոչվող մեկ այլ հավաքածու ՝ մուտքագրեք Լամպերի քանակը արկղի մեջ Բ 1 և Էլեկտրական հաշիվ Մտնել C1
- Տուփը միշտ դատարկ թողեք Ա 1.

Գծապատկերների պիտակների հավաքածու: Գծապատկերների պիտակներ ՝ սյուններում տվյալների շարքերը ծածկելու համար Ա (սկսած բջիջից A2) Օրինակ ՝ ժամանակի տվյալները («Օր 1», «Օր 2» և այլն) հաճախ օգտագործվում են պիտակները դնելու համար:- Օրինակ, եթե ձեր բյուջեն համեմատում եք սյունների գծապատկերի ընկերների հետ, կարող եք յուրաքանչյուր սյունակ անվանել ըստ շաբաթվա կամ ամսվա:
- Դուք պետք է պիտակներ ավելացնեք տվյալների յուրաքանչյուր շարքի համար:
Մուտքագրեք գծապատկերի տվյալները: Սկսեք առաջին վերնագրի անմիջապես ներքևում գտնվող խցից և առաջին պիտակի աջ կողմում (սովորաբար ՝ բջիջում) B2), մուտքագրեք այն տվյալները, որոնք ցանկանում եք օգտագործել գծապատկերը գծագրելու համար:
- Կարող եք սեղմել Ներդիր տվյալները մուտքագրելու համար 1 բջիջում տվյալներ մուտքագրելուց և ճիշտ բջիջ տեղափոխվելուց հետո, երբ անհրաժեշտ է տվյալների լրացնել նույն շարքի բազմաթիվ բջիջներում:
Ընտրեք տվյալներ: Կտտացրեք և մկնիկը քաշեք տվյալների խմբի վերին ձախ անկյունից (օրինակ ՝ սյուններ) Ա 1) ներքևի աջ անկյունում, հիշեք, որ պետք է ընտրեք թե վերնագիր, թե պիտակ:
Կտտացրեք կոճակը Տեղադրել (Ավելին): Այս կոճակը գտնվում է Excel պատուհանի վերևում: Դրանով ներդիրի տակ գործիքագոտի է բացվում Տեղադրել.
Ընտրեք գծապատկերի տեսակը: Գործիքադարակի «Գծապատկերներ» բաժնում ՏեղադրելԿտտացրեք այն avatar- ին, որը համապատասխանում է այն գծապատկերին, որը ցանկանում եք օգտագործել: Կհայտնվի տարբեր ընտրանքներով ընտրացանկ:
- Սյունակների գծապատկեր բար ուղղահայաց սյունակների շարք է:
- Գծի գրաֆիկ գիծ երկու կամ ավելի ոլորապտույտ գծերի ձև է:
- Կարկանդակ աղյուսակ կարկանդակ շրջան է ՝ բաժանված մասերի:
Ընտրեք գծապատկերի ձևաչափ: Գծապատկերների ընտրության ընտրացանկում կտտացրեք աղյուսակը ցույց տվող տարբերակին (օրինակ 3D), որը ցանկանում եք օգտագործել Excel փաստաթղթում: Գծապատկերը կստեղծվի փաստաթղթում:
- Կարող եք սավառնել յուրաքանչյուր ձևաչափի վրա ՝ տվյալների օգնությամբ նախադիտելու գծապատկերի տեսքը:
Ավելացրեք գծապատկերի անուն: Գծապատկերի վերևից երկու անգամ կտտացրեք «Գծապատկերի վերնագիրը», այնուհետև ջնջեք «Գծապատկերների վերնագիր» բառերը և այնտեղ մուտքագրեք ձեր գծապատկերների անունը, ապա կտտացրեք գծապատկերի դատարկ տարածքում:
- Mac- ի վրա կտտացրեք ներդիրին Thiết kế (Դիզայն)> Ավելացնել գծապատկերի տարր (Գծապատկեր)> Գծապատկեր (Գծապատկեր անուն), կտտացրեք տեղադրության վրա և մուտքագրեք գծապատկերի անվանումը:
Պահել փաստաթուղթը: Դուք անում եք հետևյալը.
- Պատուհաններ Կտտացրեք Ֆայլ (Պատկեր)> Պահպանել որպես (Պահպանել որպես), կրկնակի կտտացրեք Այս համակարգիչը (Այս համակարգիչը), կտտացրեք պատուհանի ձախ կողմում պահեստավորման վայրը, «Ֆայլի անուն» դաշտում մուտքագրեք անուն և կտտացրեք: Խնայել (Խնայել):
- Մակ Կտտացրեք Ֆայլ (Պատկեր)> Պահպանել որպես ... (Պահպանել որպես ...), «Պահել որպես» դաշտում մուտքագրեք փաստաթղթի անունը, ընտրեք պահեստավորման վայրը ՝ կտտացնելով «Որտեղ» երկխոսության տուփին և կտտացնելով թղթապանակին, ընտրել Խնայել.
Խորհուրդներ
- Ներդիրում կարող եք փոխել գծապատկերի ձևը Thiết kế.
- Եթե չեք ցանկանում ընտրել գծապատկերի որոշակի տեսակ, կարող եք կտտացնել Առաջարկվող գծապատկերներ (Առաջարկվող գծապատկեր) և ընտրեք աղյուսակը Excel կցորդից:
Arnգուշացում
- Որոշ գծապատկերների ձևաչափեր կարող են չցուցադրել բոլոր տվյալները կամ դրանք սխալմամբ ցուցադրել: Դուք պետք է ընտրեք այն ձևաչափը, որը համապատասխանում է տվյալների տեսակին: