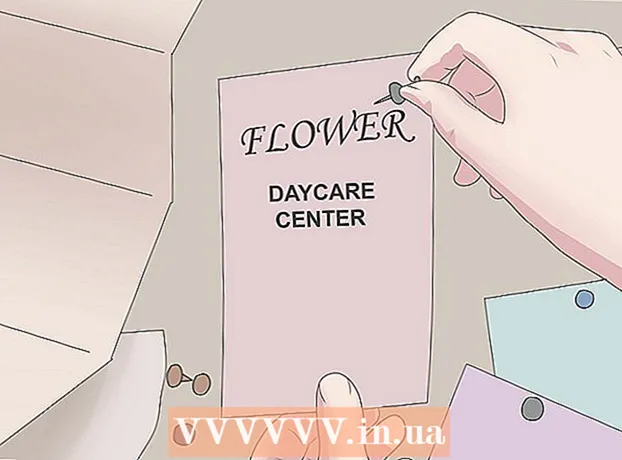Հեղինակ:
Robert Simon
Ստեղծման Ամսաթիվը:
21 Հունիս 2021
Թարմացման Ամսաթիվը:
1 Հուլիս 2024

Բովանդակություն
Չնայած Excel- ը օրացույցային ծրագիր չէ, այն կարող եք օգտագործել ձեր օրացույցերը ստեղծելու և կառավարելու համար: Ձեր սեփական օրացույցը հարմարեցնելու փոխարեն, շատ ավելի արագ է օգտագործել տարբեր ներկառուցված օրացույցի ձևանմուշներ և դրանք հարմարեցնել ձեր սրտով: Կարող եք նաև աղյուսակից միջոցառումների ցուցակները ներմուծել Outlook օրացույց:
Քայլեր
2-ի մեթոդը 1. Օգտագործեք Excel ձևանմուշ
Սկսեք Excel փաստաթուղթը: Կտտացրեք «Ֆայլ» ներդիրին կամ Գրասենյակի կոճակին և ընտրեք «Նոր», ձեզ համար ընտրվելու են մի շարք ձևանմուշներ:
- Excel- ի որոշակի տարբերակների վրա, օրինակ, Excel 2011-ը Mac- ի համար, դուք պետք է «Նոր» փոխարեն ընտրեք «Նորը ձևանմուշից» Ֆայլ ընտրացանկից:
- Երբ ձևանմուշից օրացույց եք ստեղծում, կունենաք դատարկ օրացույց, որով լրացնելու եք միջոցառումը: Եթե ցանկանում եք ձեր Excel տվյալների ցուցակը տեղափոխել ձեր Outlook օրացույց, տես հաջորդ բաժինը:

Գտեք օրացույցի ձևանմուշ: Կախված Office- ի որ տարբերակից եք օգտագործում, կարող է լինել «Օրացույցներ» բաժինը, կամ պարզապես որոնման դաշտում մուտքագրել «օրացույց»: Excel- ի որոշ տարբերակներ հիմնական էջում կցուցադրեն նախօրոք ընտրված օրացույցի ձևանմուշները: Եթե այս ձևանմուշները համապատասխանում են ձեր չափանիշներին, դուք միշտ կարող եք օգտագործել դրանք, այլապես կարող եք առցանց գտնել և ընտրել օրացույցի մատչելի ձևանմուշներից:- Կարող եք ավելի հատուկ հիմնաբառեր որոնել ՝ կախված ձեր կարիքներից: Օրինակ, եթե ձեզ անհրաժեշտ է ուսումնական օրացույց, կարող եք որոնել «ակադեմիական օրացույց» հիմնաբառը:

Վերադարձեք ամսաթիվը ճիշտ ձևի վրա: Կաղապարը բեռնվելուց հետո կհայտնվի նոր դատարկ օրացույց: Եթե ամսաթիվը ճիշտ չէ, կարող եք փոխել այն ՝ օգտագործելով այն ընտրացանկը, որը հայտնվում է ամսաթիվը ընտրելիս:- Գործընթացը փոքր-ինչ կտատանվի `կախված ձեր օգտագործած մոդելից: Սովորաբար կարող եք ընտրել ցուցադրվող ամիսը կամ տարին, այնուհետև կտտացնել ▼ կոճակին, որը հայտնվում է այդ ժամին: Հասանելի ընտրանքները հայտնվում են, և օրացույցը ավտոմատ կերպով կկարգավորվի:
- Կարող եք նաև սահմանել շաբաթվա մեկնարկի ամսաթիվը ՝ կտտացնելով այն և ընտրելով նոր ամսաթիվ:

Տես խորհուրդներ: Շատ ձևանմուշներ կունենան շրջանակ ՝ խորհուրդներով, որոնք կօգնեն ձեզ փոխել ամսաթվերը կամ փոփոխել օրացույցի ձևանմուշի այլ կարգավորումները: Ձեզ հարկավոր է ջնջել այս շրջանակները, եթե չեք ցանկանում, որ դրանք հայտնվեն տպագրության ժամանակացույցում:
Կարգավորեք ցանկացած տեսք, որը ցանկանում եք: Դրանցից որևէ մեկը կարող եք հարմարեցնել ՝ ընտրելով և փոփոխություններ կատարելով «Տուն» ներդիրում: Excel- ի ցանկացած օբյեկտի նման, դուք կարող եք փոխել տառատեսակներ, գույներ, չափեր և այլն:
Մուտքագրեք միջոցառումը: Օրացույցը պատշաճ կերպով կազմաձեւելուց հետո կարող եք սկսել ներմուծել իրադարձություններ և տեղեկություններ: Ընտրեք այն բջիջը, որտեղ ցանկանում եք ավելացնել իրադարձությունը և մուտքագրել տվյալները: Եթե նույն օրը պետք է ավելացնեք մեկից ավելի բովանդակություն, կարող եք ստեղծագործական հեռավորության վրա մտնել: գովազդ
2-ի մեթոդ 2. Excel ցուցակը ներմուծեք Outlook Calendar- ի մեջ
Excel- ում նոր աղյուսակ ստեղծեք: Excel- ից կարող եք տվյալներ ներմուծել Outlook օրացույցում: Դա կդյուրացնի տվյալների ներմուծումը, ինչպիսիք են աշխատանքային գրաֆիկները:
Աղյուսակին ավելացրեք համապատասխան վերնագիրը: Ձեզ համար ավելի հեշտ կլինի ներմուծել ձեր ցուցակները Outlook- ում, եթե աղյուսակը ձևափոխվի պատշաճ վերնագրերով: Առաջին տողում մուտքագրեք հետևյալ վերնագրերը.
- Առարկա
- Մեկնարկի ամսաթիվ
- Մեկնարկի ժամանակը
- Ավարտման ամսաթիվը
- Ավարտի ժամանակը
- Նկարագրություն
- Որտեղից (Որտեղից)
Մուտքագրեք օրացույցի յուրաքանչյուր կետ նոր տողում: «Առարկա» դաշտը միջոցառման անունն է, որը կհայտնվի օրացույցում: Ձեզ հարկավոր չէ յուրաքանչյուր դաշտում մուտքագրել վերը նշված առարկան, բայց գոնե պետք է ունենաք «Մեկնարկի ամսաթիվը» և «Առարկան»:
- Outlook- ը հասկանալու համար հարկավոր է մուտքագրել ամսաթիվ `ստանդարտ MM / DD / YY կամ DD / MM / YY ձևաչափով:
- Դուք կարող եք ստեղծել բազմօրյա իրադարձություն ՝ օգտագործելով «Սկսման ամսաթիվը» և «Ավարտի ամսաթիվը» դաշտերը:
Բացեք «Պահել որպես» ընտրացանկը: Իրադարձությունը ցուցակին ավելացնելուց հետո պահպանեք ցուցակի պատճենը, որը Outlook- ը կարող է կարդալ:
Ֆայլի տիպի ընտրացանկից ընտրեք «CSV (ստորակետով սահմանազատված)» (ստորակետով սահմանազատված) (ֆայլի տեսակը): Սա տարածված ձևաչափ է, որը կարող է ներմուծվել տարբեր ծրագրերի մեջ, ներառյալ Outlook- ը:
Պահեք ֆայլը: Անվանեք երգացանկը և պահեք ֆայլը CSV ձևաչափով: Սեղմեք «Այո» -ին, երբ Excel- ը հարցնի `արդյոք ցանկանում եք շարունակել:
Բացեք ձեր Outlook օրացույցը: Outlook- ը Office գործիքակազմի մի մասն է և սովորաբար գալիս է նախապես տեղադրված, եթե արդեն ունեք Excel: Երբ Outlook- ը բացվում է, կտտացրեք «Օրացույց» կոճակին ներքևի ձախ անկյունում ՝ օրացույցը դիտելու համար:
Կտտացրեք «Ֆայլ» ներդիրին և ընտրեք "Բացել և արտահանել": Outlook- ում տվյալների մշակման բազմաթիվ տարբերակներ կտեսնեք:
Ընտրեք "Ներմուծման արտահանման". Outlook- ում տվյալների ներմուծման և արտահանման նոր պատուհան կհայտնվի:
Ընտրեք «Ներմուծում մեկ այլ ծրագրից կամ ֆայլից», ապա կտտացրեք "Ստորակետերով առանձնացված արժեքներ": Ձեզ կառաջարկվի ընտրել այն ֆայլը, որը ցանկանում եք բեռնել:
Կտտացրեք «rowննարկումը» և գտնեք Excel- ում ձեր ստեղծած CSV ֆայլը: Սովորաբար ֆայլը գտնվում է Փաստաթղթերի պանակում, եթե դուք չեք փոխել նախնական պահման վայրը Excel- ում:
Դուք պետք է համոզվեք, որ «Օրացույցը» ընտրված է որպես նպատակային թղթապանակ: Քանի որ դուք գտնվում եք Outlook- ի օրացույցի տեսադաշտում, «Օրացույց» -ը կընտրվի:
Սեղմեք «Ավարտել» ֆայլը ներմուծելու համար: Րագիրը ցուցակը մշակելուց հետո իրադարձություններն ավելացվում են Outlook օրացույցում: Իրադարձությունները կարող եք գտնել այն վայրում, որը համապատասխանում է ցուցակի սահմանած ժամանակին: Եթե նկարագրություն եք ընդգրկում, այն կհայտնվի իրադարձության ընտրության ժամանակ: գովազդ