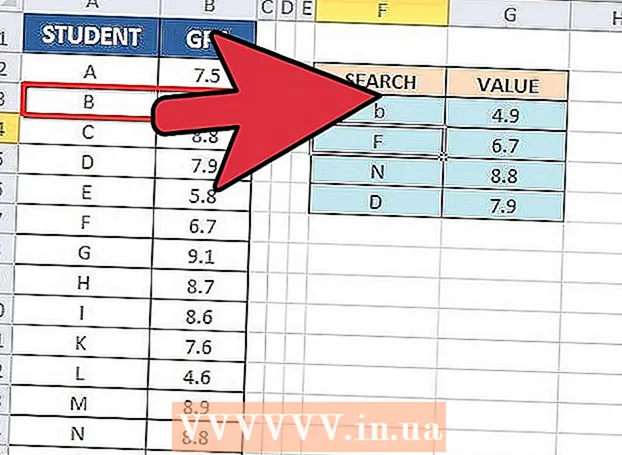Հեղինակ:
Lewis Jackson
Ստեղծման Ամսաթիվը:
14 Մայիս 2021
Թարմացման Ամսաթիվը:
25 Հունիս 2024

Բովանդակություն
Google Drive (հայտնի է նաև որպես Google Docs) ծրագիր, որը թույլ է տալիս Ձեզ ստեղծել և պահպանել փաստաթղթեր ոստայնում ՝ օգտագործելով ձեր Google հաշիվը: Google Drive- ում դուք կարող եք բեռնել և պահպանել փաստաթղթերը անմիջապես ձեր համակարգչի կամ սարքի կոշտ սկավառակից: Դուք կարող եք սահմանել, որ փաստաթղթերը մատչելի լինեն նույնիսկ այն դեպքում, երբ ձեր սարքը միացված չէ ինտերնետին:
Քայլեր
4-ի մեթոդը 1. Օգտագործեք Google Drive կայք
Մուտք գործեք Google Drive կայք: Օգտագործեք Google հաշիվը, որը կապված է փաստաթղթի հետ, որը ցանկանում եք ներբեռնել:
- Կարող եք ներբեռնել ձեր սեփական փաստաթուղթը կամ այն կիսել ուրիշների կողմից:

Ֆայլը որպես Word փաստաթուղթ պահելու համար աջ սեղմեք ֆայլի վրա և ընտրեք «Ներբեռնում»: Ֆայլը անմիջապես կվերափոխվի և կբեռնվի Word ձևաչափով: Ֆայլը կարող եք գտնել «Ներբեռնումներ» պանակում:- Եթե ցանկանում եք ֆայլը պահպանել այլ ձևաչափով, դիմեք հաջորդ քայլին:
- Եթե Google Drive- ի փոխարեն օգտագործում եք Google Docs կայք, խնդրում ենք անդրադառնալ հաջորդ քայլին:
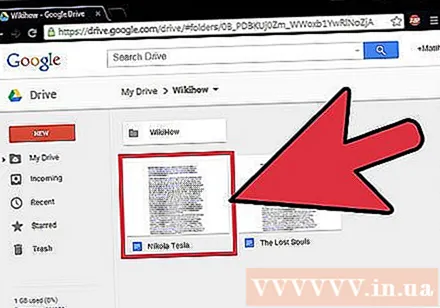
Բացեք ֆայլը, որը ցանկանում եք ներբեռնել: Եթե ցանկանում եք ֆայլեր ներբեռնել .pdf, .rtf, .txt կամ վեբ էջի ձևաչափերով, ապա պետք է բացեք ֆայլը:
Կտտացրեք «Պատկեր» -ին և ընտրեք «Ներբեռնել որպես»: Սա կբացի ձևաչափերի ցուցակը:

Ընտրեք այն ձևաչափը, որով ցանկանում եք պահպանել փաստաթուղթը: Դրանից հետո փաստաթուղթը կվերափոխվի և կներբեռնվի ձեր համակարգիչ: Դուք կարող եք գտնել այն «Ներբեռնումներ» պանակում: գովազդ
4-ի մեթոդը 2 ՝ օգտագործելով Google Drive կամ Google Docs (Android) բջջային հավելված
Բացեք Google Drive ծրագիրը (միայն Android): Մի մոռացեք մուտք գործել Google հաշիվ, որը կապված է այն փաստաթղթի հետ, որը ցանկանում եք ներբեռնել: Կարող եք ներբեռնել ձեր սեփական փաստաթուղթը կամ այն կիսել ուրիշների կողմից:
- Դուք չեք կարող ֆայլեր ներբեռնել Drive- ի iOS տարբերակում, բայց կարող եք դրանք պահպանել դիտելու համար, երբ սարքը միացված չէ ինտերնետին:
Սեղմեք և պահեք Google Doc- ը և ընտրեք «Ներբեռնում» ֆայլը PDF ձևաչափով ներբեռնելու համար: Սա ներբեռնման ժամանակ Google Փաստաթղթերի լռելյայն ձևաչափն է:
Ֆայլը պահպանելու համար արտահանեք Google Doc- ը Word ձևաչափով .docx սարքին: Եթե ցանկանում եք ներբեռնել Google Doc- ը Word ձևաչափով, նախ անհրաժեշտ է ֆայլը արտահանել որպես Word փաստաթուղթ:
- Բացեք Google փաստաթուղթը, որը ցանկանում եք ներբեռնել Word ձևաչափով:
- Կտտացրեք «Ավելին» կոճակին էկրանի վերևի աջ անկյունում և ընտրեք «Կիսվել և արտահանել»:
- Ընտրեք «Պահել որպես բառ (.docx)» (Պահել որպես բառ): Սա ստեղծում է Word փաստաթուղթ `նույն անունով, ինչ Google Doc- ը կոշտ սկավառակի վրա, փաստաթուղթը ինքնաբերաբար կբացվի:
- Վերադարձեք Google Drive փաստաթղթերի ցուցակ և սեղմեք և պահեք.docx ֆայլը:
- Ընտրեք «Ներբեռնում» -ը .docx ֆայլը ձեր սարքի Ներլցումներ պահոցում պահելու համար:
4-ի մեթոդ 3. Google Doc- ը տեղապես պահեք սարքում
Բացեք Google Drive ծրագիրը ձեր սարքում: Սա Google Drive ֆայլերը ձեր սարքում տեղական պահելու մեթոդ է, որպեսզի դուք կարողանաք խմբագրել և դիտել փաստաթղթերը, մինչ ձեր սարքը միացված է ինտերնետին: Այս մեթոդը գործում է Android- ի և iOS- ի վրա:
Սեղմեք ⓘ կոճակը այն ֆայլի կողքին, որը ցանկանում եք պահել ձեր սարքում: Եթե օգտագործում եք Google Փաստաթղթեր ծրագիրը, կտտացրեք «Ավելին» կոճակին:
Միացրեք «Միացեք սարքին» անջատիչը: Եթե օգտագործում եք Google Փաստաթղթեր հավելվածը, «Լրացուցիչ» ընտրացանկում կարող եք ընտրել «Keep on device» տարբերակը:
Մատչել ֆայլերը անցանց: Երբ ձեր սարքը միացված չէ ինտերնետին, դուք դեռ կարող եք ֆայլեր բացել և խմբագրել: Կարող եք դիտել ձեր սարքում պահված ֆայլերը ՝ սեղմելով Ընտցնկ կոճակը (☰) և ընտրելով «Սարքի վրա»: գովազդ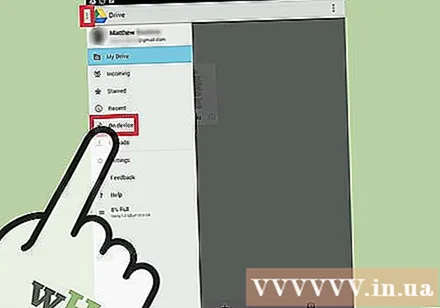
4-ի մեթոդը 4. Համաժամեցրեք Google Drive- ը համակարգչի հետ
Ներբեռնեք Google Drive ծրագիրը: Այս ծրագիրը կստեղծի պանակներ ՝ ձեր համակարգչում ձեր Google Drive հաշվի հետ համաժամեցման համար: Google Drive- ի բոլոր ֆայլերը ավտոմատ կերպով թարմացվում են ձեր համակարգչում, երբ առցանց փոփոխություններ եք կատարում և հակառակը: Այս ծրագիրն աշխատում է ինչպես Windows- ի, այնպես էլ Mac- ի վրա:
- Բացեք Google Drive կայքը և մուտք գործեք ձեր Google հաշիվ:
- Սեղմեք Էկրանի վերին աջ անկյունում գտնվող Անիվի պատկերակին և ընտրեք «Ներբեռնման սկավառակ»: Եթե չեք տեսնում այս տարբերակը, ձախ ընտրացանկում կտտացրեք «Միացրեք սկավառակը ձեր աշխատասեղանին»:
- Ընտրեք գործառնական համակարգը և ներբեռնեք տեղադրման ֆայլը:
Տեղադրեք Google Drive- ը ձեր համակարգչում: Տեղադրիչը ներբեռնելուց հետո դուք պետք է բացեք ֆայլը և սկսեք տեղադրել Google Drive- ը ձեր համակարգչում:
- Windows - Գործարկեք googledrivesync.exe ծրագիրը ՝ տեղադրումն անցնելու համար: Մուտք գործեք Google հաշիվ, որի համար ցանկանում եք օգտագործել Drive ծրագիրը և հետևել էկրանին տրված հրահանգներին ՝ տեղադրումն անցնելու համար:
- Mac - Բացեք installgoogledrive.dmg ֆայլը և քաշեք Google Drive պատկերակը ationsրագրերի պանակում: Գործարկեք Google Drive- ը ձեր ationsրագրերի պանակում և մուտք գործեք Google հաշիվ, որը ցանկանում եք օգտագործել Drive- ը:
Թույլ տվեք Google Drive- ին համաժամացնել: Տեղադրվելուց հետո Google Drive- ը համաժամացնելու է բոլոր փաստաթղթերը Google Drive- ից ձեր համակարգչի Google Drive թղթապանակում: Համաժամացման ժամանակը կախված է ֆայլերի քանակից և չափից: գովազդ
Arnգուշացում
- Փաստաթղթերի քանակը, որոնք կարող եք ներբեռնել Google Drive- ից ձեր սարքը, 2 գիգաբայթ է: Եթե ֆայլը 2 գիգաբայթից մեծ է, դուք կստանաք սխալի հաղորդագրություն: