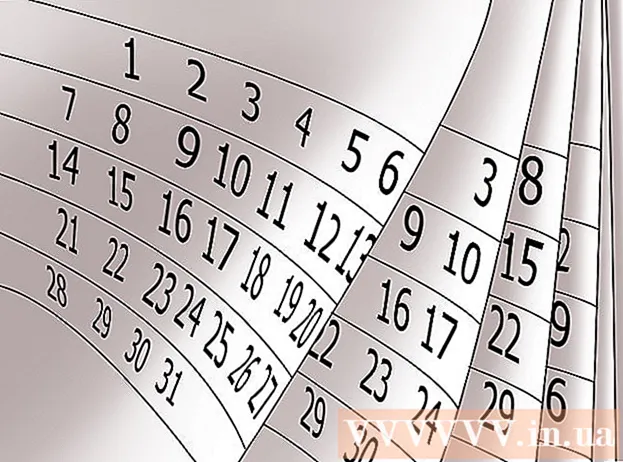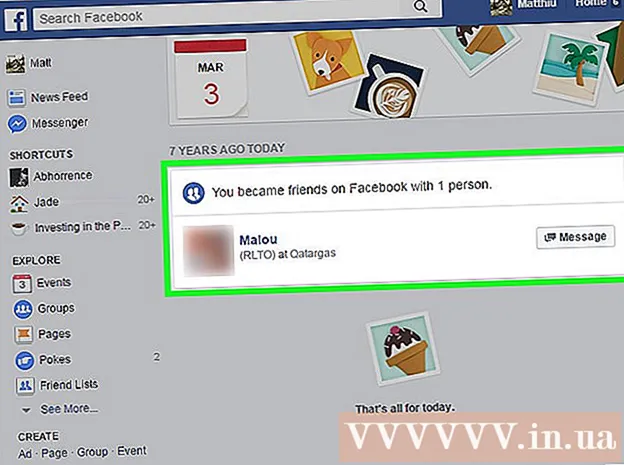Հեղինակ:
Laura McKinney
Ստեղծման Ամսաթիվը:
3 Ապրիլ 2021
Թարմացման Ամսաթիվը:
1 Հուլիս 2024
![TP-Link Archer AX50 WiFi երթուղիչի ակնարկ [2021] Լավագույն երթուղիչը տան համար](https://i.ytimg.com/vi/P4iJrIkTwFU/hqdefault.jpg)
Բովանդակություն
Գործը անլար կապով տպելու ունակությունը կարող է չափազանց օգտակար լինել: Նորագույն տպիչների մեծ մասը կարող է ուղղակիորեն միանալ անլար ցանցին ՝ թույլ տալով ձեզ հրահանգներ ուղարկել տպիչին ցանցի ցանկացած համակարգչից: Դուք կարող եք դա անել նաև Android կամ iOS սարքից: Սովորաբար, այս հատկությունն օգտագործելու համար հարկավոր է մի փոքր կազմաձևեր կատարել:
Քայլեր
3-րդ մաս 1-ին. Տպիչը միացնելը
Տեղադրեք տպիչը անլար երթուղիչի տիրույթում: Modernամանակակից տպիչների մեծ մասն ունի անլար գործառույթ ՝ թույլ տալով կարգավորումն իրականացնել առանց որևէ համակարգչի միանալու: Տպիչը պետք է գտնվի անլար երթուղիչի տիրույթում `դրան միանալու համար:
- Եթե տպիչը ի վիճակի չէ ստանալ Wi-Fi, անցեք հաջորդ բաժին:

Միացրեք տպիչը: Դուք տպիչը միացնելու եք անլար ցանցին, այնպես որ նախ համակարգչին միանալու կարիք չկա:
Տպիչը միացրեք անլար ցանցին: Տարբեր տպիչների շրջանում այս ընթացակարգը համահունչ չէ: Դուք պետք է իմանաք ձեր Wi-Fi ցանցի անունը (SSID) և գաղտնաբառը:
- Շատ տպիչներ միանում են անլար ցանցին ներկառուցված ընտրացանկային համակարգի միջոցով: Տե՛ս տպիչի հրահանգներին ՝ ճշգրիտ գտնվելու վայրը որոշելու համար: Եթե չեք կարողանում գտնել փաստաթղթերը, գրեթե միշտ կարող եք ներբեռնել դրա PDF տարբերակը արտադրողի Աջակցության կայքից:
- Եթե տպիչն ու երթուղիչը երկուսն էլ աջակցում են WPS- ի միացման գործառույթը, պարզապես սեղմեք տպիչի WPS կոճակը և երթուղիչի վրա սեղմեք WPS կոճակը երկու րոպեի ընթացքում: Կապը կստեղծվի ինքնաբերաբար:
- Որոշ հին անլար տպիչների միջոցով գուցե անհրաժեշտ լինի նախ միանալ համակարգչին ՝ անլար կապը կարգավորելու համար: Սա տարածված է այն տպիչների մոտ, որոնք չունեն կառավարման մենյու, բայց այնուամենայնիվ աջակցում են անլար ցանցերին: Տպիչը միացրեք համակարգչին USB պորտի միջոցով և օգտագործեք արտադրանքին տրամադրվող ծրագրակազմը `դրա անլար կապը հաստատելու համար: Տպիչի վրա անլար ցանցի պարամետրերը կարգավորելուց հետո կարող եք անջատել համակարգիչը և տեղադրել այն ցանկալի վայրում:

Տպիչը ավելացրեք ձեր Windows համակարգչին: Տպիչը ցանցից դուրս գալուց հետո կարող եք այն ավելացնել ձեր համակարգչին ՝ տպման աշխատանքներ ուղարկելու համար:- Բացեք կառավարման վահանակը Սկսել ընտրացանկից Windows 7-ով կամ ավելի վաղ, կամ Windows 8-ով կամ ավելի ուշ Windows- ի կոճակի վրա աջ կտտացնելով:
- Ընտրեք «Դիտել սարքերը և տպիչները» կամ «Սարքեր և տպիչներ»:
- Պատուհանի վերևում կտտացրեք «Ավելացնել տպիչ» կոճակին:
- Ընտրեք ձեր տպիչը ցուցակից: Mayուցակը կարող է տևել որոշ ժամանակ:
- Տեղադրեք վարորդներ, եթե պահանջվում է: Windows- ը հնարավորություն ունի ավտոմատ կերպով տեղադրել վարորդները ամենատարածված տպիչների համար:

Տպիչը ավելացրեք Mac- ին: Եթե Mac եք օգտագործում, և տպիչը համատեղելի է Mac- ի հետ, ցանցին միանալուց հետո այն կարող եք ավելացնել ձեր համակարգչին:- Կտտացրեք Apple ընտրացանկին և ընտրեք «System Preferences»:
- Կտտացրեք «Տպել և սկան» կոճակին:
- Տպիչների ցուցակի ներքևում կտտացրեք «+» կոճակին:
- Theանկից ընտրեք նոր տպիչը և հետևեք հրահանգներին `անհրաժեշտ ծրագրակազմը տեղադրելու համար:
Ուղարկեք տպման աշխատանքը անլար տպիչին: Տպիչը գործառական համակարգին ավելացնելուց հետո այն կարող եք ընտրել ցանկացած ծրագրից, որը թույլ է տալիս տպել: Նոր տպիչը կհայտնվի «Տպիչ» ընտրացանկում, երբ շարունակեք տպել լուսանկար կամ փաստաթուղթ:
- Եթե նոր տպիչը չի հայտնվում այդ ընտրացանկում, համոզվեք, որ համակարգիչը միացված է նույն ցանցին, ինչ տպիչը: Տպիչի վերագործարկումը երբեմն լուծում է խնդիրը:
Մաս 3-ից 2-ը. Տպեք Android սարքից
Կարգավորեք տպիչը այնպես, որ այն միացված լինի ցանցին կամ համակարգչին: Նախքան ձեր Android սարքից աշխատանք տպելը, տպիչը պետք է պատշաճ կերպով միացված լինի ձեր տան ցանցին ՝ օգտագործելով վերևում նշված քայլերը կամ ուղղակիորեն միացված ձեր համակարգչին USB պորտի միջոցով: Դուք տպիչը կավելացնեք Google Cloud Print- ին, ծառայություն, որը թույլ է տալիս Ձեզ տպելու աշխատանքներ ուղարկել ցանկացած վայրից և ցանկացած ծրագիր, որն աջակցում է տպագրությանը:
- Եթե ձեր տպիչը աջակցում է Google Cloud Print- ին, ապա դա շատ պարզ է: Եթե տպիչը չի աջակցում Google Cloud Print- ին, դուք ստիպված կլինեք այն ավելացնել այն համակարգչից, որի վրա տեղադրված է:
Ձեր ցանցային տպիչը միացրեք անմիջապես Google Cloud Print- ին (հնարավորության դեպքում): Եթե ձեր տպիչը աջակցում է Google Cloud Print- ին, կարող եք տպիչից ուղղակի կապ կապել ձեր Google հաշվի հետ `տպիչի վրա առկա կառավարման մենյուի միջոցով: Հետևեք հրահանգներին ՝ ձեր Google հաշիվ մուտք գործելու համար:Համոզվեք, որ դա նույն Google հաշիվն է, որը կապված է ձեր Android սարքի հետ:
- Եթե կարող եք ձեր տպիչը միացնել Google Cloud Print- ին, անցեք 9-րդ քայլին:
- Եթե տպիչը չի աջակցում Google Cloud Print- ին, այնուհանդերձ կարող եք այն ավելացնել ձեր համակարգչի միջոցով:
Եթե տպիչը չի ապահովում Google Cloud Print, բացեք Chrome- ը ձեր համակարգչում: Այս պահին դուք ստիպված կլինեք ձեռքով ավելացնել այն ձեր Google հաշվին: Բացասականն այն է, որ տպիչը ընդունում է հրամանը միայն այն ժամանակ, երբ դու բացում և մուտք եք գործում համակարգիչ:
- Google Cloud Print ծառայությունը կարգավորելու համար ձեզ հարկավոր է Chrome:
- Համոզվեք, որ ձեր օգտագործած համակարգիչն արդեն պետք է հնարավորություն ունենա մուտք գործել տպիչ ցանցի միջոցով: Հետևեք վերը նշված քայլերին ՝ նախապես կարգավորելու ձեր համակարգչի և անլար տպիչի միջև կապը:
Կտտացրեք Chrome ընտրացանկի կոճակին և ընտրեք "Կարգավորումներ" (Ընդլայնված): Նոր քարտ կբացվի:
Կտտացրեք «advancedուցադրել առաջադեմ կարգավորումները» հղմանը և ոլորել ներքև: Clանկի ներքևում կգտնեք Google Cloud Print բաժինը:
Կտտացրեք «Կառավարել» կոճակին ՝ Google Cloud Print մենեջերը բացելու համար: Կհայտնվի ձեր ներկայումս կապված սարքերի ցուցակը:
- Եթե խնդրեն մուտք գործել, համոզվեք, որ դա Google հաշիվ է, որը կապված է ձեր Android սարքի հետ:
Կտտացրեք «Ավելացնել տպիչները» և կտեսնեք ձեր համակարգչին միացված տպիչների ցուցակը: Հնարավոր է, որ ցուցակը պարունակի բազմաթիվ սարքեր, հատկապես եթե տպիչը նաև ֆաքսային սարք է:
Համոզվեք, որ ձեր սարքը ընտրված է և կտտացված է "Ավելացնել տպիչներ" (Ավելացնել տպիչ): Սա ձեր տպիչը կավելացնի ձեր Google Cloud Print հաշվին:
Ներբեռնեք Cloud Print ծրագիրը ձեր Android սարքում: Արդյունքում, ձեր Android սարքից դուք կկարողանաք մուտք գործել Google Cloud Print ծրագրի տպիչ: Այն կարելի է անվճար ներբեռնել Google App Store- ից:
Տպեք ձեր Android հավելվածից: Google Cloud Print- ի տեղադրումից հետո դուք կարող եք ուղարկել տպման աշխատանքներ Google Cloud Print ծրագրի տպիչին `տպագիր հնարավորություն ունեցող ցանկացած ծրագրից: Յուրաքանչյուր ծրագիր ունի տպագրության աջակցության տարբեր մակարդակներ: Այնուամենայնիվ, փաստաթղթերի ընթերցող, էլ. Փոստ և լուսանկար դիտող ծրագրերի մեծ մասը աջակցում է տպագրությանը: Սովորաբար «Տպել» տարբերակը կարող եք մուտք գործել ⋮ ընտրացանկից:
- Եթե Chrome- ից տպիչ եք ավելացրել, այն օգտագործելու համար դուք ստիպված կլինեք բացել այն համակարգիչը, որով նախկինում աշխատել եք այն, և բացել կամ թողնել, որ Chrome- ը աշխատի հետին պլանում: Եթե տպիչը կարող է անմիջապես միանալ Google Cloud Print- ին, պարզապես միացրեք տպիչը և թույլ տվեք, որ այն միանա ցանցին:
3-րդ մաս 3-ը. Տպեք iPhone- ից կամ iPad- ից
Որոշում է, թե արդյոք ձեր տպիչը աջակցում է AirPrint հատկությունը: Այս հատկությունը թույլ է տալիս iOS սարքերին տպման աշխատանքներն ուղղակիորեն տպիչ ուղարկել: Տպիչի վրա փնտրեք AirPrint- ի լոգոն կամ դրա Պարամետրերի ցանկում AirPrint տարբերակը:
- AirPrint- ի օգտագործման համար անհրաժեշտ է որոշ տպիչների կազմաձևում:
- AirPrint տպիչը պետք է լինի նույն ցանցում, ինչ ձեր iOS սարքը: Հետևեք սույն հոդվածի սկզբում տրված քայլերին ՝ տպիչը ցանցելու համար:
- Եթե ձեր տպիչը չի ապահովում AirPrint- ը, ապա ձեզ հարկավոր է գտնել տպիչի ծրագիր տպիչի արտադրողի կողմից:
Բացեք ծրագիրը, որը ցանկանում եք օգտագործել աշխատանքը տպելու համար: Ոչ բոլոր ծրագրերն են աջակցում AirPrint- ին, բայց Apple- ի և այլ խոշոր մշակողների ծրագրերի մեծ մասը դա անում է: AirPrint տարբերակը, ամենայն հավանականությամբ, կգտնեք այն ծրագրերում, որոնք կարդում են փաստաթղթեր, էլ.փոստ և դիտում լուսանկարներ:
Բացեք այն իրը, որը ցանկանում եք տպել: Օգտագործեք հավելվածը ՝ այն փաստաթուղթը, նկարը կամ էլփոստը բացելու համար, որը ցանկանում եք տպել:
Կտտացրեք «Կիսվել» կոճակին և ընտրել «AirPrint». Սա թույլ կտա ձեզ ընտրել ձեր AirPrint տպիչը:
- Համոզվեք, որ տպիչի նույն ցանցում եք:
Ընտրեք տպիչը և սեղմեք «Տպել» (Տպել): Ֆայլը կուղարկվի AirPrint տպիչին: գովազդ