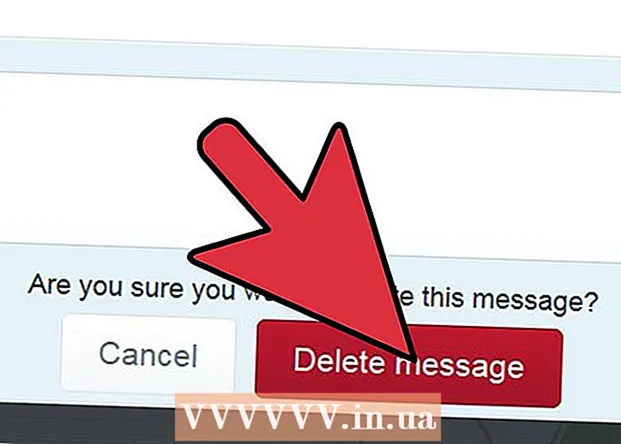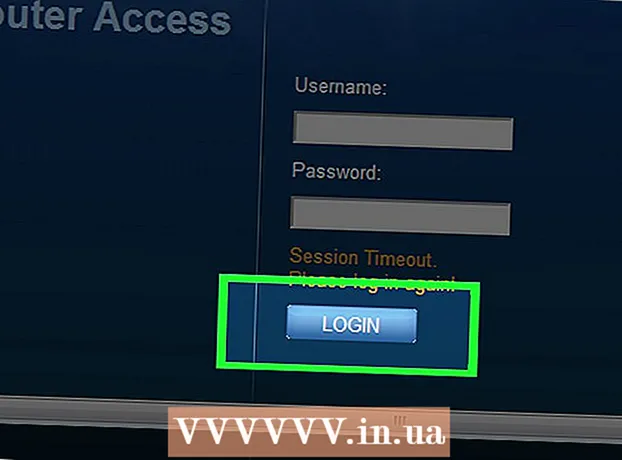Հեղինակ:
Lewis Jackson
Ստեղծման Ամսաթիվը:
11 Մայիս 2021
Թարմացման Ամսաթիվը:
1 Հուլիս 2024
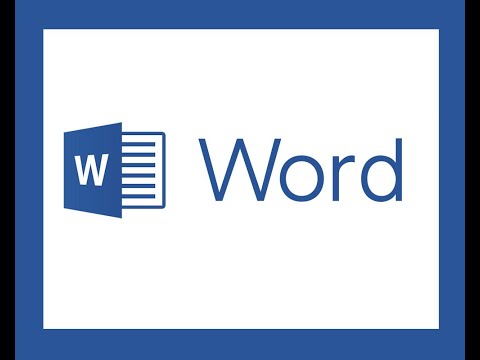
Բովանդակություն
Այս wikiHow- ը ձեզ սովորեցնում է, թե ինչպես գաղտնաբառով կողպել Microsoft Word փաստաթուղթը: Դուք կարող եք դա անել Microsoft Word- ի միջոցով Windows- ի և Mac- ի տարբերակների վրա, բայց OneDrive- ում չեք կարող գաղտնաբառով գաղտնաբառով գաղտնաբառ տեղադրել:
Քայլեր
2-ի մեթոդ 1. Windows- ում
Բացեք Microsoft Word փաստաթուղթը: Կրկնակի սեղմեք Word ֆայլը, որի համար ցանկանում եք գաղտնաբառ տեղադրել: Փաստաթուղթը բացվում է Microsoft Word- ում:
- Եթե փաստաթուղթ չունեք ՝ բացեք Microsoft Word- ը, կտտացրեք Դատարկ փաստաթուղթ (Դատարկ փաստաթուղթ) և գործը սկսելուց առաջ ստեղծել փաստաթուղթ:

Սեղմել Ֆայլ (Պատկեր): Այս ներդիրը գտնվում է Word պատուհանի վերին ձախ անկյունում: Ընտրացանկ Ֆայլ կբացվի
Կտտացրեք քարտին Ինֆո (Տեղեկատվությունը) պատուհանի ձախ կողմում գտնվող ընտրովի սյունակի վերևում է:
- Եթե կտտացնելիս ոչինչ չի փոխվում Ինֆո ապա «Ինֆո» ներդիրը բաց է:

Սեղմել Պաշտպանեք փաստաթուղթը (Պաշտպանեք փաստաթուղթը): Ընտրանքն ունի էջի վերևում գտնվող փաստաթղթի անվան տակ գտնվող կողպեքի պատկերակ: Կհայտնվի բացվող ընտրացանկ:
Սեղմել Գաղտնագրել գաղտնաբառով (Գաղտնագրված է գաղտնաբառով): Ընտրանքը բացվող ցանկի վերևում է: Պատուհան կբացվի:
Մուտքագրեք գաղտնաբառը Մուտքագրեք այն գաղտնաբառը, որը ցանկանում եք օգտագործել պատուհանի մեջտեղում գտնվող «Գաղտնաբառ» դաշտում:
Սեղմել լավ ելնող պատուհանի ներքևում:
Կրկին մուտքագրեք ձեր գաղտնաբառը, ապա կտտացրեք լավ. Ձեր ընտրած գաղտնաբառը կհաստատվի: Փաստաթուղթը փակելուց հետո ոչ ոք չի կարող այն վերաբացել ՝ առանց ճիշտ գաղտնաբառ մուտքագրելու:
- Դուք դեռ կարող եք ջնջել փաստաթուղթը ՝ առանց գաղտնաբառ բացելու կամ մուտքագրելու:
2-ի մեթոդ 2. Mac- ի վրա
Բացեք Microsoft Word փաստաթուղթը: Կրկնակի սեղմեք Word ֆայլը, որի համար ցանկանում եք գաղտնաբառ տեղադրել: Փաստաթուղթը բացվում է Microsoft Word- ում:
- Եթե փաստաթուղթ չունեք ՝ բացեք Microsoft Word- ը, կտտացրեք Դատարկ փաստաթուղթ և փաստաթղթերի ստեղծումը նախքան գործը սկսելը:
Սեղմել Վերանայում (Նախադիտում) Այս ներդիրը Microsoft Word պատուհանի վերևում է: Երբ կտտացնում ես Վերանայում, պատուհանի վերևում գտնվող ներդիրի տողի տակ գործիքագոտին կհայտնվի:
Սեղմել Պաշտպանեք փաստաթուղթը. Կողպեքով ընտրանքը գործիքագոտու աջ կողմում է: Պատուհան է բացվելու:
Մուտքագրեք գաղտնաբառը Մուտքագրեք գաղտնաբառը պատուհանի վերևում գտնվող «Գաղտնաբառ» դաշտում: Դա կանխելու է որևէ մեկին բացել փաստաթուղթը ՝ առանց ճիշտ գաղտնաբառ մուտքագրելու:
- Եթե ցանկանում եք կանխել ուրիշների կողմից փաստաթղթի անհատականացումը, պատուհանի ներքևի մասում մուտքագրեք գաղտնաբառ տեքստի դաշտում:
Սեղմել լավ ելնող պատուհանի ներքևում:
Կրկին մուտքագրեք ձեր գաղտնաբառը, ապա կտտացրեք լավ. Ձեր ընտրած գաղտնաբառը կհաստատվի: Փաստաթուղթը փակելուց հետո ոչ ոք չի կարող այն վերաբացել ՝ առանց ճիշտ գաղտնաբառ մուտքագրելու: գովազդ
Խորհուրդներ
- Եթե ընտրում եք գաղտնաբառ տեղադրել Mac- ի և՛ փաստաթղթերը բացելու, և՛ անհատականացնելու համար, համոզվեք, որ երկու գաղտնաբառերը տարբեր են:
Arnգուշացում
- Եթե մոռանաք ձեր գաղտնաբառը, դուք չեք կարողանա վերականգնել փաստաթուղթը: