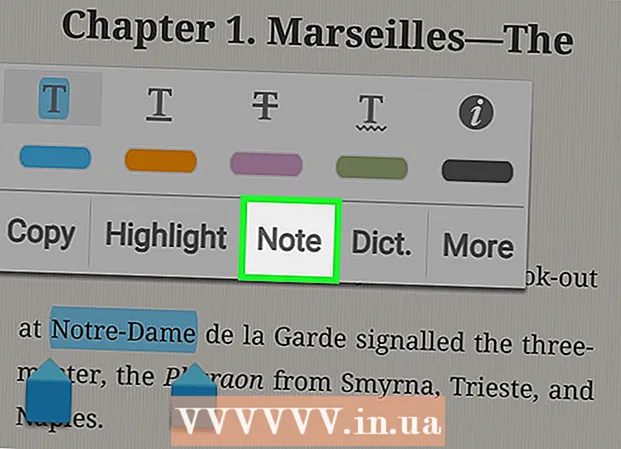Հեղինակ:
Robert Simon
Ստեղծման Ամսաթիվը:
16 Հունիս 2021
Թարմացման Ամսաթիվը:
1 Հուլիս 2024

Բովանդակություն
Excel- ում տողերի և սյունակների միջև բանաձևեր պատճենելը դժվար չէ: Այնուամենայնիվ, միշտ չէ, որ կստանաք ձեր ուզած արդյունքը: Այդ դեպքում, կամ #REF և / կամ DIV0 սխալներ ստանալու դեպքում դուք ստիպված կլինեք ավելին կարդալ բացարձակ և հարաբերական հղումների մասին ՝ որոշելու համար, թե որտեղ եք սխալ գործել: Բարեբախտաբար, ստիպված չեք լինի հարմարեցնել ձեր 5000 տողանոց աղյուսակի յուրաքանչյուր բջիջ, որպեսզի այն կրկին կրկնօրինակեք և տեղադրեք: Կան բանաձևեր ավտոմատ կերպով թարմացնելու հեշտ եղանակներ `հիմնվելով դրանց դիրքի վրա, կամ դրանք պատճենելու ճիշտ` առանց որևէ արժեք փոխելու:
Քայլեր
4-ի մեթոդը 1. Քաշեք ՝ բանաձեւը բազմապատիկ բջիջներում պատճենելու համար
Մուտքագրեք բանաձևը մեկ խցում: Formulaանկացած բանաձև սկսվում է նշանով = ապա գործառույթը կամ ալգորիթմը, որը ցանկանում եք օգտագործել: Այստեղ մենք որպես օրինակ կօգտագործենք պարզ աղյուսակ և կշարունակենք ավելացնել A և B սյունակները միասին.

Սեղմեք enter `բանաձեւը հաշվարկելու համար: Երբ սեղմում եք մուտք գործելու ստեղնը, բանաձևը մուտքագրվելու և հաշվարկվելու է: Չնայած ցուցադրվում է միայն վերջնական արդյունքը (19), փաստորեն, աղյուսակը դեռ պահում է ձեր բանաձևը:
Կտտացրեք բուն բջջի ստորին աջ անկյունին: Տեղափոխեք մկնիկի ցուցիչը ձեր նոր խմբագրած բջիջի ներքևի աջ անկյունում: Կուրսորը կվերածվի նշանի + համարձակ

Պահեք և մկնիկը քաշեք սյունակի կամ շարքի երկայնքով, որտեղ ցանկանում եք պատճենել բանաձևը սկզբնական բջիջից: Պահեք համակարգչի մկնիկի կոճակը և սլաքը ներքև, սյունից ներքև կամ հորիզոնական ներքև քաշեք այն շարքով, որով ցանկանում եք խմբագրել բանաձևը (ընդգծված տարածքը): Ավելի վաղ մուտքագրված բանաձեւը ավտոմատ կերպով մուտքագրվում է հենց ձեր կողմից նշված բջիջներում: Հարաբերական բջջային տեղեկանքները ավտոմատ կերպով թարմացվում են ՝ հիմնվելով նույն հարաբերական դիրքի բջիջների վրա: Օգտագործված բանաձևը և մեր օրինակի աղյուսակում ցուցադրված արդյունքները նման կլինեն.
Կրկնակի կտտացրեք գումարած նշանին ՝ սյունակից բանաձեւը լրացնելու համար: Մկնիկը պահելու և քաշելու փոխարեն, կարող եք մկնիկը տեղափոխել ներքևի աջ անկյուն և կրկնակի սեղմել, երբ ցուցիչը վերածվի նշանի: +, Այս պահին բանաձեւը ավտոմատ կերպով կպատճառվի սյունակի բոլոր բջիջներին:- Excel- ը կդադարի լրացնել սյունակը, երբ բախվի դատարկ բջիջի: Հետևաբար, երբ տեղեկանքի տվյալների մեջ տարածություն կա, դուք ստիպված կլինեք կրկնել այս քայլը ՝ տարածության տակ գտնվող սյունակի բաժինը շարունակելու համար:
4-ի մեթոդը 2. Կպցնել բանաձևը բազմաթիվ բջիջների պատճենելու համար
Մուտքագրեք բանաձևը մեկ խցում: Formulaանկացած բանաձեւի համար հարկավոր է սկսել նշանով = ապա օգտագործեք ցանկալի գործառույթը կամ ալգորիթմը: Այստեղ մենք վերցնելու ենք աղյուսակի մի պարզ օրինակ և շարունակելու ենք միասին ավելացնել երկու սյունակ A և B.
Սեղմեք enter ՝ բանաձևը հաշվարկելու համար: Երբ սեղմում եք մուտք գործելու ստեղնը, բանաձևը մուտքագրվելու և հաշվարկվելու է: Նույնիսկ եթե ցուցադրվում են միայն արդյունքները (19), աղյուսակը դեռ պահպանում է ձեր բանաձևերը:
- Կտտացրեք և պատճենեք բնօրինակը (CTRL + C) պարունակող բջիջը:
- Ընտրեք այն բջիջները, որտեղ ցանկանում եք պատճենել վերը նշված բանաձևը: Կտտացրեք բջիջին և օգտագործեք մկնիկը կամ սլաքի ստեղները վեր / վար քաշելու համար: Ի տարբերություն անկյունային քաշելու մեթոդի, անհրաժեշտ չէ, որ այն բջիջները, որտեղ ցանկանում եք պատճենել բանաձևը, լինել սկզբնական բջիջի մոտ:
- Տեղադրել (CTRL + V): գովազդ
4-ի մեթոդ 3. Copիշտ պատճենիր բանաձևը
Այս մեթոդը կարող եք օգտագործել արագ բանաձևը պատճենելու համար `առանց բջջային հղումները փոխելու: Երբեմն ձեր մեծ աղյուսակը լցված է բանաձևերով, և դուք պարզապես ցանկանում եք պատճենել դրանք ճիշտ, Ամեն ինչ վերածել բջիջների բացարձակ հղումների (նկարագրված է բջջային հղումների բաժնում) այնքան էլ զվարճալի չէ, հատկապես, երբ ավարտելուց հետո ստիպված եք վերադառնալ դրան: Օգտագործեք այս մեթոդը արագ փոխելու բանաձեւերը, որոնք օգտագործում են համեմատաբար բջջային հղումներ այլուր ՝ առանց հղումները փոխելու: Մեր օրինակի աղյուսակում C սյունը պետք է պատճենվի D սյունակում.
- Եթե ցանկանում եք բանաձևը պատճենել միայն մեկ բջիջում, անցեք այս բաժնի վերջին քայլը («Փորձեք տարբեր մեթոդներ»):
Բացում է «Find» պատուհանը: Excel- ի շատ տարբերակներում այս պատուհանը կարող եք գտնել ՝ կտտացնելով Excel պատուհանի վերևում գտնվող Տուն ներդիրին, այնուհետև կտտացնելով գտնել և ընտրել տարրը Excel պատուհանի «Խմբագրում» բաժնում: այդ քարտը: Կարող եք նաև օգտագործել CTRL F ստեղնաշարի դյուրանցումը:
Գտեք և փոխարինեք «=» նշանը մեկ այլ նիշով: Մուտքագրեք «=», կտտացրեք «Գտիր բոլորը», ապա «Փոխարինիր հետ» վանդակում մուտքագրիր մեկ այլ նիշ: Formulaանկացած բանաձև (միշտ սկսվող = նշանով) ինքնաբերաբար կվերածվի որոշակի նիշով սկսվող նիշերի շարքի: Եկեք միշտ օգտագործեք նիշեր, որոնք արդեն ձեր աղյուսակում չեն: Օրինակ, փոխարինեք այն # կամ &, կամ ավելի երկար տողով, ինչպես ## &:
- Չօգտագործել * կամ? քանի որ դրանք կդժվարացնեն հետևյալ քայլերը:
Պատճենեք և տեղադրեք բջիջները: Այս պահին կարող եք ընտրել ցանկացած բջիջ, որը ցանկանում եք պատճենել և դրանք տեղադրել այլուր: Քանի որ այն Excel- ի կողմից այլևս չի ընկալվում որպես բանաձևեր, այժմ կարող եք ճշգրիտ պատճենել վերը նշված բջիջները:
Կրկին օգտագործեք «Գտիր և փոխարինիր» գործառույթը `այն հետ փոխելու համար: Այժմ, երբ դուք ունեք բաղադրատոմսը այնտեղ, որտեղ ցանկանում եք, այժմ կարող եք օգտագործել «Գտիր բոլորը» և «Փոխարինիր» -ով ՝ այն փոխելու համար: Աղյուսակի մեր օրինակում մենք կգտնենք «## &» տողը, այն փոխարինենք «=» նշանով, որպեսզի բջիջները կրկին բանաձևեր լինեն և կարողանան շարունակել խմբագրել աղյուսակը, ինչպես միշտ.
Փորձեք այլ մեթոդներ: Եթե ինչ-ինչ պատճառներով վերոհիշյալ մեթոդը չի գործում կամ մտահոգված եք, որ «Փոխարինիր բոլորը» տարբերակով բջիջում այլ բովանդակություն պատահաբար կարող է փոխվել, ապա ձեզ համար կան մի քանի այլ եղանակներ.
- Բջջի բանաձևը պատճենելու համար, առանց դրա հղումները փոխելու, ընտրեք բջիջը և պատճենեք պատուհանի վերին մասի մոտ գտնվող բանաձևի շարքում ցուցադրվող բանաձևը: Սեղմեք esc- ը ՝ բանաձևի տողը փակելու համար, և այնուհետեւ կպցրեք բանաձևը, որտեղ ուզում եք:
- Սեղմեք Ctrl` (սովորաբար նույն բանալին, ինչ ~) `աղյուսակը բանաձևի տեսքի անցնելու համար: Պատճենեք բանաձևերը և տեղադրեք դրանք տեքստի խմբագրիչի մեջ, ինչպիսիք են Notepad- ը կամ TextEdit- ը: Կրկին պատճենեք այն և այն կրկին կպցրեք աշխատանքային էջի ցանկալի վայրում: Սեղմեք Ctrl` նորմալ տեսքին վերադառնալու համար:
4-ի մեթոդ 4. Օգտագործեք բջիջների բացարձակ և հարաբերական հղումներ
Օգտագործեք բջիջների համեմատական հղումներ բանաձևում: Excel բանաձևում «բջջային տեղեկանք» -ը բջիջի հասցե է: Դուք կարող եք մուտքագրել կամ սեղմել այն բջիջը, որը ցանկանում եք օգտագործել բանաձևը մուտքագրելիս: Ստորև ներկայացված աղյուսակում բանաձևը վերաբերում է A2 բջիջին.
Հասկացեք, թե ինչու են դրանք անվանում հարաբերական հղումներ: Excel բանաձևում հարաբերական հղումն օգտագործում է բջջային հասցեի հարաբերական դիրքը: Օրինակ, C2 բջիջն ունի «= A2» բանաձեւը, որը հարաբերական հղում է դեպի ձախ `մեկ բջիջ հեռավորության վրա գտնվող բջիջի արժեքին: Եթե այս բանաձևը պատճենեք C4- ին, այն դեռ կվերաբերվի ձախ բջիջին, որը գտնվում է մեկ բջիջում. Այժմ "= A4":
- Հարաբերական հղումները գործում են նաև այն բջիջների համար, որոնք նույն շարքում և սյունակում չեն: Երբ C1 բջիջում նույն բանաձևը պատճենում ես D6 բջիջի մեջ (ոչ թե նկարում), Excel- ը փոխում է հղումը մեկ սյունակից աջ (C → D) և հինգ տող ներքև (2 → 7), իսկ «A2» - ը `« B7 »: «
Կարող եք նաև օգտագործել բացարձակ հղումներ: Ենթադրենք ձեզ չեն ցանկանում է, որ Excel- ը ավտոմատ կերպով փոխի իր բանաձևը: Հետո, համեմատաբար բջջային հղում օգտագործելու փոխարեն, այն կարող եք փոխարկել հղման բացարձակ ավելացնելով $ սիմվոլ սյունակների կամ շարքերի քանակի դիմաց, որոնք ցանկանում եք պահել, երբ պատճենվում են ցանկացած վայրում: Ստորև բերված աղյուսակներում սկզբնական բանաձևը ներկայացված է մեծ, համարձակ տառատեսակով, և միևնույն ժամանակ ցուցադրվում է այլ բջիջներում պատճենահանման-տեղադրման արդյունքը.
Օգտագործեք բանալին F4 փոխակերպել բացարձակի ու հարաբերականի: Կտտացրեք ՝ բանաձևում բջջային հղումները լուսաբանելու համար: Հաջորդը, սեղմեք F4 ստեղնը, և $ նշանը ավտոմատ կերպով կավելացվի կամ կհեռացվի ձեր հղման մեջ: Շարունակեք սեղմել F4- ը, մինչև հայտնվի ձեր ուզած բացարձակ / հարաբերական հղումը և սեղմեք enter: գովազդ
Խորհուրդներ
- Եթե բանաձեւը նոր խցում պատճենելիս կապույտ եռանկյուն է հայտնվում, Excel- ը կասկածելի սխալ է հայտնաբերել: Խնդիրը պարզելու համար խնդրում ենք ուշադիր ստուգել բանաձևը:
- Եթե դուք պատահաբար փոխարինեք = նիշը կամ * «ճշգրիտ պատճենել բանաձևը» մեթոդում `գտնելով«? » կամ « *» - ը ձեզ չի տա ձեր ակնկալած արդյունքը: Խնդրում ենք շտկել սա ՝ որոնելով «~»: կամ «" * »- ի փոխարեն«? »/« * »:
- Ընտրեք բջիջ և սեղմեք Ctrl (ապոստրոֆ) ՝ բջիջի բանաձևը պատճենելու հենց դրա վերևում:
Arnգուշացում
- Excel- ի այլ տարբերակները կարող են ճիշտ նման չլինել սույն հոդվածի սքրինշոթերին: