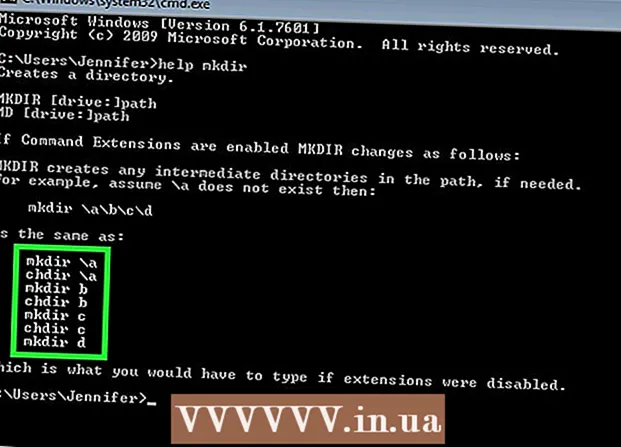Հեղինակ:
Laura McKinney
Ստեղծման Ամսաթիվը:
7 Ապրիլ 2021
Թարմացման Ամսաթիվը:
1 Հուլիս 2024

Բովանդակություն
Այս հոդվածը սովորեցնում է ձեզ, թե ինչպես շտկել լրիվ էկրանի սխալը, որը առաջացել է YouTube դիտելիս ՝ Google Chrome- ի միջոցով: Այս սխալը կարող է հանգեցնել այն բանի, որ ձեր զննարկչի կամ աշխատասեղանի մի մասը ցուցադրվի ամբողջ էկրանով ռեժիմում, կամ էլ ավելի վատ, որ հնարավորությունն անջատված է: Սովորաբար ձեր զննարկիչը կամ համակարգիչը վերագործարկելը կարող է լուծել խնդիրը, բայց եթե դա չի աշխատում, հարկավոր է անհատականացնել որոշ պարամետրեր ՝ ամբողջ էկրանին սխալի առաջացումը կանխելու համար:
Քայլեր
5-ի մեթոդ 1. Օգտագործեք հիմնական խորհուրդներ
YouTube էջը վերաբեռնելու և սխալը շտկելու համար:

Google Chrome. Կտտացրեք կամ կրկնակի սեղմեք Chrome ծրագրի պատկերակին ՝ կարմիր, դեղին, կանաչ և կապույտ գնդով:
Google Chrome. Կտտացրեք կամ կրկնակի սեղմեք Chrome հավելվածի պատկերակին, որը կարմիր, դեղին, կանաչ և կապույտ գնդի տեսք ունի:
երկարացումների տակ: Անջատիչը կդառնա սպիտակ
, նշում է, որ ընդլայնումն անջատված է:
- Կրկնել այս քայլը այլ անհրաժեշտ ընդլայնումներով `նախքան գործելը:

Google Chrome. Կտտացրեք կամ կրկնակի սեղմեք Chrome ծրագրի պատկերակին ՝ կարմիր, դեղին, կանաչ և կապույտ գնդով:
. Սա հանգեցնում է անջատիչի գորշացման
, ցույց է տալիս, որ ապարատային արագացումը այժմ անջատված է:

Google Chrome. Կտտացրեք կամ կրկնակի սեղմեք Chrome հավելվածի պատկերակին, որը կարմիր, դեղին, կանաչ և կապույտ գնդի տեսք ունի:
Սեղմել ⋮. Այս կոճակը պատուհանի վերևի աջ անկյունում է: Կհայտնվի բացվող ընտրացանկ:
Մտեք ներս Օգնություն (Օգնություն). Այս ընտրանքը գտնվում է բացվող ցանկի ներքևի մասի մոտ: Դուք կտեսնեք մեկ այլ ընտրացանկ:
Սեղմել Google Chrome- ի մասին (Google Chrome- ի մասին): Այս բաժինը հայտնվում է ընտրացանկում:
Թույլատրել, որ ծանուցումները տեղադրվեն: Եթե Chrome- ը ձեզ հարցնում է թարմացման մասին, կտտացրեք Թարմացրեք Google Chrome- ը և սպասեք թարմացման տեղադրմանը:
- Եթե Google Chrome- ը թարմացվել է, բաց թողեք այս քայլը և անցեք հաջորդ քայլին:
Կտտացրեք կոճակը Վերագործարկել երբ հնարավոր է: Թարմացումը տեղադրելուց հետո դուք պետք է տեսնեք այս կոճակը: Սեղմելուց հետո Chrome- ը կփակվի և կբացվի:
Փորձեք դիտել YouTube- ը ամբողջ էկրանի ռեժիմով: Մուտքագրեք ձեր տեսանյութը և կտտացրեք «ամբողջ էկրանով» պատկերակին `նվագարկման պատուհանի ներքևի աջ մասում: Տեսանյութն այժմ կխաղա լրիվ էկրանի ռեժիմում:
- Եթե ձեր տեսանյութը դեռ չի ցուցադրվում ամբողջ էկրանով, փորձեք ստորև նշված եղանակներից մեկը:
Վերականգնեք Chrome- ը իր նախնական պարամետրերում: Սա ամրագրում է ամբողջ էկրանը, բայց նաև հեռացնում է ընթացիկ կարգավորումը.
- Սեղմել ⋮ վերին աջ անկյունում:
- Սեղմել Կարգավորումներ (Ընդլայնված):
- Ոլորեք ներքև և կտտացրեք Առաջադեմ (Առաջադեմ):
- Ոլորեք ներքև և կտտացրեք Վերականգեք պարամետրերը իրենց նախնական կանխադրվածի մեջ (Վերականգնել կարգավորումները գործարանային լռելյայն):
- Սեղմել Վերականգնել պարամետրերը (Etրոյացնել կարգավորումները), երբ ծանուցվում է:
Տեղահանեք Google Chrome- ը ապա նորից տեղադրեք: Այս քայլն օգնում է ձեզ ստիպել Chrome- ին թարմացնել, եթե գիտեք, որ նոր տարբերակ մատչելի է, բայց Chrome- ը այն չի թարմացնի:
- Դուք կարող եք նորից տեղադրել Chrome- ը ՝ այցելելով https://www.google.com/chrome/ ՝ կտտացնելով Ներբեռնեք Chrome- ը (Ներբեռնեք Chrome), կտտացրեք Ընդունել և տեղադրել (Ընդունել և տեղադրել), կրկնակի կտտացրեք ներբեռնված տեղադրման ֆայլին, ապա հետևեք էկրանի հրահանգներին: