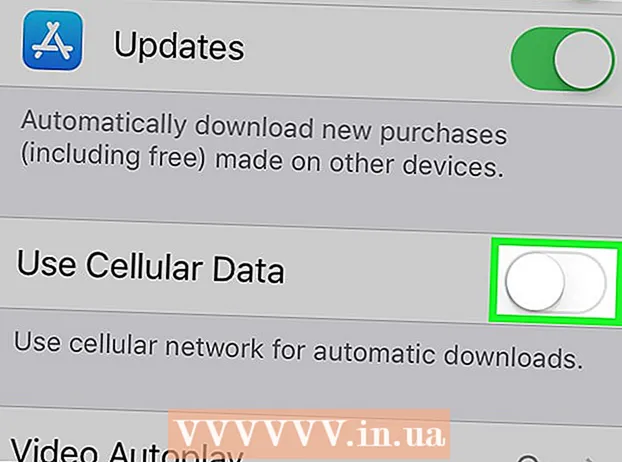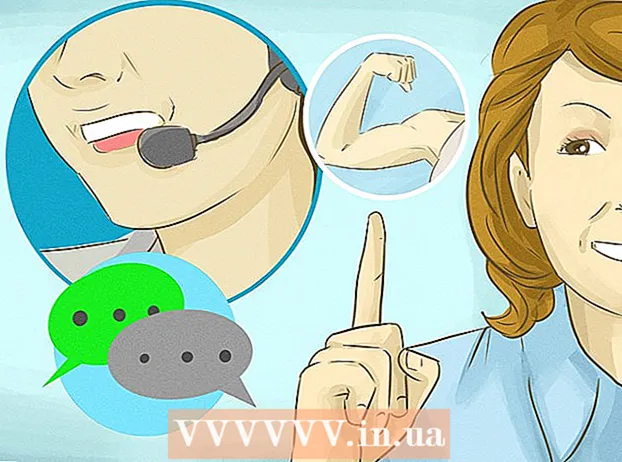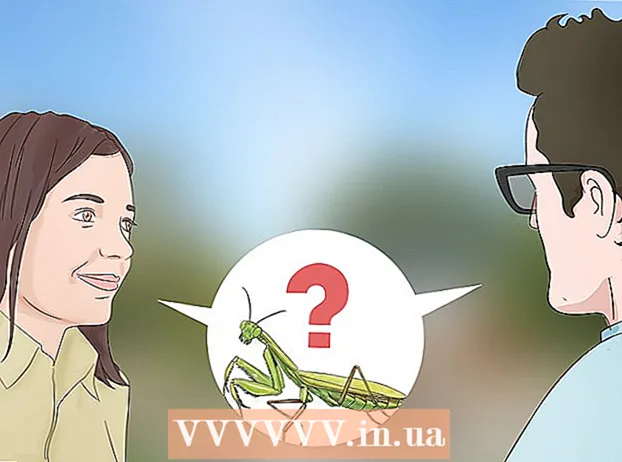Հեղինակ:
Lewis Jackson
Ստեղծման Ամսաթիվը:
5 Մայիս 2021
Թարմացման Ամսաթիվը:
1 Հուլիս 2024

Բովանդակություն
Snapchat- ը սիրված սոցիալական ցանց և հաղորդագրությունների փոխանակման ծրագիր է iOS և Android օպերացիոն համակարգերում; Լուսանկարներին և տեսանյութերին կարող եք ավելի շատ էֆեկտներ ավելացնել հավելվածում: Snapchat- ում կենդանանալու համար դուք կարող եք օգտագործել ոսպնյակներ դեմքի էֆեկտներով, օգտագործել ֆիլտրեր, փորձել դեմքի փոխանակում, տեքստ ավելացնել, զարդարել պիտակներով կամ զմայլիկներով: կամ օգտագործել նկարչության հատկությունը: Ազատորեն փորձեք մի շարք տարբերակներ և տեսեք, թե ինչպիսին է պատրաստի արտադրանքը:
Քայլեր
7-րդ մասի 1-ը. Ոսպնյակների օգտագործումը. Դեմքի էֆեկտներ
Հասկացեք ոսպնյակը: Ամենատարածված ոսպնյակը Snapchat- ի վաղ էֆեկտներից մեկն էր `ծիածան արձակելը: Ավելի ուշ, Snapchat- ը պարբերաբար թարմացնում էր ոսպնյակների նոր էֆեկտները, ինչպիսիք են դեմքի փոխելը, բազմաթիվ կենդանիների դեմքեր, կերպարի փոխում, դեմքի աղավաղում, «Partyննդյան տոն» և շատ այլ էֆեկտներ: ,
- Ոսպնյակները հատուկ էֆեկտներ են, որոնք կիրառվում են հենց դեմքի հայտնաբերման օգտագործման պահին, այնպես որ կարող եք դիտել, թե ինչպես են ձեր գործողություններն ազդում ոսպնյակի էֆեկտի վրա հենց էկրանին: Քանի որ ոսպնյակները այդքան հաճախ են փոխազդում, դուք պետք է հետևեք որոշակի շարժումների ՝ որոշակի ազդեցություն ստեղծելու համար (օրինակ ՝ բացեք ձեր բերանը, որպեսզի ջրվեժի պես ծիածանը դուրս գա բերանից): Snapchat- ն ամեն օր առաջարկում է ոսպնյակի 10 անվճար էֆեկտ, և դրանք ամեն օր փոխվում են: Եթե ոսպնյակ եք գնել, այն կարող եք օգտագործել ցանկացած պահի, երբ ցանկանաք:
- Ոսպնյակները օգտագործվում են նախքան լուսանկարելը կամ նկարելը Snap- ը պատրաստելու համար, մինչդեռ «theտիչներ» հատկությունն ավելացվում է Snap- ը ունենալուց հետո: Միաժամանակ կարող եք օգտագործել Ոսպնյակների և iltտիչների էֆեկտները:

Հասկացեք ոսպնյակի սահմանափակումները շարժական սարքերի և սարքավորումների վրա: Ոսպնյակների առանձնահատկությունն անհամատեղելի է Android հեռախոսների մեծ մասի հետ և հասանելի է միայն ավելի նոր iPhone- ներում (չնայած վերջին շրջանում անհամատեղելիություններ են եղել): Առանց ավելի նոր սարքի, հավանականությունը մեծ է, որ դուք չեք կարողանա օգտագործել Ոսպնյակների գործառույթը: Նույնիսկ եթե ավելի նոր սարք է հասանելի, հնարավոր է, որ այս գործառույթը չաշխատի:- IPhone 4-ի և iPad- ի բնօրինակը չէր աջակցում Ոսպնյակների հնարավորությունը: Այնուամենայնիվ, շատ օգտվողներ ասացին, որ ի վիճակի չեն ոսպնյակներ օգտագործել որոշ սարքերում, որոնք ենթադրաբար աջակցում են այս հատկությանը:
- Ոսպնյակը աջակցվում է Android 4.3 կամ ավելի նոր Android հեռախոսներում: Նույնիսկ սարքի վերջին տարբերակին թարմացնելուց հետո որոշ օգտվողներ հաղորդեցին, որ այս հնարավորությունը դեռ չի գործում:

Snapchat- ի թարմացումները: Համոզվեք, որ օգտագործում եք Snapchat- ի վերջին տարբերակը `Ոսպնյակների գործառույթ մուտք գործելու համար: Դուք կարող եք թարմացնել Snapchat- ը App Store- ում կամ Google Play Store- ում:- Տեսեք, թե ինչպես կարելի է արդիականացնել Snapchat- ը `այս հավելվածը թարմացնելու մանրամասների համար:

Snapchat- ով անցեք Selfie ռեժիմին («Սելֆի արեք»): Ոսպնյակը գործում է դեմքի հայտնաբերման մեխանիզմի համաձայն, այնուհետև էֆեկտներ ավելացնում: Կարող եք օգտագործել կամ հետևի կամ առջևի տեսախցիկը, բայց ամենադյուրին ճանապարհը դա փորձել դիմային տեսախցիկի վրա: Theրագիրը բացելով ՝ անմիջապես գործարկվելու է ձեր հետևի տեսախցիկը: Առջեւի տեսախցիկը կարող եք միացնել երկու եղանակով.- Առջեւի տեսախցիկը միացնելու համար հպեք վերին աջ անկյունում գտնվող պատկերակին (շրջանակը կազմված է երկու նետից): Կարող եք նաև կրկնակի հպել էկրանին ՝ խցիկների միջև անցնելու համար:
Հեռախոսը հեռու պահեք, որպեսզի տեսնեք ձեր ամբողջ դեմքը: Ոսպնյակները լավագույնս աշխատում են այն ժամանակ, երբ դուք ունակ եք տեսնել ձեր ամբողջ դեմքը շրջանակում:
- Բացի այդ, անհրաժեշտ է ապահովել լավ լուսավորություն, որպեսզի դեմքի ճանաչման վրա չազդեն:
Սեղմեք և պահեք ձեր դեմքը էկրանին մինչև ամբողջ երկրաչափությունը ավարտվի: Մի պահ անց, ծրագիրը կհսկի ձեր դեմքը, և Ոսպնյակների ընտրանքները կհայտնվեն էկրանի ներքևում:
- Համոզվեք, որ ձեր ամբողջ դեմքը էկրանին է, և հեռախոսը կայուն եք պահում: Գուցե ստիպված լինեք մի քանի վայրկյան սեղմել և պահել էկրանը, կամ նույնիսկ փորձել մի քանի անգամ, մինչև որ գործառույթը միանա: Եթե տեսնում եք միայն դեմքի հայտնաբերման շրջանակ, ապա պետք է նորից կարգավորեք լուսավորությունը:
Ընտրեք Ոսպնյակի էֆեկտը, որը ցանկանում եք օգտագործել: Սահեցրեք ձախ / աջ `առկա էֆեկտն ընտրելու համար: Snapchat- ը ամեն օր թարմացնում է Ոսպնյակը, այնպես որ դուք միշտ ունեք նոր տարբերակներ:
- Մի քանի սովորական ոսպնյակներ, որոնց հաճախ եք հանդիպում ՝ ծիածանի անկման էֆեկտ, ճչոց, զոմբի, «սիրահարված», լաց:
- «Partyննդյան տոնի երեկո» էֆեկտն ակտիվանում է ձեր ծննդյան օրը (եթե այն միացված է Ծննդյան Խնջույք կարգավորումներում): Էֆեկտը կարող եք օգտագործել ձեր ընկերների ծննդյան օրվա վրա. Պարզապես որոնեք տորթի պատկերակը օգտվողի անվան կողքին, որն օգտագործվում է նրանց ծննդյան օրը հայտարարելու համար, և հպեք պատկերակին ՝ դրան մուտք գործելու համար: էֆեկտներն անմիջապես:
- Քանի որ Snapchat- ն ամեն օր փոխում է Ոսպնյակը, էֆեկտները, որոնք դուք պետք է օգտագործեք, հնարավոր է ՝ չլինեն: Փորձեք մեկ կամ երկու օրվա ընթացքում նորից ստուգել ՝ արդյոք ազդեցությունը ցույց է տրվում:
Հետևեք ձեր ընտրած Ոսպնյակի ցուցումներին: Շատ ոսպնյակներ կցուցադրեն համառոտ հրահանգ ՝ էֆեկտ ստեղծելու համար: Օրինակ, ծիածանի արձակումը օգտագործելու համար պետք է բացեք ձեր բերանը:
Լուսանկարեք կամ տեսագրեք տեսանյութեր Snapchat- ում: Երբ պատրաստ եք, կարող եք կա՛մ սեղմել էկրանի ներքևի մասում գտնվող «Սևեռել» կոճակը (այս դեպքում կտեսնեք ձեր ընտրած էֆեկտի նկարը) լուսանկարվելու համար, կա՛մ սեղմեք և պահեք կոճակը ՝ ֆիլմը ձայնագրելու համար: (մինչեւ 10 վայրկյան): Ոսպնյակի էֆեկտը կցուցադրվի նաև ֆիլմում:
- Լուսանկարների համար նկարի ներքևի ձախ անկյունում կտեսնեք, որ շրջանագծում կա «3» խորհրդանիշ: Հպեք ՝ ընտրելու համար, թե քանի վայրկյան (մինչև 10) ցանկանում եք, որ լուսանկարը ցուցադրվի:
- Android սարքերը պետք է ունենան 5.0 կամ ավելի բարձր տարբերակ ՝ Snapchat- ի Ոսպնյակի էֆեկտն օգտագործող ֆիլմեր ձայնագրելու համար: iPhone 4, 4S և iPad 2-ը չեն աջակցում այս էֆեկտը: Նույնիսկ համատեղելի սարքերով, դեռ շատ օգտվողներ կան, ովքեր ի վիճակի չեն օգտագործել Ոսպնյակների գործառույթը:
- Հաշվի առեք էֆեկտներ (տեքստեր, գծագրեր, էմոցիաներ և պիտակներ) ավելացնելը: Լուսանկարներին / տեսանյութերին կարող եք ավելացնել այլ էֆեկտներ ՝ օգտագործելով Ոսպնյակների առանձնահատկությունը (քննարկված հաջորդ բաժիններում):
Ուղարկել լուսանկարներ / տեսանյութեր: Snap պատրաստելու համար լուսանկար կամ տեսանյութ նկարելուց հետո դուք կարող եք ուղարկել դրանք ձեր Snapchat- ի կոնտակտներին, տեղադրել այն Story- ում (հասանելի է միայն 24 ժամ) կամ պահպանել լուսանկարը / տեսանյութը ՝ առանց տեղադրելու, ինչպես սովորաբար անում եք: ,
- Հպեք էկրանի ձախից ներքևի երկրորդ պատկերակին ՝ սլաքներով և գծիկներով, առանց տեղադրելու լուսանկարներ / տեսանյութեր պահելու համար:
- Պատուհանի տեղադրման համար օգտագործվում է էկրանի ձախից ներքևի երրորդ պատկերակը ՝ տուփով և գումարած նշանով, որը տեսանելի է միայն նրանց համար, ովքեր թույլ են տալիս դիտել 24 ժամվա ընթացքում:
- Հպեք կոճակին Ուղարկել (Ուղարկել) ներքևի աջ անկյունում `կապույտ, ընտրելու համար, թե ում եք ուզում ուղարկել լուսանկար / տեսահոլովակը: Կարող եք նաև տեղադրել Պատմություններ:
- Ստացողին ընտրելուն պես, հպեք ներքևի աջ անկյունում գտնվող կապույտ սլաքին ՝ լուսանկարը / տեսանյութը ուղարկելու համար:
7-րդ մասի 2-րդ մասը. Ֆիլտրերի օգտագործում
Հասկացեք ֆիլտրը: Snapchat ֆիլտրերը ավելացվում են լուսանկար / տեսանյութ նկարելուց հետո, և դրանք փայլ են հաղորդում լուսանկարին կամ տեսանյութին ՝ նվազագույն ջանք գործադրելով: Պարզապես սահեցրեք էկրանը ձախ կամ աջ ՝ զտիչը տեսնելու համար կամ կարդացեք ստորև բերված տեղեկատվությունը:
Համոզվեք, որ Snapchat հավելվածը արդիական է: Բոլոր զտիչները տեսնելու համար անհրաժեշտ է թարմացնել Snapchat- ի վերջին տարբերակը: Եթե որոշ ժամանակ չեք թարմացրել ձեր ծրագիրը, դա կօգնի ձեզ ավելի շատ զտիչներ տեսնել: Theրագիրը կարող եք թարմացնել Google Play Store- ում կամ iPhone- ի App Store- ում:
- Տեսեք, թե ինչպես կարելի է թարմացնել Snapchat- ը `այս հավելվածը թարմացնելու մասին լրացուցիչ տեղեկություններ ստանալու համար:
Միացրեք զտիչը: Սահեցրեք ներքև խցիկի էկրանին և հպեք պատկերակին վերևի աջ անկյունում ՝ ընտրացանկը բացելու համար Կարգավորումներ (Ընդլայնված):
- Ոլորեք ներքև և ընտրեք Կառավարեք Նախապատվություններ (Կառավարեք ընտրանքները) ընտրացանկի «Լրացուցիչ ծառայություններ» բաժնում:
- Հրել կողային սահիչը Fտիչներ (Terտեք) դեպի «Միացված» դիրքը: Սահողն այժմ կանաչ կլինի:
Միացրեք Տեղադրման ծառայությունները Snapchat- ում: Եթե ցանկանում եք ցանկացած զտիչ օգտագործել, Snapchat- ին պետք է տրամադրեք ձեր գտնվելու վայրը: Որոշ ֆիլտրեր պետք է մուտք ունենան ձեր գտնվելու վայրը, օրինակ ՝ քաղաքի կամ ջերմաստիճանի ֆիլտրերը:
- IOS - Բացեք Կարգավորումներ ծրագիրը: Ոլորեք ներքև և ընտրեք Գաղտնիություն (Մասնավոր) ապա ընտրեք Տեղադրության ծառայություններ (Տեղորոշման ծառայություններ): Հրել կողային սահիչը Տեղադրության ծառայություններ «Միացնել» -ին, եթե դա կանաչ չէ: Հաջորդը, դուք ոլորեք ներքև և ընտրեք Snapchat- ը ապա շոշափել Usingրագիրն օգտագործելիս (Usingրագիրն օգտագործելիս):
- Android - Բացեք Կարգավորումներ ծրագիրը: Ընտրեք Տեղադրությունը և ընտրացանկի վերևում միացրեք «Տեղադրությունը»:
Նկարեք կամ տեսագրեք տեսանյութեր: Սկսեք տեսախցիկի հետևյալ էկրանից. Հպեք մեծ շրջանակին ՝ լուսանկարվելու համար; Պահեք շրջանակը ՝ տեսանյութը տեսագրելու համար մինչև 10 վայրկյան: Լուսանկարների համար էկրանի ներքևի ձախ անկյունում գտնվող օղակի մեջ հպեք «5» պատկերակին ՝ ընտրելու համար, թե որքան ժամանակ է լուսանկարը հայտնվելու մինչ դրա անհետացումը ՝ մինչև 10 վայրկյան: Տեսանյութի համար, եթե ուզում եք խլացնել, կարող եք ընտրել ձայնի կոճակը էկրանի ներքևի ձախ անկյունում:
Լուսանկարներին կամ տեսանյութերին զտիչներ ավելացրեք: Սահեցրեք լուսանկարը աջ կամ ձախ ՝ տարբեր զտիչներ ավելացնելու համար: Տեղադրության հետ կապված ֆիլտրերը չեն ցուցադրվի, եթե Տեղադրության ծառայություններ միացված չէ Դուք սահում եք ձախ կամ աջ ՝ տեսնելու համար հասանելի զտիչները:
Ավելացնել Geofilters: Այս զտիչները ցուցադրվում են ՝ ելնելով ձեր ընթացիկ գտնվելու վայրից:
- Քաղաքի զտիչ - սովորաբար պարունակում է մի քանի տարբերակ, որոնք ներկայացնում են ձեր գտնվելու վայրը (սովորաբար քաղաքի անունը):
- Համայնքի զտիչներ. Ներառում է Snapchat- ի կողմից հաստատված աշխատանք, որը յուրաքանչյուրը կարող է տրամադրել իր գտնվելու վայրի համար, այնպես որ դրանք նույնպես կտեսնեք: Այնուամենայնիվ, օգտվողներին չի թույլատրվում սահմանել ապրանքանիշի լոգոներ:
- Ըստ պահանջարկի ֆիլտր - Ընկերությունները կամ օգտվողները կարող են վճարել կայքի համար հատուկ զտիչ նախագծելու համար: Այս դեպքում բրենդինգի լոգոն թույլատրվում է:
Փորձեք տեսաֆիլմի հատուկ ֆիլտր: Filտիչների այս խումբը փոխում է տեսանյութի վիճակն ու ձայնը:
- Հետ ոլորել - 3 սլաք դեպի ձախ, այս ֆիլտրը թույլ է տալիս հետ ոլորել տեսանյութը, ներառյալ աուդիոն:
- Արագ առաջ - նապաստակի պատկերակ (տողեր չկան), արագացրեք տեսանյութն ու աուդիոն (բայց ոչ այնքան արագ, որքան Faster Fast Forward- ը):
- Faster Fast Forward - նապաստակի պատկերակը, որը գտնվում է երկու տողի միջև, այս զտիչն օգտագործվում է տեսանյութի արագությունը կրկնապատկելու համար: Ձայնը նույնպես շատ ավելի արագ է:
- Slow Motion - խխունջի պատկերակ, այս զտիչը դանդաղեցնում է տեսանյութը և աուդիոն:
Փորձեք զտել տվյալները (Տվյալներ): Filտիչների այս խումբը տվյալներ է վերցնում լուսանկարը / տեսանյութը նկարելու պահից `լուսանկարին / տեսանյութին տեղեկություններ ավելացնելու համար:
- Մարտկոցի կյանք. Այս զտիչը կապված է ձեր կողմից օգտագործվող սարքի մարտկոցի կարգավիճակի հետ: Այն ունի կանաչ ժպիտային դեմք և լիցքավորված է, երբ մարտկոցը լիքն է: կամ պատկերակը կարմիր է և դատարկ, երբ սարքի մարտկոցը չափազանց ցածր է:
- Timeամանակ կամ ամսաթիվ. Այս զտիչը թույլ է տալիս ժամանակ կամ ամսաթիվ ավելացնել լուսանկարներ կամ տեսանյութեր նկարելու համար: Հպեք ժամին, որը ցուցադրվում է ՝ ամսաթվին անցնելու համար: Նորից հպեք ՝ ամսաթվի դասավորությունը կարգավորելու համար:
- Peratերմաստիճանը - ավելացնում է ընթացիկ տեղանքի հետ կապված ջերմաստիճանը: Հպեք ջերմաստիճանին ՝ Ֆարենհայտի փոխարեն Celsius ընտրելու համար:
- Արագություն - ավելացնում է շարժման արագությունը լուսանկարներ / կինոնկարներ նկարելիս: Եթե չեք շարժվում, դա 0 KM / H կամ 0 MPH է - հպեք համարին ՝ չափման միավորը փոխելու համար:
Փորձեք գունավոր զտիչ (Գույն): Filտիչների այս խումբը փոխում է լուսանկարի կամ տեսանյութի գույները:
- Սև և սպիտակ - լուսանկարը կամ տեսանյութը դարձնում է սև և սպիտակ:
- Vintage կամ հագեցած - ձեր լուսանկարը կամ տեսանյութը կդարձնի հագեցած և «ծերացած» տեսք:
- Sepia - առաջացնում է լուսանկարի կամ տեսանյութի ոսկեգույն շագանակագույն տեսք:
- Bright - ավելի պայծառ է դարձնում լուսանկարը կամ տեսանյութը:
Փորձեք ավելի շատ զտիչներ ավելացնել: Բազմաթիվ զտիչներ օգտագործելու համար սահում եք նախ նախընտրած զտիչը ընտրելու համար:Հաջորդը, մի մատով սեղմեք և պահեք լուսանկարը, իսկ մյուսով սահեցրեք:
- Մեկ պատկերի համար կարող եք օգտագործել մինչև 3 զտիչ (Geofilter, Data, Color) և 5 զտիչ տեսանյութերի համար (Geofilter, Data, Color, Rewind և երեք արագության ֆիլտրերից մեկը):
7-րդ մասի 3-րդ մասը. Դեմքի փոխանակում
Միացրեք Ոսպնյակի էֆեկտը ՝ դեմքի փոխանակման ընտրանքներ գտնելու համար: Snapchat- ի Ոսպնյակի էֆեկտը ունի դեմքի փոխանակման երկու տարբեր տարբերակ. Դուք կարող եք փոխել դեմքերը մեկի հետ նույն շրջանակում կամ կարող եք փոխել դեմքերը սարքում պահված լուսանկարներով:
- Ոսպնյակը միացնելու համար Snapchat- ի տեսախցիկի էկրանին սեղմեք և պահեք դեմքը: Մի պահ անց, Ոսպնյակի էֆեկտը կցուցադրվի էկրանի ներքևում:
Հպեք դեղին դեմքի փոխանակման ընտրանքին ՝ հաջորդ անձի հետ դեմքերը փոխելու համար: Ոսպնյակի այս էֆեկտը կարելի է գտնել ցուցակի ներքևում ՝ երկու ժպտացող դեմքերի պատկերակով:
Տեղափոխեք ձևանմուշը էկրանին ՝ ձեր դեմքը դիրքավորելու համար: Երբ ընտրում եք Դեղին դեմքի փոխանակման ոսպնյակը, էկրանին կտեսնեք երկու ժպիտով դեմքի նմուշ: Կաղապարը տեղափոխեք դեմքի երկու դիրքի և Snapchat- ը կփոխանակի դրանք:
- Ձեր դեմքը կհայտնվի ձեր ընկերոջ մարմնի վրա և հակառակը:
Ընտրեք Purple Face Swap Lens ՝ ձեր հեռախոսում պահված լուսանկարներով դեմքերը փոխելու համար: Այս ոսպնյակը հայտնվում է ցուցակի ներքևում `ժպիտով դեմքի և տեսախցիկի պատկերակով: Այս էֆեկտն ընտրելուց հետո Snapchat- ը սկանավորելու է ձեր սարքի լուսանկարները և գտնելու անթափանց դեմքերով լուսանկարներ:
Հպեք դեմքին, որի հետ ցանկանում եք փոխել: Snapchat- ը սկանավորելու է ձեր լուսանկարը և գտնելու է դեմքով լուսանկար: Դուք ինքներդ չեք կարող լուսանկար ընտրել, կարող եք ապավինել միայն Snapchat- ի դեմքի ճանաչմանը:
- Այս էֆեկտը փոխում է գոյություն ունեցող դեմքը պատկերի հետ, որը ներկայումս գտնվում է տեսախցիկում. Գրեթե նման է այնտեղ ստեղծել ոսպնյակների ձեր սեփական ոճը:
7-րդ մասի 4-րդ մասը. Տեքստի ավելացում
Լուսանկարներին կամ տեսանյութերին տեքստ ավելացրեք: Հպեք լուսանկարին կամ տեսահոլովակին: Մուտքագրեք հաղորդագրությունը, ապա սեղմեք «Կատարված», «Մուտք» կամ հպեք էկրանին: Տեքստը ավտոմատ կերպով ավելացվում է շրջանակի կենտրոնին:
Միացրեք տեքստի էֆեկտը ՝ էկրանի վերևի աջ անկյունում հպելով «T» պատկերակին: Սա մեծացնելու է տեքստը, կենտրոնը / ձախը հավասարեցնելու կամ վերացնելու վերնագրի տողը:
- Երկրորդ անգամ հպեք «T» պատկերակին ՝ էջի կենտրոնում տեքստը հավասարեցնելու համար:
- Երեք անգամ հպեք «T» խորհրդանիշին ՝ վերադառնալու համար ՝ բուն բառը հասկանալու համար:
Տեղափոխեք, չափափոխեք և պտտեք տեքստը: Հպեք և քաշեք ՝ տեքստը տեղափոխելու համար: Նեղացրեք երկու մատը, երբ հպում են տեքստը ՝ փոքրացնելու համար: Մեծացրեք տեքստը ՝ չափը մեծացնելու համար: Միանգամից երկու մատ պտտեք տեքստի վրա, որպեսզի այն պտտեք ձեր ուզած անկյան տակ:
Փոխեք տեքստի կամ տառատեսակի գույնը: Հպեք տեքստի վրա և էկրանը ստեղնաշարի հետ ցույց կտա գունային գունապնակ: Հպեք գույների ներկապնակին ՝ տառատեսակի գույնը փոխելու համար: Ավարտելուց հետո ընտրեք «Կատարված», «Մուտքագրեք» կամ հպեք էկրանին:
- Եթե ցանկանում եք տառ կամ բառ փոխել, ընտրեք տառը կամ բառը և շոշափեք գույների ներկապնակ ՝ գույնը փոխելու համար:
7-րդ մասի 5-րդ մասը. Կպչուն պիտակներ, զմայլիկներ և Bitmoji ավելացնել
Ավելացրեք պիտակներ, զմայլիկներ կամ Bitmoji: Հպեք «Կպչուն պիտակներ» կոճակին էկրանի վերևում (կարծես թե կպչուն գրառման պատկերակ լինի, «T» պատկերակի ձախ կողմում): Սահեցրեք ցուցակը ձախ և աջ ՝ տեսնելու տարբեր տեսակի պիտակներ: Ոլորեք ներքև ՝ ընտրությունը տեսնելու համար: Երբ դիպչում եք էմոցիային, այն ավելացվում է լուսանկարին, այնուհետև մատով քաշեք այն ձեր ուզած դիրքին: Կարող եք ավելացնել այնքան կպչուկ, որքան ցանկանում եք:
- Կպչուկը նվազագույնի հասցնելու համար սահելիս սեղմեք երկու մատը կամ բաժանեք երկու մատը ՝ մեծացնելու համար: Կարող եք նաև պտտել կպչուն պիտակը ՝ երկու մատ դնելով ծայրերին և միաժամանակ պտտվելով:
Կպչուկ պիտակները սեղմեք հոլովակում: Երբ տեսահոլովակի վրա կպչուկ սեղմեք և պահեք, տեսանյութը կդադարի և թույլ կտա ձեզ կպչուկը քաշել շրջանակի մեջ գտնվող օբյեկտի վրա: Կպչուկը գցեք օբյեկտի վրա «կապելու» համար, և կպչուն էկրանին շարժվելիս կհետևի առարկային:
Փորձեք ֆիլտրի ձևավորման վերաբերյալ խորհուրդներ պիտակներով կամ զմայլիկներով: Նախ ընտրում եք պիտակ: Հաջորդը, դուք մեծացնում եք կպչուն պիտակը ՝ կորցնելով իր սկզբնական ձևը ՝ կենտրոնացումը դնելով կպչուն պիտակի կամ զմայլիկի եզրին: Պղտորված ծայրը կարող է օգտագործվել որպես հատուկ զտիչ լուսանկարների կամ կինոնկարների համար:
Կպչուն պիտակներ պատրաստել: Հպեք մկրատի պատկերակին էկրանի վերևում, այնուհետև ձեր մատով նկարեք տեսանյութի որոշակի մասեր, օրինակ ՝ մարդու դեմքը: Այժմ, երբ դուք ստեղծել եք կպչուն պիտակ, մատը կարող եք օգտագործել էկրանին ցանկացած տեղ տեղափոխելու համար:
- Քո նոր ստեղծած կպչուն պիտակը կհայտնվի ընտրացանկի վերևում Կպչուն պիտակներ երբ շոշափում եք հուշագրի պատկերակը:
- Կարող եք լուսանկարին կպչուկ հեռացնել ՝ այն պահելով և քաշելով այն կպչուն գրառման պատկերակի վրա, որը սովորաբար կվերածվի աղբարկղի պատկերակի, երբ կպչուկը մոտենաք:
7-րդ մասի 6-րդ մասը. Նկարչական հատկության օգտագործումը
Նկարեք լուսանկար կամ տեսանյութ: Հպեք մատիտի մատանի պատկերակին էկրանի վերին աջ անկյունում: Ներկապնակում ընտրեք գույն: Հպեք էկրանին ՝ նկարելու համար: Ավարտելուց հետո կրկին հպեք մատիտի մատանի պատկերակին:
- Եթե դուք բավարարված չեք հենց ձեր նկարածով, դուք մատի մատանի պատկերակի ձախ կողմում հպում եք «Հետարկել» կոճակը (սլաքի պատկերակը ձախ կորացած):
Գտեք թաքնված գույները: Չնայած սև և սպիտակ գույնը ներկառուցված է Android- ում, iOS- ի գույների սահիչը չի ցույց տալիս այս երկու գույները: Սպիտակ ստանալու համար գունային սահիկը քաշեք վերին ձախ անկյուն: Սև գույն ստանալու համար գույնի սահնակը ներքև եք քաշում ներքևի միջին անկյունը: Գորշ գույնի համար գունավոր սահիկը քաշեք ներքևի ձախ անկյուն: Colorsուցադրված գույներ ընտրելու համար (ինչպես գունատ վարդագույն կամ բորդո), գունավոր սահիկը տեղափոխեք էկրանով:
- Android սարքերը նույնպես ունեն «թափանցիկ» գույներ: Պարզապես անհրաժեշտ է սեղմել էկրանը, մինչև ամբողջ գունային պալիտրա ցուցադրվի, ապա ընտրեք «թափանցիկ» գույն:
7-րդ մասի 7-րդ մասը. Օգտագործելով հին տարբերակը
Լուսանկարել. Հետևեք այս քայլերին, եթե ունեք Snapchat- ի հին տարբերակը և չեք ցանկանում թարմացնել:
Լուսանկարում ավելացնել sepia ֆիլտր: Հպեք լուսանկարին ՝ տեքստի տուփը բացելու համար և մուտքագրեք Սեպիա ....
- Պետք է մուտքագրել էլիպս:
Լուսանկարին ավելացնել սեւ ու սպիտակ ֆիլտր: Հպեք լուսանկարին ՝ տեքստի տուփը բացելու համար և մուտքագրեք ըմբռնում ....

Պատկերին ավելացրեք բացասական զտիչ: Հպեք լուսանկարին ՝ տեքստի տուփը բացելու համար և մուտքագրեք Բացասական ..., գովազդ
Խորհուրդներ
- Տառատեսակի գույնը փոխելու համար. Դուք մուտքագրում եք տեքստ և ընտրում այն բառը կամ նիշը, որը ցանկանում եք փոխել գույնը:
- Սքրինշոթը գաղտնի նկարելու համար. Դուք միացնում եք ձեր հեռախոսի ինքնաթիռի ռեժիմը, հպեք ՝ «պատմություն» ներբեռնելու համար, ապա հպեք ՝ «պատմությունը» դիտելու համար և սքրինշոթ նկարեք: Այդ կերպ, «պատմությունը» ձեզ ներկայացրած անձը չի ստանա էկրանի նկարահանման ծանուցում:
- Երաժշտություն ավելացնելու համար բացեք Spotify- ի նման երաժշտական ծրագիր, ընտրեք երգ, բացեք Snapchat- ը և ապա ձայնագրեք տեսանյութը:
- Երկու զտիչ ավելացնելու համար դուք լուսանկարում եք, ընտրում եք զտիչ, էկրանը պահում եք այդ ֆիլտրի վրա և սահում եք ՝ մեկ այլ զտիչ ընտրելու համար:
- Տեսանյութում էմոձի տեղափոխելու համար դուք ընտրում եք էմոջի, տեղափոխում այն ձեր ուզած առարկան, ապա արձակում:
- Snapcode- ով լուսանկարով ընկերանալու համար դուք կտրում եք լուսանկարը ՝ միայն Snapcode- ը ցույց տալու համար: Հաջորդը, բացեք Snapchat- ը, ընտրեք Add Friends- ը, ընտրեք Snapcode- ի միջոցով ընկերներ ավելացնել, ապա Snapcode- ով լուսանկար ընտրել: Snapcode- ի միջոցով ընկերներ ձեռք բերելու համար բացեք Snapchat- ը, տեսախցիկը ուղղեք ձեր ընկերոջ Snapcode- ի վրա, պահեք կոդը, ապա ընկերացեք:
- Ֆիլմ ձայնագրելու համար (iOS- ի համար). Անցեք համակարգի պարամետրերը, ընտրեք Մատչելիություն, ընտրեք Աջակցական հպում, ընտրեք Ստեղծեք նոր ժեստ, պահեք ձեր մատը և ապա կարգավորեք անունը Snapchat է: Այժմ Snapchat- ում պարզապես շրջանով բացեք քառակուսին, գտեք տարբերակը, ընտրեք Snapchat, շրջանագիծը տեղափոխեք ձայնագրման կոճակի կետով և բաց թողեք:
- Թաքնված գույները գտնելու համար. IOS- ում դուք լուսանկարվում եք, գնում գունային պալիտրա, այնուհետև ոլորվում վերև ձախ վերևի սպիտակով և ներքև ձախ ՝ սեւ գտնելու համար: Android- ում դուք նկարում եք, պահում եք գույների պալիտրաը և կունենաք թափանցիկ գույն:
- Travelամփորդության ռեժիմը միացնելու համար անցեք Կարգավորումներ (Կարգավորում), ոլորեք ներքև ՝ դեպի Կառավարեք Նախապատվություններ (Կառավարեք ընտրանքները) Լրացուցիչ ծառայությունների տակ », ապա միացրեք Travelամփորդական ռեժիմ (Travelամփորդական ռեժիմ): Սա օգնում է ձեզ նվազեցնել բջջային տվյալները:
- Կտտացրեք մատիտի պատկերակին գծագրության գործիքագոտում: Եթե կտտացրեք ներքևի սրտի պատկերակին, կարող եք նկարել սրտի տարբեր ձևերով: