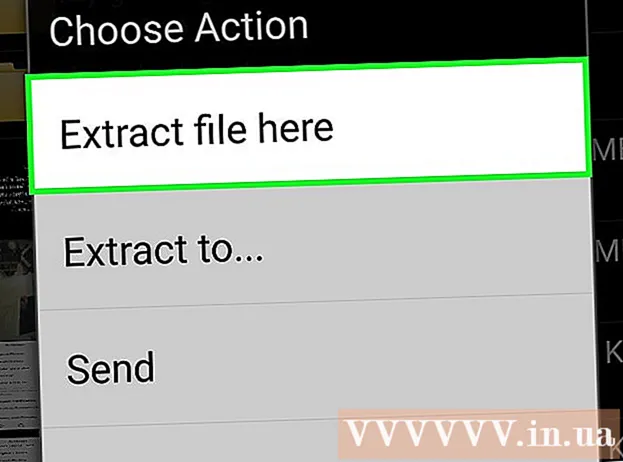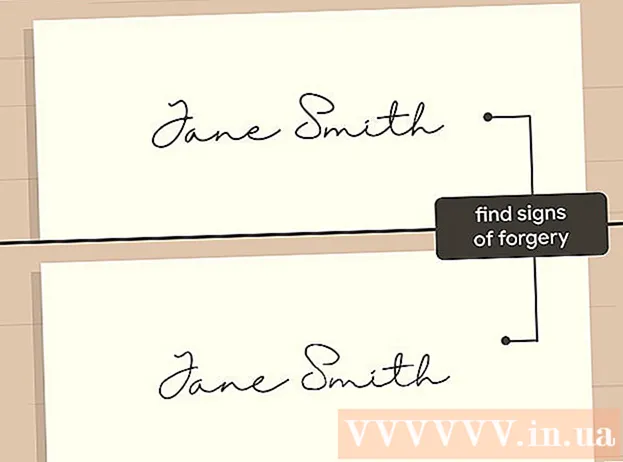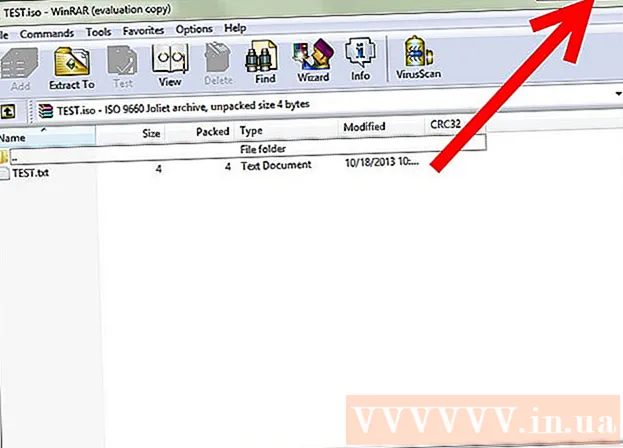Հեղինակ:
Laura McKinney
Ստեղծման Ամսաթիվը:
6 Ապրիլ 2021
Թարմացման Ամսաթիվը:
1 Հուլիս 2024
![🛑 Ինչպես օգտագործել Google Meet (2020-Definitive) - [Google Meet Tutorial] - (Tips and Tricks)](https://i.ytimg.com/vi/ukS3gmf1UO4/hqdefault.jpg)
Բովանդակություն
Google Hangouts- ը ամբողջ աշխարհի օգտվողներին թույլ է տալիս հեշտությամբ զրուցել տեսանյութերով, շփվել և կիսվել հանդիպումներից մինչև ուշ երեկոյան կինոնկարներ: Այս զրույցի հավելվածում կան մի շարք ներկառուցված գործառույթներ, ուստի ահա հրահանգներ, որոնք կօգնեն ձեզ առավելագույն օգուտ քաղել Hangouts- ից:
Քայլեր
4-ի մեթոդը 1. Կարգավորեք Hangout
Մուտք գործեք Google+ Ձեզ հարկավոր է Google հաշիվ, օրինակ ՝ ձեր օգտագործած Gmail հաշիվը: Google+ ը սոցիալական ցանցային կայք է, որը նախատեսված է բացառապես Google հաշվի սեփականատերերի համար:

Գտեք Hangout շրջանակը: Hangouts- ը Google+ էջի ձախ կողմում է: Այստեղ դուք կարող եք տեսնել Hangouts- ի ցուցակը և վերջին էլ.փոստի հասցեները:
Ստեղծեք նոր Hangout: Սեղմեք Hangouts ցուցակի վերևում գտնվող «+ Նոր Hangout» դաշտը: Սա կվերածվի ձեր Google+ կոնտակտների ցուցակի և շրջանակների: Նշեք այն վանդակը, որը գտնվում է այն անձի կողքին, որը ցանկանում եք ավելացնել Hangout- ին:
- Անկախ նրանից, թե որ պլատֆորմն եք օգտագործում, կոնտակտին կամ առկա Hangout- ին հպելիս կամ թակելիս, կհայտնվի երկխոսության տուփ: Եթե անձը անցանց է, Hangouts- ը բացելուն հաջորդ անգամ նա կստանա ձեր հաղորդագրությունները:
- Կարող եք նաև որոնել մարդկանց կամ շրջանակներին ՝ ցուցակի վերևի դաշտում մուտքագրելով անուն, էլ. Հասցե կամ հեռախոսահամար:

Ընտրեք ձեր Hangout ձևաչափը: Hangout սկսելու համար դուք ունեք երկու տարբերակ ՝ տեսանյութ կամ տեքստի ձևաչափ: Դուք կարող եք նաև ցանկացած պահի տեքստը վերափոխել տեսանյութի: գովազդ
4-ի մեթոդ 2. Chatրուցեք Hangouts- ում Google+ ում

Emրույցին ավելացրեք հուզապատկերներ: Երբ զրույցի դաշտի ձախ կողմում հպեք կամ հպեք սմայլների պատկերակին, կցուցադրվի սմայլիկների և հուզապատկերների ցուցակ: Այս սրբապատկերները դասակարգվում են ըստ կատեգորիաների, և յուրաքանչյուր ապրանքի վրա կարող եք անցնել ՝ ընտրելով զմայլիկների էկրանի վերևում գտնվող պատկերակները:
Կիսվեք լուսանկարներով: Կարող եք պատկերներ ավելացնել Hangout- ին ՝ հպելով «Խցիկի» պատկերակին ՝ զրույցի դաշտի աջ կողմում: Ձեր բջջային սարքում կբացվի ԱՀ «Ընտրել պատկերի» պատուհանը կամ ընտրանքների ցանկը:
- Դուք կարող եք օգտագործել վեբկամերան կամ սարքը ՝ նկարներ նկարելու և տարածելու համար, կամ կարող եք նաև լուսանկարել այլ աղբյուրներից, օրինակ ՝ ձեր համակարգչի կամ հեռախոսի հիշողությունից:
Անհատականացրեք ձեր զրույցի կարգավորումները: Եթե համակարգիչ եք, ապա կարգավորումները ընտրելու համար հպեք theրուցարանի պատուհանի Gear պատկերակին: Կարող եք նաև արգելափակել այն անձի հետ, ում հետ զրուցում եք:
- Եթե բջջային սարքում եք, գնացեք ընտրացանկի բաժին և ընտրեք այն ընտրանքները, որոնք հայտնվում են ընտրացանկում:
Անցեք տեքստային զրույցից վիդեո զրույցի: Կտտացրեք խցիկի պատկերակին, որը գտնվում է երկխոսության տուփի վերևում: Notանուցումը այն մասին, որ ցանկանում եք վիդեո զրույց սկսել, կուղարկվի դիմացինին: Դուք կարող եք վիդեո զրույցներ կատարել ինչպես համակարգչային, այնպես էլ բջջային սարքերում:
- Տեսազրույցը երկու օգտվողների համար տեսախցիկ չի պահանջում: Ուղղակի մի տեսախցիկ ունենաք, իսկ մյուսը ՝ խոսափող, կամ պարզապես տեսախցիկի մեկ օգտագործող, իսկ մյուսը ՝ տեքստի հետ զրույց:
4-ի մեթոդ 3. Սկսեք խումբ (երեկույթ) Hangout- ում
Բացեք Google+ էջը: Պատուհանի ներքևի աջ անկյունում կհայտնվի ձեզ հղում Hangout- ի միջոցով խումբ ստեղծելու համար: Սա խմբային վիդեո զրույց է մինչև 10 հոգու հետ: Hangout- ի թիմը հնարավորություն է տալիս բոլորին միանալ տեսանյութի և տեքստի միջոցով: Կարող եք նաև կիսվել YouTube տեսանյութերով և համատեղ աշխատել փաստաթղթերի վրա:
- Բջջային օգտվողները կարող են նաև միանալ Hangout- ի խմբերին, չնայած կլինեն սահմանափակ գործառույթներ, ինչպիսիք են YouTube տեսանյութերի փոխանակումը և Google Docs ֆայլերը:
Նկարագրեք հանդիպումը և հրավիրեք մասնակիցներին: Hangout- ում խումբ ստեղծելու ժամանակ ձեզնից կխնդրեն մուտքագրել հանդիպման բովանդակության նկարագրություն և մարդկանց ավելացնել հյուրերի ցուցակում: Ձեր գրած նկարագրությունը կուղարկվի հրավերի մեջ:
- Կարող եք սահմանափակել զանգերը միայն 18 տարեկանից բարձր մարդկանց:
Սկսեք զրուցել Եթե ձեր վեբ-տեսախցիկը ճիշտ է կազմաձևված, ապա կարող եք անմիջապես սկսել զրույցը: Hangout պատուհանի տակ գտնվող վանդակում ցուցադրվում են ձեր Hangout- ին միացած բոլոր մարդիկ: Pիշտ պատուհանը պարունակում է զրույցի տեքստ: Եթե զրուցարան չեք տեսնում, հպեք պատուհանի ձախ կողմում գտնվող Chatրուցարանի պատկերակին:
Նկարել, լուսանկարել. Եթե ցանկանում եք պահպանել էկրանին հայտնվող մի բան, կտտացրեք ձախ ընտրացանկում գտնվող «Սևեռել» կոճակին: Ֆոտոխցիկի պատկերակը կհայտնվի պատուհանի ներքևում, պարզապես հպեք դրա վրա ՝ սքրինշոթ նկարելու համար:
Կիսվեք YouTube տեսանյութերով: Կտտացրեք YouTube պատկերակին ձախ ընտրացանկում ՝ YouTube Hangout հավելվածը գործարկելու համար: Դուք կարող եք տեսանյութեր ավելացնել Hangout տեսացանկին, և տեսանյութը միաժամանակ կխաղա բոլորի համար: Կտտացրեք կանաչ «Ավելացրեք տեսանյութեր երգացանկին» կոճակին ՝ YouTube տեսանյութեր գտնելու և ավելացնելու համար:
- Տեսանյութը բացվում է Hangout հիմնական վանդակում: Խմբում յուրաքանչյուր ցանկացող կարող է փոխել տեսանյութերի նվագարկման կամ բաց թողնելու նախընտրությունները:
- Խոսափողը կխլացվի տեսանյութի նվագարկման ժամանակ: Խնդրում ենք սեղմել «Հրել խոսելու» կանաչ կոճակը, եթե ցանկանում եք տեսանյութի նվագարկման ընթացքում ինչ-որ բան ասել:
Էկրանի ցուցադրում: Ձեր էկրանը կիսելու համար կարող եք օգտագործել Hangout- ը: Ձախ ընտրացանկում կտտացրեք Էկրանների բաժանման կոճակին: Նոր պատուհան կբացվի ՝ ձեր բոլոր բաց պատուհանների և ծրագրերի ցուցակով: Կարող եք կիսել մեկ պատուհանը կամ ձեր ամբողջ էկրանը:
- Սա կարող է շատ օգտակար լինել, եթե փորձում եք ավելի փորձառու ինչ-որ մեկին խնդրին լուծում տալ, կամ ցանկանում եք այլ ծրագրով ինչ-որ բան կիսել թիմի բոլոր անդամների հետ:
Տեսանյութին ավելացնել էֆեկտներ: Ձախ ընտրացանկում կտտացրեք Google Effects կոճակին: Էֆեկտների ընտրացանկը կբացվի պատուհանի աջ կողմում ՝ փոխարինելով boxրուցատուփը: Կարող եք էֆեկտները քաշել և թողնել վիդեո զրույցի էկրանին, ինչպիսիք են գլխարկները, բաժակները կամ այլ զվարճալի պատկերակները ավելացնելը:
- Էֆեկտների պատուհանի վերևում սեղմեք սլաքը ՝ էֆեկտների ցանկը փոխելու համար:
- Ձեր ավելացրած բոլոր էֆեկտները չեղարկելու համար կտտացրեք «Էֆեկտներ» ցանկի ներքևում գտնվող «x Հեռացնել բոլոր էֆեկտները» հղմանը:
Համագործակցել փաստաթղթերի հետ: Դուք կարող եք Google Drive- ից փաստաթղթեր ավելացնել Hangout- ին, որպեսզի բոլոր անդամները կարողանան աշխատել նույն փաստաթղթի վրա: Google Drive- ը բացելու համար մկնիկը սավառնել ձախ ցանկի «...» կոճակի վրա: Կտտացրեք «Ավելացնել հավելվածներ» կոճակը: Կհայտնվի մատչելի ծրագրերի ցուցակ: Ընտրեք Google Drive:
- Երբ ընտրացանկում կտտացնում եք Google Drive կոճակը, ձեր Google Drive- ում կհայտնվի փաստաթղթերի ցուցակ: Կարող եք ընտրել, թե որ փաստաթղթերն եք ուզում համօգտագործել, կամ ստեղծել անձնական ընդհանուր պանակ:
- Երբ փաստաթուղթ եք կիսում, դուք նույնպես կկիսվեք ձեր էլ. Փոստի հասցեով: Շարունակելու համար հարկավոր է հաստատել:
Անջատեք խոսափողը կամ տեսախցիկը: Եթե Ձեզ անհրաժեշտ է անջատել խոսափողը, հպեք վերևի աջ անկյունում անջատելու կոճակին: Համր պատկերակը կարծես խաչված խոսափող լինի: Երբ խոսափողը խլացված է, պատկերակը դառնում է կարմիր:
- Ձեր ֆոտոխցիկն անջատելու համար կտտացրեք խաչված խցիկի պատկերակին: Սա անջատելու է տեսախցիկի գործառույթը, բայց եթե չեք խլացնում խոսափողը, ձեր ձայնը դեռ կլսվի:
Կարգավորեք բանաձևի կարգավորումը: Եթե տեսանյութի որակը լավ չէ, դրեք ավելի ցածր լուծաչափ ՝ կտտացնելով վերևի աջ մասում գտնվող ազդանշանային սյունների նման կոճակին: Սա կբերի սահնակ, որտեղ կարող եք հարմարեցնել Hangout- ի որակը: Սահեցրեք ներքև, եթե ցանկանում եք նվազեցնել տեսանյութի որակը, եթե սահեք ամբողջությամբ դեպի աջ, Hangout- ը կունենա միայն ձայն (ձեզ համար):
Կարգավորեք տեսախցիկի և խոսափողի կարգավորումները: Կտտացրեք հանդերձանքի պատկերակին վերևի աջ ընտրացանկում ՝ ձեր մուտքային կարգավորումները բացելու համար: Պատուհանը կհայտնվի մանրապատկերով `ձեր վեբկամերայի ընտրանքի համար: Այժմ կարող եք ընտրել, թե որ սարքերն եք ուզում օգտագործել: Սա օգտակար է, եթե ձեր համակարգչին կցված է մեկից ավելի խցիկ կամ խոսափող:
Ելք Hangout- ից: Chatրուցելուց հետո սեղմեք «Ելք» կոճակը պատուհանի վերևի աջ անկյունում: Սրբապատկերը նման է գրասեղանի հեռախոսի: գովազդ
4-ի մեթոդը 4. Գնացեք Hangouts on the Go
Ներբեռնեք ծրագիրը: Բացեք Google հավելվածների խանութը ձեր Android սարքում կամ հավելվածների խանութը ձեր iOS սարքում և որոնեք Hangouts: Դիմումը ներբեռնելու համար անվճար է:
- Android- ի շատ սարքեր ունեն նախապես տեղադրված Hangouts: Այն փոխարինում է հին Talk հավելվածին:
Գործարկել ծրագիրը: Երբ ծրագիրն առաջին անգամ եք ներբեռնում, ձեզանից կխնդրեն մուտք գործել ձեր Google հաշիվ: Android օգտագործողները կարող են ընտրել սարքի հետ կապված հաշիվը, մինչդեռ iOS օգտվողները պետք է մուտքագրեն օգտվողի անուն և գաղտնաբառ:
- Theրագիրը բացելուց հետո կտեսնեք ձեր վերջին Hangouts- ի ցուցակը:
Սահեցրեք ձախ ՝ Hangout նոր հաշիվ ստեղծելու համար: Addուցակից կոնտակտ ավելացրեք կամ որոնեք մեկին ՝ անունով կամ հեռախոսահամարով: գովազդ
Խորհուրդներ
- Տեղադրեք Chrome ընդլայնումը, եթե չեք ուզում բացել Google+ ՝ ձեր Hangouts մուտք գործելու համար: Hangouts ընդլայնումը հասանելի է Google Chrome- ում: Տեղադրումն ավարտելուց հետո համակարգի սկուտեղի մեջ պետք է տեսնեք Hangouts պատկերակ: Կտտացրեք պատկերակին ՝ ձեր Hangout ցուցակը բացելու համար: Կարող եք ավելացնել նոր Hangout ՝ կտտացնելով «+ Նոր Hangout» դաշտը:
- Մշտական URL ստեղծելու համար, որի հասանելիությունը հեշտ է, լավ գաղափար է ստեղծել Hangout Google Calendar- ի միջոցով: Խնդրում ենք կտտացնել «տեսազանգ ավելացնելը» հղմանը (ավելացնել տեսազանգ): Տեսազանգի ընտրանքներ ավելացնելուց և այս ընտրանքները պահպանելուց հետո «միացեք տեսազանգին» հղման հետ կապված URL- ը կլինի ֆիքսված URL: Ուղին հեշտությամբ մուտք գործելու համար կարող եք պատճենել և զետեղել օրացույցի նշումների դաշտում: