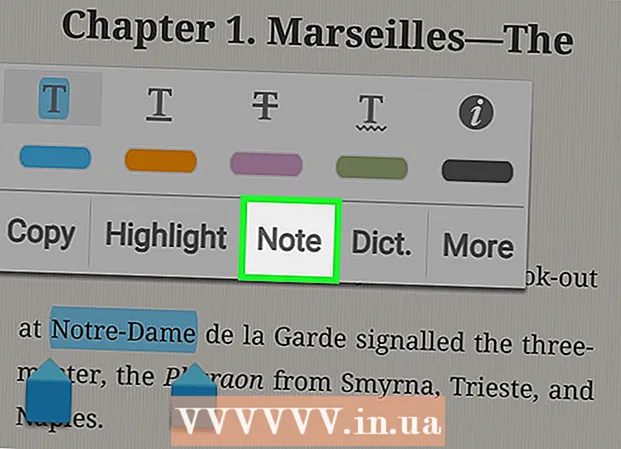Հեղինակ:
Louise Ward
Ստեղծման Ամսաթիվը:
3 Փետրվար 2021
Թարմացման Ամսաթիվը:
1 Հուլիս 2024

Բովանդակություն
Այս հոդվածում wikiHow- ը սովորեցնում է ձեզ, թե ինչպես կարգավորել և օգտագործել Microsoft Excel- ը ինչպես Windows, այնպես էլ Mac համակարգիչներում:
Քայլեր
5-րդ մասի 1-ը. Պատրաստում
Տեղադրեք Microsoft Office- ը եթե չունես մեկը: Microsoft Excel- ը տարածվում է ոչ թե որպես առանձին ծրագիր, այլ որպես Microsoft Office ծրագրային փաթեթի մի մաս:

Բացեք ցանկացած Excel փաստաթուղթ ՝ կրկնակի սեղմելով այն: Այս փաստաթուղթը կբացվի Excel պատուհանում:- Բաց թողեք այս քայլը, եթե ցանկանում եք ստեղծել և բացել նոր Excel փաստաթուղթ:
Բացեք Excel- ը: Կտտացրեք կամ կրկնակի կտտացրեք մուգ կապույտ ֆոնի վրա սպիտակ «X» Excel հավելվածի պատկերակին:

Անհրաժեշտության դեպքում ընտրեք ձևանմուշ: Եթե ցանկանում եք օգտագործել Excel ձևանմուշ (օրինակ ՝ բյուջեի ձևանմուշ), ոլորեք ներքև, մինչև գտնեք այն կաղապարը, որը ցանկանում եք օգտագործել, և մեկ անգամ կտտացրեք այն ՝ աշխատանքային գրքի պատուհանում բացելու համար:- Եթե պարզապես ուզում եք բացել դատարկ Excel փաստաթուղթ, կտտացրեք տարբերակը Դատարկ (Դատարկ) էջի վերևի ձախ մասում և անցեք հաջորդ քայլին:

սեղմել կոճակը Ստեղծել (Ստեղծել) ձևանմուշի աջ կողմում:
Սպասեք Excel- ի աշխատանքային գրքի բացմանը: Սա կտեւի մի քանի վայրկյան: Դատարկ էջի / Excel ձևի հայտնվելուց հետո կարող եք սկսել տվյալների ներմուծումը աշխատանքային թերթում: գովազդ
5-րդ մասի 2-ը. Տվյալների մուտքագրում
Inանոթացեք ժապավենի պիտակներին Excel- ում: Excel պատուհանի վերին մասում գտնվող կանաչ «ժապավենի» վրա անթիվ ներդիրներ կան: Դա մուտքն է Excel- ի տարբեր գործիքներ: Կարևոր պիտակներն են.
- տուն (Գլխավոր էջ) - Պարունակում է տեքստի ձևաչափման, բջջային ֆոնի գույնը փոխելու և այլնի հետ կապված ընտրանքներ:
- Տեղադրել (Տեղադրել) - Պարունակում է աղյուսակների, գծապատկերների, գծապատկերների և հավասարումների ընտրանքներ:
- Էջ դասավորությունը (Էջի դասավորություն) - Պարունակում է ընտրանքներ ՝ կապված հավասարեցման, էջի կողմնորոշման փոփոխման և թեմա ընտրելու հետ:
- Բանաձևեր (Բանաձև) - պարունակում է ֆունկցիաների ընտրացանկ և բանաձևի ընտրանքների մեծ քանակություն:
Հաշվի առեք վերին բջիջները որպես վերնագրեր օգտագործելը: Դատարկ աշխատաթերթին տվյալներ ավելացնելիս կարող եք օգտագործել առաջին բջիջը (օրինակ ՝ Ա 1, Բ 1, C1, ...) սյունակների վերնագրեր կատարելու համար: Դրանք շատ օգտակար են պիտակներ պահանջող սեղաններ ստեղծելու համար:
Ընտրեք բջիջը: Կտտացրեք այն վանդակում, որտեղ ցանկանում եք ներմուծել տվյալները:
- Բյուջեի պլանի ձևանմուշի օգտագործման դեպքում, օրինակ, այն ընտրելու համար կարող եք կտտացնել առաջին դատարկ վանդակին:
Մուտքագրեք տեքստ: Մուտքագրեք տեքստը, որը ցանկանում եք ավելացնել բջիջ:
Մամուլ Մտեք ընտրված բջիջին բովանդակություն ավելացնելու և հաջորդ հասանելի բջիջը մտնելու համար:
Խմբագրեք ձեր տվյալները: Տվյալները վերադառնալու և խմբագրելու համար կտտացրեք այն բջիջը, որը ցանկանում եք խմբագրել, և այնուհետև կատարել ցանկացած փոփոխություն աղյուսակի վերին շարքի վերևում գտնվող տեքստի տուփի վրա:
Անհրաժեշտության դեպքում ձևաչափեք տեքստը: Եթե ցանկանում եք փոխել բջջի պարունակության ձևաչափումը (օրինակ ՝ արժույթի ձևաչափը ամսաթվի ձևաչափով փոխելը), կտտացրեք ներդիրին: տուն, «Համար» բաժնի վերևում գտնվող բացվող վանդակում, ապա ընտրեք ձևաչափի տեսակը, որն ուզում եք օգտագործել:
- Որոշակի գործոնների հիման վրա բջիջների ձևաչափումը փոխելու համար կարող եք նաև օգտագործել պայմանական ձևաչափում (օրինակ, ավտոմատ կերպով կարմիր է դառնում, երբ բջիջի արժեքը որոշակի շեմից ցածր է):
5-րդ մասի 3-ը. Բանաձևերի օգտագործումը
Ընտրեք բջիջը ձեր բանաձեւի համար: Կտտացրեք այն խցում, որտեղ ցանկանում եք ստեղծել բանաձևը:
Կատարել պարզ մաթեմատիկական գործողություններ: Բջիջները կարող եք ավելացնել, հանել, բազմապատկել և բաժանել հետևյալ բանաձևերով.
- Գումարած - Տիպ = SUM (բջիջ + բջիջ) (Օրինակ:
= SUM (A3 + B3)) երկու բջիջների արժեքները միասին ավելացնելու կամ մուտքագրելու համար = SUM (բջիջ, բջիջ, բջիջ) (Օրինակ:= SUM (A2, B2, C2)) ՝ մի շարք բջիջներ միասին ավելացնելու համար: - Մինուս - Տիպ = SUM (բջիջ) (Օրինակ:
= SUM (A3-B3)) ՝ մեկ բջիջի արժեքը մյուս բջիջի արժեքից հանելու համար: - Կիսվել - Տիպ = SUM (բջիջ / բջիջ) (Օրինակ:
= SUM (A6 / C5)) ՝ մեկ բջիջի արժեքը մյուս բջիջի արժեքի վրա բաժանելու համար: - Մարդ - Տիպ = SUM (բջիջ * բջիջ) (Օրինակ:
= SUM (A2 * A7)) երկու բջիջների արժեքները միասին բազմապատկելու համար:
- Գումարած - Տիպ = SUM (բջիջ + բջիջ) (Օրինակ:
Ավելացնում է սյունակի համարները: Եթե ցանկանում եք ավելացնել սյունակի (կամ սյունակի մի մասի) բոլոր թվերը, կարող եք մուտքագրել = SUM (բջիջ ՝ բջիջ) (Օրինակ:
= SUM (A1: A12)) այն խցում, որը ցանկանում եք օգտագործել արդյունքը ցուցադրելու համար:
Ընտրեք բջիջները `առաջադեմ բանաձևերով շահարկելու համար: Ավելի բարդ բանաձեւի համար մենք կօգտագործենք Տեղադրել գործառույթի գործիքը: Սկսենք կտտացնելով այն խցում, որտեղ ցանկանում եք ցուցադրել բանաձևը:
Կտտացրեք քարտին Բանաձևեր Excel պատուհանի վերևում:
Կտտացրեք մի տարբերակի Տեղադրեք գործառույթը գործիքագոտու ծայրահեղ ձախ կողմում Բանաձևեր. Նոր պատուհան կհայտնվի:
Ընտրեք գործառույթ: Բացված պատուհանում կտտացրեք այն գործառույթին, որը ցանկանում եք օգտագործել, այնուհետև սեղմել լավ.
- Օրինակ, անկյունի շոշափող բանաձեւը ընտրելու համար կարող եք ոլորել և սեղմել ընտրանքի վրա TAN.
Լրացրեք գործառույթի ձևը: Երբ ձեզ հուշում են, մուտքագրեք համարը (կամ ընտրեք այն բջիջը), որի համար ցանկանում եք կիրառել բանաձևը:
- Օրինակ ՝ գործառույթ ընտրելիս TANԴուք ստիպված կլինեք մուտքագրել այն անկյան մեծությունը, որը ցանկանում եք գտնել:
- Կախված ընտրված գործառույթից ՝ գուցե ստիպված լինեք կտտացնել էկրանին վերաբերող որոշ հրահանգների:
Մամուլ Մտեք գործառույթը կիրառելու և ցուցադրելու համար ձեր ընտրած խցում: գովազդ
5-րդ մասի 4-ը. Ստեղծեք գծապատկեր
Կարգավորեք ձեր գծապատկերի տվյալները: Օրինակ, գծի կամ սյունակի գծապատկեր ստեղծելու համար հարկավոր է ստեղծել տվյալների մեկ սյուն հորիզոնական առանցքի և տվյալների մեկ սյուն `ուղղահայաց առանցքի համար:
- Սովորաբար ձախ սյունն օգտագործվում է հորիզոնական առանցքի համար, իսկ դրա աջ կողմում գտնվող սյունը օգտագործվում է ուղղահայաց առանցքի համար:
Ընտրեք տվյալներ: Կտտացրեք և մկնիկը վերևի ձախ խցից ներքև քաշեք տվյալների բլոկի ներքևի աջ բջիջ:
Քարտի վրա Տեղադրել (Տեղադրեք) Excel պատուհանի վերևում:
Կտտացրեք ընտրանքին Առաջարկվող գծապատկերներ (Առաջարկվող գծապատկեր) գործիքագոտու «Գծապատկերներ» բաժնում Տեղադրել. Հայտնվելու է աղյուսակի տարբեր ձևանմուշներով պատուհան:
Ընտրեք գծապատկերային ձևանմուշ: Կտտացրեք գծապատկերային ձևանմուշին, որը ցանկանում եք օգտագործել:
սեղմել կոճակը լավ պատուհանի ներքևում գծապատկեր ստեղծելու համար:
Խմբագրել գծապատկերի վերնագիրը: Կրկնակի կտտացրեք աղյուսակի վերևի վերնագրին, ջնջեք և փոխարինեք ներկայիս վերնագիրը ձեր սեփականով:
Փոխեք առանցքների վերնագրերը: Եթե ցանկանում եք առանցքներ ավելացնել ձեր գծապատկերին, կարող եք անցնել «Գծապատկերային տարրեր» ընտրացանկը ՝ կտտացնելով այն + Կանաչ գույնը հենց ընտրված գծապատկերից աջ է, այնուհետև կատարեք ձեր փոփոխությունները: գովազդ
5-րդ մասի 5-րդ մասը. Պահպանեք Excel նախագիծ
Կտտացրեք քարտին Ֆայլ (Ֆայլ) Excel (Windows) պատուհանի կամ աշխատասեղանի (Mac) վերին ձախ կողմում: Կհայտնվի նոր ընտրացանկ:
Մամուլ Պահպանել որպես (Պահպանել որպես). Windows- ում այս տարբերակը գտնվում է էջի ձախ կողմում:
- Mac- ի համար այս տարբերակը ընտրացանկում է Ֆայլ թողնել
Կրկնակի սեղմեք ընտրանքի վրա Այս համակարգիչը (Այս համակարգիչը) էջի մեջտեղում է:
- Mac- ով դա կլինի Իմ Mac- ի վրա (Իմ Mac- ի վրա):
Մուտքագրեք ձեր ծրագրի անունը: Այստեղ դուք կարող եք օգտագործել ցանկացած անուն, որը ցանկանում եք տալ ձեր թերթիկը և այն մուտքագրել պատուհանում գտնվող «File name» վանդակում ՝ Windows- ում կամ «Name» - Mac- ում: Պահել որպես պատուհան:
Ընտրեք պահման պանակ: Կտտացրեք այն թղթապանակին, որտեղ ցանկանում եք պահպանել աշխատանքային թերթը:
- Mac- ի վրա, հավանաբար, հարկավոր է նախ սեղմել «Որտեղ» բացվող վանդակում, նախքան ֆայլերը ընտրելը:
Մամուլ Խնայել (Պահպանել) պատուհանի ներքևում ՝ ձեր թերթը հենց ձեր անվան տակ ընտրված թղթապանակում պահելու համար:
Պահեք հետագա խմբագրումները ՝ օգտագործելով «Պահել» դյուրանցումը: Եթե մտադիր եք հետագայում խմբագրել Excel փաստաթուղթը, կարող եք սեղմել ավելի ուշ Ctrl+Ս (Windows) կամ Հրամանատարություն+Ս (Mac) ՝ փոփոխությունները պահելու համար ՝ առանց «Save As» պատուհանը կրկին մուտքագրելու: գովազդ