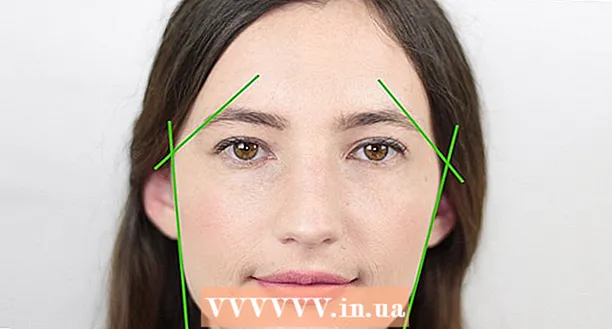Հեղինակ:
Randy Alexander
Ստեղծման Ամսաթիվը:
3 Ապրիլ 2021
Թարմացման Ամսաթիվը:
24 Հունիս 2024

Բովանդակություն
Սա մի հոդված է, որը ցույց է տալիս, թե ինչպես օգտագործել ձեր համակարգչի զննարկիչը Instagram- ում լուսանկարներ տեղադրելու համար: Չնայած Windows 10 Instagram հավելվածն այլևս թույլ չի տալիս ստեղծել նոր հաղորդագրություններ, դուք դեռ կարող եք լուսանկարներ տեղադրել (ցանկացած օպերացիոն համակարգում) ՝ որոշ պարամետրեր կարգավորելով Chrome- ում, Firefox- ում կամ Safari- ում:
Քայլեր
3-ի մեթոդը 1. Օգտագործեք Google Chrome
- Բացեք Google Chrome- ը ձեր համակարգչում: Այս ծրագիրը սովորաբար կգտնեք «Սկսել» ընտրացանկում «Windows» համակարգչի և «ationsրագրեր» պանակում `Mac համակարգչի վրա:
- Այս մեթոդը թույլ է տալիս լուսանկարներ տեղադրել Instagram- ում, բայց խմբագրման որևէ գործիք չեք կարող օգտագործել:
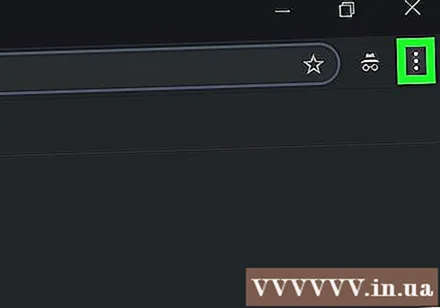
Կտտացրեք ընտրացանկին ⋮ Chrome- ի վերևի աջ անկյունում ՝ ընտրանքների ցուցակը բացելու համար:- Եթե չեք տեսնում այս ընտրացանկի պատկերակը, կտտացրեք Դիտել (Դիտել) էկրանի վերևում, ապա ընտրել Կառուցապատող (Կառուցապատող) և ընտրել Մշակողի գործիքներ (Մշակողի գործիքներ): Հաջորդը, դուք անցնում եք 5-րդ քայլին:

Ընտրեք Ավելի շատ գործիքներ (Մեկ այլ գործիք) գտնվում է բացվող ցանկի ներքևի մասի մոտ:
Սեղմել Մշակողի գործիքներ ընտրացանկի ներքևում: Պատուհան կհայտնվի, որի պատուհանի աջ կողմում ցուցադրված շատ ծածկագիր է: Սա Developer Tools պատուհանն է:
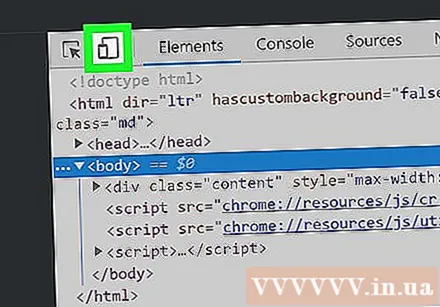
Կտտացրեք «բջջային հեռախոս» պատկերակին: Դա հեռախոսի պատկերակն է, որը համընկնում է Developer Tools պատուհանի վերին ձախ անկյունում գտնվող ուղղանկյունի հետ: Սրբապատկերը սեղմելիս կապույտը դառնում է կապույտ, իսկ զննարկչի պատուհանը այժմ էջը ցուցադրում է բջջայինի տեսքում:- Եթե պատկերակը կապույտ է, բջջայինի դիտումը միացված է:
- Մուտք https://www.instagram.com. Եթե ձեր համակարգչով մուտք եք գործել Instagram, էկրանը կցուցադրի ձեր նորությունների էջը այնպես, կարծես դրանք դիտվել են բջջային հեռախոսում կամ պլանշետում:
- Եթե դուք մուտք չեք գործել, կտտացրեք Մտնել, ապա մուտք գործել հետևեք էկրանին տրված հրահանգներին:
Կտտացրեք պատկերակին + տողատակի մեջտեղում: Սա ձեր համակարգչում բացում է File Explorer (Windows) կամ Finder (Mac) պատուհանը:
Ընտրեք պատկեր: Նախ պետք է բացեք այն թղթապանակը, որտեղ պատկերները պահվում են:
Սեղմել Բաց լուսանկարի ներքևի աջ անկյունում ՝ լուսանկարներ տեղադրելու համար: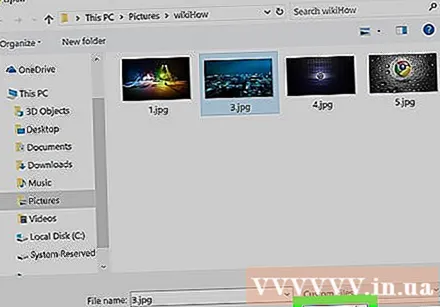
- Խմբագրել լուսանկարը: Ձեր լուսանկարների խմբագրումը սահմանափակվում է Chrome- ով փակցնումով:Պատկերը պտտելու համար կարող եք կտտացնել «Պտտել» պատկերակին ՝ նախադիտման ներքևի աջ անկյունում, կամ սեղմել «terտել» ներքևի աջ անկյունում ՝ գոյություն ունեցող զտիչ ընտրելու համար:
- Կախված ձեր համակարգչի անվտանգության պարամետրերից ՝ դուք կարող եք չտեսնել «iltտիչներ» ներդիրը: Այս դեպքում փորձեք անջատել ձեր գաղտնիության կարգավորումները և (կամ) գովազդի արգելափակման ընդլայնումները ՝ տեսնելու համար, թե արդյոք որևէ տարբերություն կա:
Կտտացրեք հղմանը հաջորդը (Շարունակեք) կապույտ գույներով ՝ «Նոր գրառումը» էջի վերին աջ անկյունում:
Մեկնաբանության մուտքագրում: Կտտացրեք «Գրիր վերնագիր ...» դաշտում, ապա նկարի վերնագիր մուտքագրիր: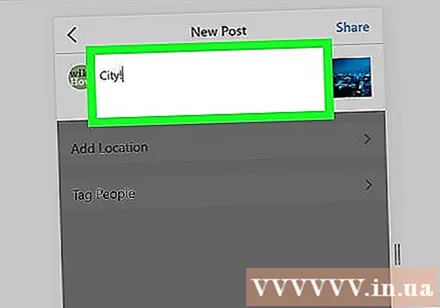
- Եթե ցանկանում եք պիտակավորել տեղադրությունը կամ Instagram- ի մեկ այլ օգտագործողի, կտտացրեք էկրանի ընտրանքներից մեկին:
Կտտացրեք հղմանը Կիսվել (Կիսվեք) էջի վերևի աջ անկյունում ՝ Instagram- ին լուսանկարներ տեղադրելու համար:
- Երբ պատրաստ լինեք վերադառնալ ձեր զննարկչի սովորական տեսքին, կտտացրեք X- ին `Developer Tools պատուհանի վերևի աջ անկյունում:
3-ի մեթոդ 2. Օգտագործեք Safari
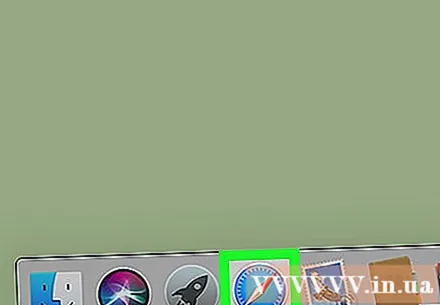
Բացեք Safari- ն ՝ սեղմելով նավահանգիստում գտնվող կապույտ կողմնացույցի պատկերակին, որը սովորաբար ցուցադրվում է էկրանի տակ:
Գործարկել «Developարգացնել» ընտրացանկը: Բաց թողեք այս քայլը, եթե էկրանի վերևում գտնվող գործիքագոտում արդեն տեսնում եք «Developարգացնել» ընտրացանկը: Եթե ոչ, ապա ցանկը կարող եք միացնել հետևյալ ձևով.
- Կտտացրեք Safari ընտրացանկին էկրանի վերևում:
- Կտտացրեք Նախապատվություններ ....
- Կտտացրեք Ընդլայնվածը:
- Նշեք «Developուցադրել զարգացման ընտրացանկը ընտրացանկում» վանդակը (Displayուցադրել զարգացման ցանկը գործիքագոտում):
- Փակեք Preferenes պատուհանը:
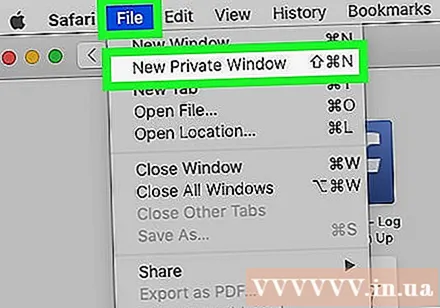
Սեղմեք ստեղների համադրությունը Հերթափոխ+Cmd+Ն Safari- ում նոր մասնավոր պատուհան բացելու համար: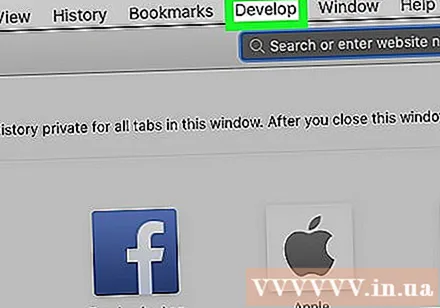
Կտտացրեք ընտրացանկին Արգացնել էկրանի վերևում:
Ընտրեք Օգտագործողի գործակալ բացվող ցանկի վերևի մոտ `մեկ այլ ընտրացանկ բացելու համար: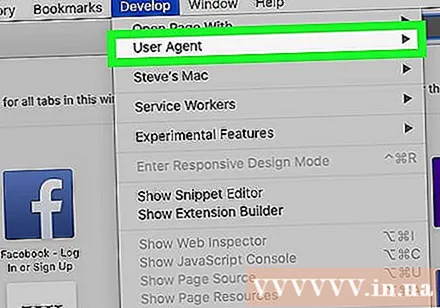
- Սեղմել Safari - iOS 12 - iPhone. Եթե տեսնում եք ավելի նոր տարբերակ, կընտրեք այն: Սա բեռնում է Safari- ն բջջային տեսանկյունից:

Մուտք https://www.instagram.com ձեզ Instagram- ի մուտքի էջ տեղափոխելու համար:- Մուտք գործեք ձեր Instagram հաշիվ ՝ հետևելով էկրանի հրահանգներին: Մտնելուց հետո կտեսնեք Instagram- ի սնուցող էջը:
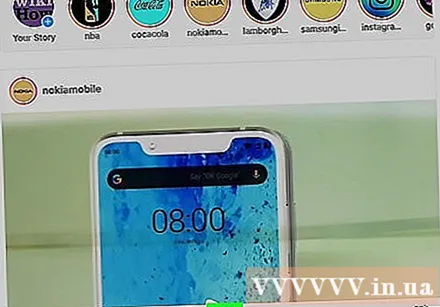
Կտտացրեք պատկերակին + էջի ներքեւի կեսին ՝ Finder պատուհանը բացելու համար:
Ընտրեք այն լուսանկարը, որը ցանկանում եք տեղադրել: Եթե նկարը պահված է մեկ այլ պանակում, նախ բացեք այդ պանակը ՝ նկարը գտնելու համար:
Սեղմել Ընտրեք (Ընտրեք) պատուհանի ներքևի աջ անկյունում ՝ նոր հաղորդագրությունների համար նկարներ տեղադրելու համար:
- Ընտրեք զտիչ (ըստ ցանկության): Instagram- ի այս տարբերակը խմբագրման ավելի քիչ տարբերակներ կունենա, քան այն, երբ ծրագիրը բացում եք ձեր հեռախոսում կամ պլանշետում: Կտտացրեք մատչելի զտիչներից մեկին ՝ այն ձեր լուսանկարին ավելացնելու համար:
Կտտացրեք հղմանը հաջորդը (Շարունակեք) կապույտ գույնով ՝ էջի վերևի աջ անկյունում: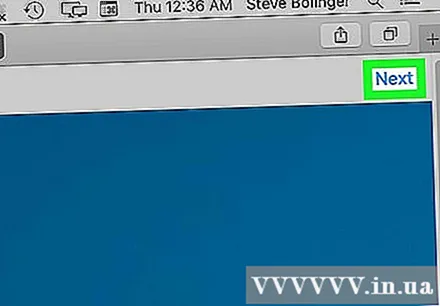
Մեկնաբանության մուտքագրում: Կտտացրեք «Գրիր վերնագիր ...» դաշտում, ապա նկարի վերնագիր մուտքագրիր:
- Եթե ցանկանում եք հատկորոշել տեղադրությունը կամ Instagarm- ի մեկ այլ օգտագործողի, կտտացրեք էկրանի ընտրանքներից մեկին:
Կտտացրեք հղմանը Կիսվել Կապույտ գույնը էջի վերևի աջ անկյունում է ՝ Instagram- ին լուսանկարներ տեղադրելու համար: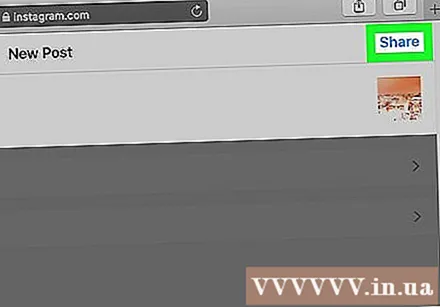
- Safari- ում սովորական տեսքին անցնելու համար կտտացրեք Developարգացման ընտրացանկին, ընտրեք Օգտագործողի գործակալը, ապա ընտրեք Լռելյայնը:
3-ի մեթոդ 3. Օգտագործեք Firefox
- Բացեք Firefox- ը: Եթե Windows- ով եք, այն կգտնեք Start ընտրացանկում: Եթե Mac եք, Firefox- ը փնտրեք Applications պանակում:

Սեղմեք ստեղների համադրությունը Ctrl+Հերթափոխ+Պ (Windows) կամ Հրամանատարություն+Հերթափոխ+Պ (Mac) ՝ նոր անձնական պատուհան բացելու համար:- Կարող եք նաև սեղմել ☰ Firefox- ի պատուհանի վերևի աջ անկյունում և ընտրել Նոր մասնավոր պատուհան:
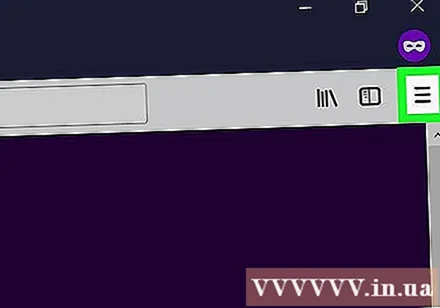
Կտտացրեք ընտրացանկին ☰ Firefox պատուհանի վերին աջ անկյունում:
Սեղմել Վեբ ծրագրավորողը (Վեբ մշակողը) ընտրացանկի ներքևում է:
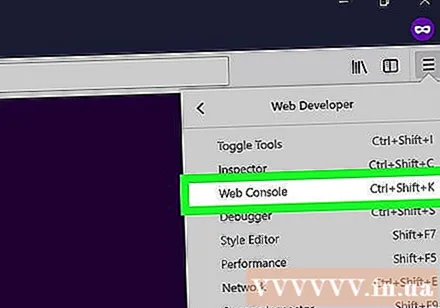
Սեղմել Վեբ կոնսոլ (Վեբ կառավարման վահանակ) ընտրացանկի վերևում: Սա Firefox– ի տակ նոր պատուհան է բացում ՝ շատ ծածկագրերով: Սա վեբ կոնսոլի պատուհան է:
Մուտք https://www.instagram.com Instagram- ի մուտքի էջը բացելու համար: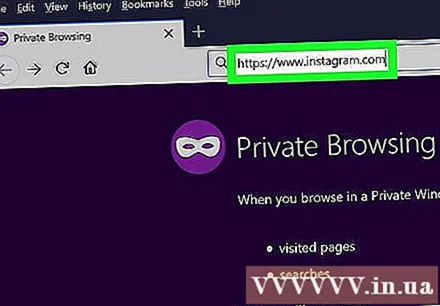
Վեբ կոնսոլի պատուհանում կտտացրեք «շարժական» պատկերակին: Դա iPhone- ի նման մի փոքրիկ պատկերակ է, որը համընկնում է Web Console պատուհանի վերևի աջ անկյունում գտնվող քառակուսիի հետ `էկրանի տակ գտնվող վահանակ: Սա մուտքի էջը փոխում է բջջայինի տեսքին: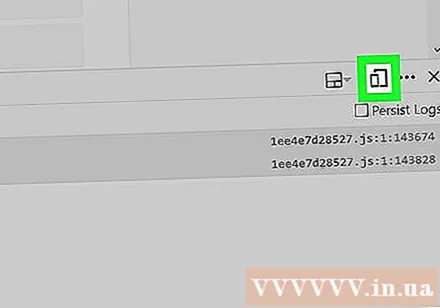
- Կարող եք նաև սեղմել ստեղների համադրությունները Ctrl+Հերթափոխ+Մ (Windows) կամ Հրամանատարություն+Տարբերակ+Մ (Mac) դա անել: Եթե ստեղնների համադրությունը սեղմելը չի գործում, փորձեք նախ կտտացնել Վեբ կոնսոլի վանդակին:
Կտտացրեք ընտրացանկին Պատասխանող (Փոխազդեցություն) էջի վերևում: Դուք կտեսնեք տարբեր տեսակի բջջային հեռախոսների և պլանշետների ցուցակ: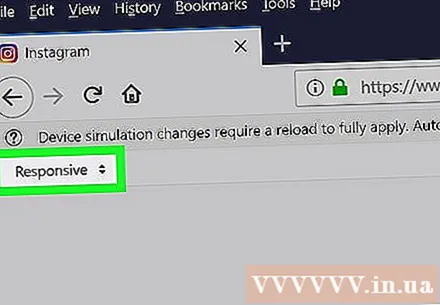
- Սեղմել iPhone 6/7/8. Դուք կարող եք ընտրել այս մոդելներից մեկը: Սա որոշելու է ձեր տեսած մոնիտորի տեսակը:
- Եթե էջի վերևում հաղորդագրություն եք տեսնում, որում ասվում է, որ փոփոխությունները չեն պահվի, քանի դեռ չեք վերաբեռնել, աջով կտտացրեք էջի դատարկ տեղում ՝ ընտրացանկը բացելու համար, ապա ընտրեք «Թարմացնել շրջանաձև նետով պատկերակը»: կլոր.
- Կտտացրեք կոճակը Մուտք գործեք Կապույտը (Մուտք) էջի կենտրոնի մոտ է:
- Մուտք գործեք ձեր հաշիվ: Մուտք գործեք ձեր հաշվի տվյալները կամ կտտացրեք Շարունակել Facebook- ով `Facebook- ով մուտք գործելու համար:
Կտտացրեք պատկերակին + էջի ներքևում: Սա ձեր համակարգչում բացում է File Explorer (Windows) կամ Finder (Mac) պատուհանը:
- Գուցե հարկ լինի ոլորել ներքև ՝ պատկերակը տեսնելու համար + պատուհանի ներքևում: Այս դեպքում էկրանը ներքև եք քաշում, երբ մկնիկի ցուցիչը չի տեղադրվում էջի մեջտեղում գտնվող iPhone- ի «էկրանին»:
Ընտրեք պատկեր: Դուք կարող եք դա անել ՝ բացելով լուսանկարը պարունակող պանակը և կտտացնելով լուսանկարը: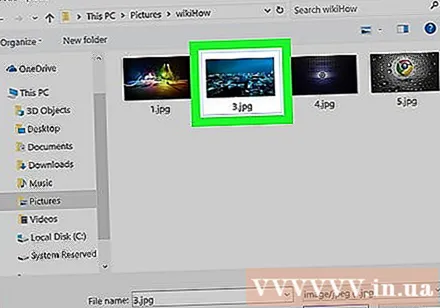
Սեղմել Բաց (Բաց) պատուհանի ներքևի աջ անկյունում ՝ նոր հաղորդագրությունների համար նկարներ տեղադրելու համար: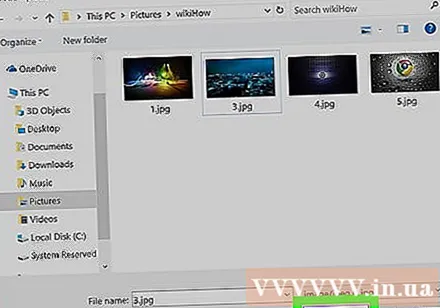
- Կտտացրեք քարտին Filտել լուսանկարի տակ ՝ զտիչների ցանկը բացելու համար, որոնք կարող եք ավելացնել ձեր լուսանկարին:
- Եթե չեք տեսնում այս տարբերակը, ձեր գաղտնիության կարգավորումները կարող են խանգարել widget- ի ցուցադրմանը: Փորձեք անջատել զննարկչի ցանկացած աջակցություն և նորից բացել այն:
Ընտրեք զտիչ: Նախադիտման պատկերը ցույց կտա ընտրված զտիչը:
Կտտացրեք հղմանը հաջորդը (Շարունակեք) կապույտ գույներով ՝ «Նոր գրառումը» էջի վերին աջ անկյունում: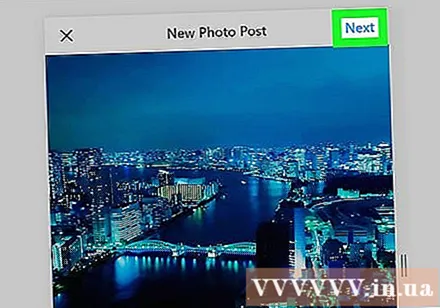
Մեկնաբանության մուտքագրում: Կտտացրեք «Գրիր վերնագիր ...» դաշտում, ապա նկարի վերնագիր մուտքագրիր: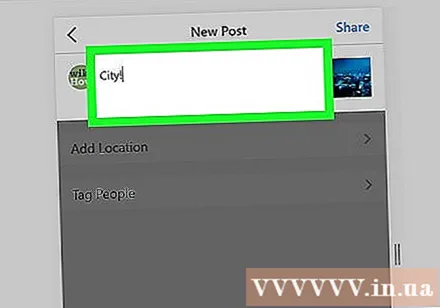
- Եթե ցանկանում եք պիտակավորել տեղադրությունը կամ Instagram- ի մեկ այլ օգտագործողի, կտտացրեք էկրանի ընտրանքներից մեկին:
Կտտացրեք հղմանը Կիսվել (Կիսվեք) կապույտ գույնով էջի վերևի աջ անկյունում ՝ Instagram- ին լուսանկարներ տեղադրելու համար:
- Ձեր զննարկչի սովորական տեսքին վերադառնալու համար կտտացրեք X վեբ վահանակի պատուհանի վերևի աջ անկյունում:
Խորհուրդներ
- Եթե չեք ցանկանում օգտագործել ձեր վեբ զննարկիչը Instagram- ին լուսանկարներ տեղադրելու համար, կարող եք օգտագործել Gramblr- ը Instagram- ում լուսանկարներ տեղադրելու համար: Gramblr- ը անվճար ծրագիր է ինչպես Windows, այնպես էլ Mac համակարգիչների համար:
- BlueStacks- ը ևս մեկ անվճար տարբերակ է, որը թույլ է տալիս ներբեռնել և օգտագործել Instagram աշխատասեղանի ծրագիրը:
Arnգուշացում
- Windows 10 Instagram հավելվածն այլևս թույլ չի տալիս օգտվողներին լուսանկարներ տեղադրել իրենց համակարգչից Instagram; Դուք կարող եք օգտագործել Windows 10 Instagram ծրագիրը միայն այլ օգտվողներին վեբկամերան լուսանկարներ ուղարկելու կամ Instagram- ի հաղորդագրությունների ծառայության միջոցով պատմություններ ուղարկելու համար: