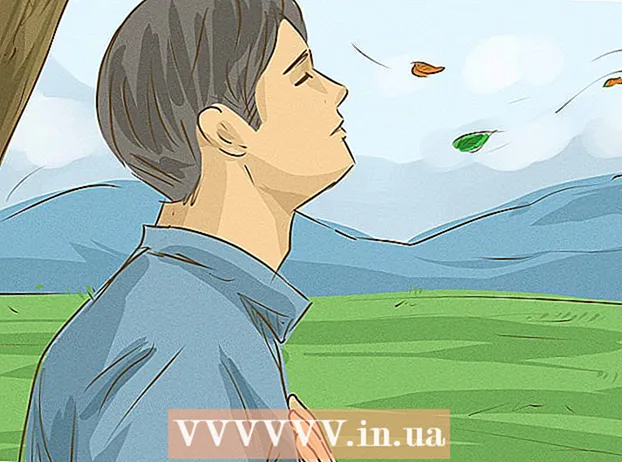Հեղինակ:
Louise Ward
Ստեղծման Ամսաթիվը:
8 Փետրվար 2021
Թարմացման Ամսաթիվը:
1 Հուլիս 2024

Բովանդակություն
Windows- ի աշխատանքային տողը թաքցնելը, երբ չեք օգտագործում, ձեզ ավելի շատ տարածք կտա և ցույց կտա ամբողջ աշխատասեղանը: Խնդիրների տողը կարող եք թաքցնել Windows 10-ի Կարգավորումների ընտրացանկից կամ հին տարբերակներով առաջադրանքների տողի Հատկություններ պատուհանից: Եթե առաջադրանքի տողը չի թաքնվում կամ անհետանում, կան մի քանի բաներ, որոնք կարող եք փորձել:
Քայլեր
4-ի մեթոդ 1. Windows 10-ում
Աջ կտտացրեք Taskbar- ին և ընտրեք «Taskbar settings»: Դուք պետք է հիշեցնեք ինքներդ ձեզ, որ կտտացրեք ոչ թե պատկերակին, այլ դատարկ տարածքին: Սենսորային էկրանի օգնությամբ դուք որոշ ժամանակ պահում եք առաջադրանքի տողը, այնուհետև արձակում ՝ աջ կտտացնելու ցանկը բացելու համար:
- Կարող եք նաև բացել «Սկսել» ընտրացանկը, ընտրեք «Կարգավորումներ», կտտացրեք կամ կտտացրեք «Անհատականացում» և ձախ ընտրացանկում ընտրեք «Առաջադրանքների տող»:
- Եթե աջ սեղմեք և «Կարգավորումներ» -ի փոխարեն տեսնեք «Հատկություններ», ապա Windows 10-ի հին տարբերակն եք գործարկում: Խնդիրների տողը թաքցնելու համար կարող եք հետևել հաջորդ բաժնի հրահանգներին:

Միացրեք «Ավտոմատ կերպով թաքցրեք աշխատանքային տախտակը աշխատասեղանի ռեժիմում» անջատիչը (ավտոմատ կերպով թաքցրեք աշխատանքային տողը սեղանի ռեժիմում): Խնդիրների տողն անմիջապես կթաքցվի: Դա կանդրադառնա առաջադրանքների տողի վրա ամեն անգամ, երբ համակարգիչը վերադառնա սեղանի ռեժիմ: Եթե ձեր համակարգիչը պլանշետ չէ, ապա սա միակ պարամետրն է, որը պետք է հաշվի առնեք:
Միացրեք «Ավտոմատ կերպով թաքցրեք աշխատանքային տախտակը պլանշետի ռեժիմում» անջատիչը (ավտոմատ կերպով թաքցրեք առաջադրանքի տողը պլանշետի ռեժիմում): Առաջադրանքների տողը կթաքցվի, երբ սարքը վերադառնա պլանշետի ռեժիմ: Դուք կարող եք անցնել պլանշետի ռեժիմի ՝ հպելով ձեր աշխատասեղանի ներքևի աջ անկյունում գտնվող Notանուցումների կոճակին, ապա հպելով «դեղահատի ռեժիմ» կոճակին:
Բացեք առաջադրանքի տողը ՝ մկնիկի ցուցիչը սավառնելով էկրանին ներքևի մասում: Երբ ձեր մկնիկի ցուցիչը տեղադրեք էկրանի ներքեւի մասում, կհայտնվի առաջադրանքի տող: Առաջադրանքների տողը մնում է թաքնված ՝ մկնիկի ցուցիչը հեռացնելուց հետո:- Եթե պլանշետ եք օգտագործում, կարող եք առաջ բերել առաջադրանքների տողը ՝ սահելով էկրանին ներքևից վերև:
Փոխեք առաջադրանքի տողի դիրքը: Էկրանի վրա առաջադրանքի տողի դիրքը փոխելու համար կարող եք օգտագործել ընտրացանկը «Առաջադրանքի տողի տեղադրությունը էկրանին»: Միգուցե ավելի հարմար կգտնեք, երբ առաջադրանքների գոտին գտնվում է էկրանի կողքին կամ վերևում: Փոփոխությունները կկիրառվեն անմիջապես: գովազդ
4-ի մեթոդ 2. Windows 7, 8 և Vista համակարգերում
Աջ կտտացրեք առաջադրանքի տողին և ընտրեք "Հատկություններ": Եթե օգտագործում եք Windows 8, Սկսել ընտրացանկից ընտրեք «Սեղան» կամ կտտացրեք Հաղթել+Դ աշխատասեղանի տեսքը բացելու համար:
Ստուգեք «Ավտոմատ թաքցնել առաջադրանքի տողը» վանդակը: Այս տարբերակը տեղադրված է «Taskbar» ներդիրում:
Սեղմել «Դիմել»: Խնդիրների տողը կվերանա: Theաշացանկը փակելու կամ այլ պարամետրերը կարգավորելու համար կարող եք սեղմել «OK»:
Օգտագործեք մկնիկի ցուցիչը `Taskbar- ը վերաբացելու համար: Առաջադրանքների տողը կհայտնվի, երբ ձեր մկնիկի ցուցիչը սավառնել եք էկրանի ներքևի մասի վրա և կթաքցվի, եթե սավառնել եք դրանից: գովազդ
4-ի մեթոդ 3. Խնդիրների լուծում
Ստուգեք ծրագրերի առկայությունը, որոնք բաց են պահում taskbar- ը: Եթե ինչ-որ ծրագիր թարթում է առաջադրանքների տողում, առաջադրանքի տողը չի կարողանա փակել: Կտտացրեք flashրամեկուսացման ծրագրին ՝ այդ ծրագրին անցնելու համար, հաղորդագրությունն այս պահին կդադարի:
Ստուգեք համակարգի սկուտեղի պատկերակները: Համակարգի սկուտեղը էկրանի ներքևի աջ անկյունում է ՝ ժամացույցի կողքին: Առաջադրանքների տողի ծրագրերի նման, համակարգի սկուտեղի պատկերակները բաց են պահում առաջադրանքի տողը, որպեսզի կարողանաք ձեզ տեղեկացնել: Կտտացրեք ծանուցման պատկերակին ՝ տեսնելու, թե ինչ է անհրաժեշտ ծրագրին:
- Րագրի պատկերակը կարող է թաքնված լինել: Կտտացրեք պատկերակի շարքի ձախ կողմում գտնվող սլաքի նշանը ՝ տեսնելու համար, արդյոք պատկերակը թաքնված է:
Անջատեք ծանուցումները հատուկ ծրագրերի համար: Եթե դուք հաճախ անտեսում եք ծանուցումները, կամ եթե ինչ-որ բան չի անջատվում, և առաջադրանքի տողը խցանված է, կարող եք անջատել բոլոր ծանուցումները:
- Windows 10 - Կտտացրեք Start ընտրացանկին և ընտրեք «Կարգավորումներ»:Ընտրեք «Համակարգ»> «ificationsանուցումներ և գործողություններ»: Կարող եք անջատել ծանուցումները որոշակի ծրագրի համար կամ անջատել ցուցակի բոլոր լավագույն տարբերակները:
- Windows 7, 8 և Vista. Սեղմեք ընդլայնված սլաքը համակարգի սկուտեղի պատկերակների կողքին և ընտրեք «Անհատականացնել»: Գտեք այն ծրագիրը, որի համար ցանկանում եք անջատել ծանուցումները և ընտրեք «Թաքցնել պատկերակը և ծանուցումները»:
Փորձեք նորից կիրառել պարամետրերը: Երբեմն ինքնաբերաբար թաքցնելու գործառույթը անջատելը և վերաբացումը կվերականգնեն առաջադրանքի տողի ձախողումը: Կրկին բացեք Պարամետրերը (Windows 10) կամ Հատկություններ պատուհանը և անջատեք ավտոմատ թաքցնելու հնարավորությունը: Windows 8-ին և ավելի վաղ սեղմեք «Դիմել» կոճակը: Դրանից հետո նորից միացրեք գործառույթը և կիրառեք պարամետրերը:
Վերականգնել Windows Explorer- ը: Սա Windows- ի օգտագործողի ինտերֆեյսն է, դրա վերականգնումը կարող է լուծել առաջադրանքների տողի խնդիրը:
- Պահեք Ctrl+Հերթափոխ և սեղմեք աջ տողի վրա:
- Ընտրացանկից ընտրեք «Ելք Explorer»: Խնդիրների տողը բոլոր սրբապատկերների և պանակների հետ միասին կվերանա:
- Մամուլ Ctrl+Հերթափոխ+Էսկ Task Manager- ը բացելու համար:
- Կտտացրեք «Պատկեր» → «Գործարկել նոր առաջադրանքը»:
- Մուտքագրեք «explorer» և կտտացրեք Մտեք, Ֆայլերի կառավարիչը կվերաբեռնվի:
4-ի մեթոդը 4. Windows 10-ի անսարքությունների վերացում
ՄամուլՀաղթել+Ռև մուտքագրեք «PowerShell» ՝ PowerShell– ը բացելու համար: Եթե Windows 10-ում եք և չեք կարող թաքցնել առաջադրանքի տողը, այն շտկելու համար կարող եք փորձել օգտագործել PowerShell հատկությունը:
Խնդիրների տողում աջ կտտացրեք PowerShell պատկերակին և ընտրեք "Run as administrator" (Գործարկել որպես ադմինիստրատոր): Ապա, հաստատեք, որ ուզում եք շարունակել: Կհայտնվի նոր «Ադմինիստրատոր» PowerShell պատուհանը:
Պատճենեք և տեղադրեք հետևյալ հրամանը: Համոզվեք, որ հրամանը կպցրել եք ճիշտ «Ադմինիստրատոր» պատուհանում:
- Get-AppXPackage - Բոլոր օգտվողները | Foreach {Add-AppxPackage -DisableDevelopmentMode -Register "$ ($ _. InstallLocation) AppXManifest.xml"}
Կատարեք հրամանը: Հրամանի կատարման ժամանակ կտեսնեք որոշ սխալներ, բայց ազատորեն անտեսեք դրանք:
Հրամանի ավարտից հետո կտտացրեք կամ հպեք Start ընտրացանկին: Դուք կտեսնեք, որ taskbar- ը թաքնված է: գովազդ
Խորհուրդներ
- Դուք չեք կարողանա ընդմիշտ թաքցնել առաջադրանքի տողը Windows- ի հետագա տարբերակների վրա: