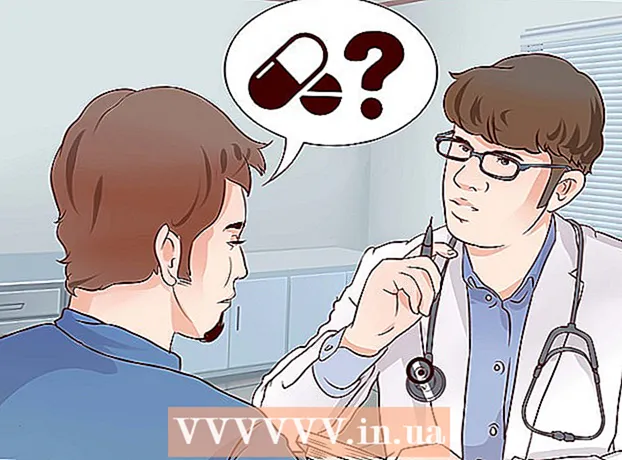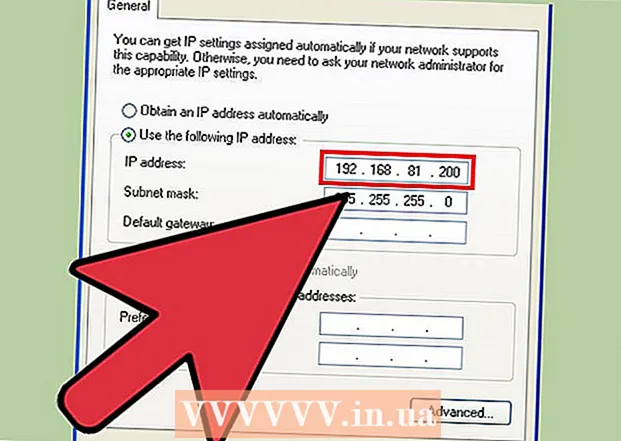Հեղինակ:
Peter Berry
Ստեղծման Ամսաթիվը:
20 Հուլիս 2021
Թարմացման Ամսաթիվը:
1 Հուլիս 2024

Բովանդակություն
Kindle Fire- ը համակարգչին միացնելուց հետո մենք կարող ենք պատճենել էլեկտրոնային գրքեր, տեսանյութեր, լուսանկարներ և այլ մուլտիմեդիա: Այս wikiHow- ը ձեզ սովորեցնում է, թե ինչպես մուտք գործել ձեր Kindle Fire համակարգչով, ինչպես նաև ինչպես լուծել խնդիրները, եթե ձեր Kindle Fire- ը չի միանում:
Քայլեր
3-ի մեթոդը 1. Միացրեք Kindle Fire- ը Windows համակարգչին
Միացրեք Kindle Fire- ը ձեր համակարգչին միկրո-USB մալուխի միջոցով:

Բացեք Kindle Fire- ը: Դուք կարող եք ապակողպել Kindle Fire- ը ՝ սլաքը սահեցնելով էկրանին աջից ձախ:
Սպասեք, որ Windows համակարգիչը ճանաչի Kindle Fire- ը: Պատուհան է բացվում Kindle սարքի կառավարման ընտրանքներով:

Կտտացրեք «Բացել պանակը ֆայլերը դիտելու համար»: Windows Explorer- ի նոր պանակը կբացվի, որպեսզի կարողանաք դիտել ձեր Kindle Fire- ում տեղակայված տվյալներն ու բովանդակությունը:- Եթե պատուհանը չի հայտնվում, կտտացրեք Task Bar- ում գտնվող թղթապանակի պատկերակին ՝ Windows Explorer- ը բացելու համար: Հետո կտտացնում ես Կինդլ լավ Կրակ ձախ սյունակում «Իմ համակարգիչը» կամ «Համակարգիչ» տակ:

Կտտացրեք «Ներքին պահեստ» պանակին: Kindle թղթապանակը ձեր համակարգչում բացելուց հետո կտտացրեք «Ներքին պահեստ» պանակին: Այստեղ է, որ դուք ֆայլը կփրկեք ձեր Kindle- ում:
Քաշեք և թողեք ֆայլերը Kindle: Օգտագործեք Windows Explorer- ը `ձեր համակարգչի մեկ այլ վայրից ֆայլերը քաշելու ձեր Kindle Fire- ին:
Սեղմել Անջատել (Անջատել) գտնվում է Kindle Fire էկրանի ներքևում:
Անջատեք միկրո-USB մալուխը Kindle Fire- ից: Kindle Fire- ի հիմնական էկրանը կհայտնվի, երբ սարքը դուրս գա USB ռեժիմից և պատրաստ լինի օգտագործման
3-ի մեթոդը 2. Միացրեք Kindle Fire- ը Mac OS X- ին
Ներբեռնեք Android File Transfer ծրագիրը: Ֆայլերը Mac- ով Kindle Fire- ին փոխանցելու համար անհրաժեշտ է ներբեռնել Android File Transfer ծրագիրը:
- Տեսեք ավելին առցանց, թե ինչպես կարելի է տվյալների փոխանցումը Mac- ից Android սարքի և տեղադրել Android File Transfer ծրագիրը:
Միացրեք Kindle Fire- ը ձեր Mac- ին միկրո-USB մալուխի միջոցով: Եթե ձեր Mac- ը չունի ճիշտ նավահանգիստ, կարող եք առցանց ադապտեր գնել:
Սահեցրեք Kindle Fire էկրանին սլաքը աջից ձախ ՝ այն միացնելու համար:
Սպասեք, որ Mac- ը ճանաչի Kindle Fire- ը: Mac- ի էկրանին կհայտնվի «Kindle» կամ «Fire» պիտակով պատկերակ:
Կտտացրեք պատկերակին Կինդլ կամ Կրակ համակարգչի էկրանին: Kindle Fire պանակներն ու ֆայլերը կհայտնվեն Finder հավելվածում:
Կտտացրեք «Ներքին պահեստ» պանակին, որը գտնվում է Kindle Fire պանակում, որը հայտնվում է սեղանի վրա պատկերակը սեղմելիս: Այստեղ է, որ մենք համակարգչից ֆայլեր ենք պահելու Kindle- ում:
Քաշեք մեդիա ֆայլերը և գցեք դրանք Kindle Fire- ի վրա: Կարող եք ցանկալի ֆայլը քաշել և գցել Kindle Fire- ի մեջ Finder- ում:
Փակել որոնիչը Kindle Fire- ում տվյալները պատճենելուց հետո: Դուք կարող եք դա անել ՝ կտտացնելով Finder պատուհանի վերին ձախ անկյունում կարմիր «x» կտտացնելուն:
Անջատեք Kindle Fire- ը: Դա անելու համար քաշեք Kindle պատկերակը աշխատասեղանի վրա և գցեք այն աղբարկղում ՝ Նավահանգստի մեջ: Աղբարկղի պատկերակը կվերածվի «Հանելու» խորհրդանիշի:
Անջատեք միկրո-USB մալուխը Kindle Fire- ից: Հիմնական էկրանը հայտնվելուն պես էլեկտրոնային ընթերցողը պատրաստ կլինի օգտագործման
3-ի մեթոդը 3. Fix Kindle Fire- ը չկապող խնդիր
Անջատեք Kindle Fire- ը: Եթե համակարգիչը չի ճանաչում Kindle Fire- ը USB մալուխը միացնելուն պես, փորձեք անջատել վարդակից և միացնել այն: Կամ կարող եք փոխել այլ USB պորտ / մալուխ:
Վերագործարկեք ձեր Kindle Fire- ը: Եթե համակարգիչը դեռ չի ճանաչում Kindle Fire- ը, փորձեք սարքը միացնել համակարգչին և միացնելիս վերագործարկել ընթերցողը:
Թարմացրեք վարորդին (վարորդին). Mac- ում դուք կարող եք թարմացնել վարորդների և ծրագրերը App Store- ում: Համակարգչի վրա մենք օգտագործում ենք Կարգավորումների ընտրացանկը ՝ թարմացումը ներբեռնելու համար և սարքի կառավարչում գտնելու հատուկ վարորդին: Համոզվեք, որ USB վարորդը արդիական է:
Թարմացրեք Kindle հավելվածը ձեր համակարգչում: Որոշ օգտվողներ հայտնել են, որ Kindle Fire կապի խնդիրը շտկվել է համակարգչում Kindle հավելվածը թարմացնելուց հետո: Kindle- ի վերջին տարբերակը կարող եք ներբեռնել համակարգչի համար.
Տեղադրեք MTP USB կրիչը: Եթե Kindle Fire- ը հիմնական վերամշակման փուլերն անցնելուց հետո դեռ միանա, հնարավոր է, որ այն բացակայում է անհրաժեշտ վարորդներից: MTP USB դրայվերը տեղադրելու համար կատարեք հետևյալ քայլերը:
- Միացրեք Kindle Fire- ը ձեր համակարգչին USB մալուխով:
- Մամուլ »Windows բանալին + X"ապա կտտացրեք Սարք մենեջեր.
- Կտտացրեք ընտրացանկին Դիտել (Դիտել) վերևում, ապա ընտրել Showուցադրել թաքնված սարքերը (Hiddenուցադրել թաքնված սարքերը):
- Սեղմեք ՝ ընդլայնելու համար Դյուրակիր սարքեր (Բջջային սարք) Սարքի կառավարիչ բաժնում:
- Kindle Fire սարքն աջ սեղմեք և ընտրեք Թարմացրեք վարորդը (Վարորդի թարմացում):
- Սեղմել Driverննեք իմ համակարգիչը վարորդի ծրագրակազմի համար (Վարորդի համար թերթեք համակարգչում):
- Սեղմել Թույլ տվեք ընտրել իմ համակարգչի հասանելի վարորդների ցուցակից (Ընտրեք համակարգչում առկա վարորդների ցուցակից):
- Սեղմել Դյուրակիր սարքեր և կտտացրեք կոճակին հաջորդը (Հաջորդ) ներքեւի աջ անկյունում:
- Սեղմել MTP USB սարք և կտտացրեք կոճակին հաջորդը ներքեւի աջ անկյունում:
- Սեղմել Այո տեղադրել վարորդը:
Միացրեք Kindle Fire- ը որպես տեսախցիկ: Երբ Kindle Fire- ը միացնում եք ձեր համակարգչին, օգտագործեք բացվող ընտրացանկը և ընտրեք միացնել Kindle Fire- ը որպես տեսախցիկ: Եթե բացվող ցանկում չեք տեսնում այս տարբերակը, կարող եք ընտրել ՝ բացելով ընտրացանկը Ընդլայնված Kindle Fire- ի վրա և կտտացրեք Պահեստավորում գովազդ