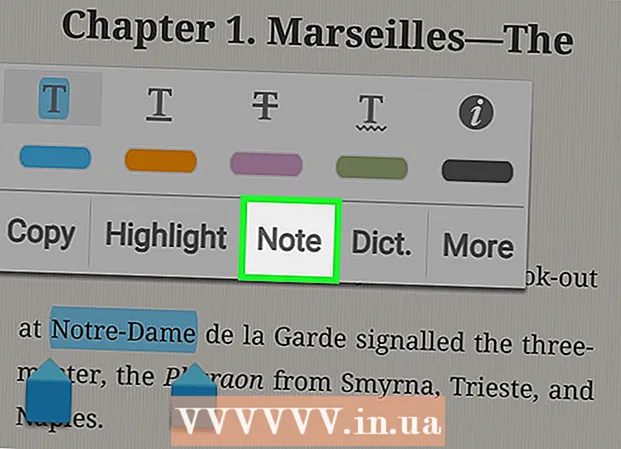Հեղինակ:
Lewis Jackson
Ստեղծման Ամսաթիվը:
11 Մայիս 2021
Թարմացման Ամսաթիվը:
1 Հուլիս 2024

Բովանդակություն
Android սարքի կաբելային կապը հնարավորություն է տալիս թերթել ձեր հեռախոսի բովանդակությունը, ինչպես մյուս USB սարքերում: Mac- ի միջոցով ձեզ հարկավոր է հատուկ ծրագրակազմ, որը կոչվում է Android File Transfer Android մշակողի կողմից: Արագ անլար փոխանցումների համար կարող եք նաև օգտագործել AirDroid խաչհամակարգային ծրագիրը:
Քայլեր
3-ի մեթոդը 1. Օգտագործեք macOS
Անցեք Android File Transfer կայք `օգտագործելով ձեր Mac- ը: Ձեր Android սարքը ձեր Mac- ին միացնելու և ֆայլեր թերթելու համար ձեզ հարկավոր է հատուկ ծրագիր Android File Transfer:
- Ներբեռնման էջը բացելու համար մտեք Safari- ի հետ:

Սեղմել "Ներբեռնել հիմա" (Ներբեռնեք հիմա) ՝ տեղադրման ֆայլը ձեր Mac- ում ներբեռնելու համար:
Ներբեռնելուց հետո բացեք տեղադրման ծրագիրը: Ընդամենը մի քանի ՄԲ քաշով, DMG ֆայլը ներբեռնումը տևում է ընդամենը մի քանի վայրկյան, նույնիսկ դանդաղ կապով:

Քաշեք «Android File Transfer» - ը Կոմունալ ծառայությունների պանակում: Պատուհանի երկու պատկերակները կհայտնվեն, երբ գործարկեք տեղադրման ծրագիրը:
Բացեք «ationsրագրեր» պանակը: Աշխատասեղանից կտտացրեք «Գնալ» ընտրացանկին և ընտրել «Applicրագրեր»:

Գործարկել Android File Transfer- ը: Սեղմեք «Բացել» ՝ հուշումից գործարկելու համար: Տեղադրվելուց հետո ձեզնից կխնդրեն միայն առաջին վազքը:
Ապակողպեք Android սարքի էկրանը: Android սարքի էկրանը պետք է ապակողպվի, որպեսզի Mac- ը մուտք ունենա իր պահեստ:
Օգտագործեք USB մալուխ `ձեր Android սարքը ձեր Mac- ին միացնելու համար: Android File File Transfer պատուհանը, հավանաբար, կհայտնվի, եթե Android սարքը ճիշտ է կարգավորված:
Android սարքում բացեք ծանուցման վահանակը: Վերևից սահեցրեք ներքև ՝ վահանակ բացելու համար, որը ցուցադրում է ձեր բոլոր ծանուցումները:
Հպեք USB տարբերակին ՝ ձեր սարքի USB ռեժիմն ընտրելու համար: Logoանուցումների ցանկում փնտրեք USB լոգոն:
Ընտրեք «Ֆայլերի փոխանցում», «Մեդիա փոխանցում» կամ «Մ-Թի Փի». Այս ռեժիմը թույլ է տալիս Android սարքին միանալ Mac- ին `որպես USB պահեստավորող սարք և բացվել Android File Transfer- ում:
Bննեք ֆայլը Android File Transfer պատուհանում: Այս պատուհանում ցուցադրվող սարքի պանակները բավականին նման են Finder պատուհանում ցուցադրվող եղանակին:
Ավարտելուց հետո անջատեք Android սարքի հետ: Ձեր Android սարքի բովանդակությունը տեղափոխելուց և մուտք գործելուց հետո պարզապես անջատեք մալուխը ՝ Mac- ից անջատվելու համար: Համոզվեք, որ դա անելով ՝ դուք ոչ մի ֆայլ վերափոխելու արանքում չեք: գովազդ
3-ի մեթոդը `Windows- ի օգտագործումը
Android սարքը միացրեք համակարգչին ՝ օգտագործելով USB մալուխ: Այստեղ դուք կարող եք օգտագործել հեռախոսի լիցքավորման մալուխը հենց ինքը:
Բացեք ծանուցումների վահանակը ձեր Android սարքում: Սահեցրեք վերևից ներքև ՝ էկրանին բոլոր ծանուցումները բացահայտելու համար:
Կտտացրեք «USB» տարբերակին, որն առկա է ձեր ificationանուցման վահանակում ցուցադրվող ծանուցումների ցուցակում: Գտեք USB լոգոն:
Ընտրեք «Ֆայլերի փոխանցում», «Մեդիա փոխանցում» կամ «Մ-Թի Փի». Անունը կարող է նույնական լինել ՝ կախված ձեր սարքից: Այս պահին Android հեռախոսը համակարգչում կհայտնվի որպես սարք:
Սպասեք վարորդի տեղադրմանը: Սովորաբար Windows- ը ավտոմատ կերպով կտեղադրի անհրաժեշտ վարորդները ՝ թույլ տալով, որ Android սարքը շփվի ձեր համակարգչի հետ: Եթե տեղադրումը ձախողվի, կամ Windows- ը չկարողանա գտնել ճիշտ վարորդը, դուք ստիպված կլինեք տեղադրել վարորդը հեռախոսի արտադրողից:
- Google- ում կարող եք որոնել «դրայվերներ» հիմնաբառի համար հեռախոսի մոդելը«ապա անցեք արտադրողի հղմանը: Համոզվեք, որ վարորդները չեք ներբեռնում անվստահելի աղբյուրներից:
Բացեք «Համակարգիչ / այս համակարգիչը» պատուհանը: Devicesուցադրվելու են համակարգչին միացված բոլոր սարքերը և վարորդները: Կարող եք բացել «Սկսել» ընտրացանկից կամ կտտացնել Հաղթել+Ե.
Կրկնակի հպեք Android սարքին: Դուք դա հավանաբար կճանաչեք միայն մոդելի համարով: Ձեր սարքը նշված կլինի «Սարքեր և կրիչներ» կամ «Սարքեր շարժական պահեստով» բաժնում:
Bննեք բովանդակությունը ձեր Android սարքում: Հեռախոսը համակարգչի / այս համակարգչի պատուհանում բացելուց հետո կտեսնեք Android ֆայլային համակարգի բազմաթիվ պանակներ: Ընդհանուր պանակները ներառում են DCIM (տեսախցիկ), նկարներ, տեսանյութեր, երաժշտություն և զանգերանգներ: Հաճախ դիմումը կստեղծի նաև իր սեփական հատուկ պանակները:
Ավարտելուց հետո անջատեք Android սարքը: Ձեր Android սարքի բովանդակությունը տեղափոխելուց և մուտք գործելուց հետո կտտացրեք էկրանի ներքևի աջ անկյունում գտնվող համակարգի սկուտեղի «Ապահով հեռացնել ապարատային սարքավորումը» կոճակը: Ընտրեք «Հեռացնել» ձեր Android սարքը:
- Գուցե ստիպված լինեք ընդլայնել թաքնված պատկերակները ՝ Անվտանգության հեռացման ապարատային կոճակը գտնելու համար:
3-ի մեթոդը 3. AirDroid- ն օգտագործել անլար կապի համար (Mac և Windows)
Տեղադրեք AirDroid ծրագիրը ձեր Android սարքում: AirDroid- ը կարելի է անվճար ներբեռնել Google Play Store- ից: Այս հավելվածը թույլ կտա միանալ AirDroid- ին ձեր համակարգչում և ֆայլեր փոխանցել առանց լարային կապի անհրաժեշտության:
Ստեղծեք AirDroid հաշիվ, որպեսզի կարողանաք հեշտությամբ միացնել ձեր Android հեռախոսը ձեր համակարգչին: AirDroid- ն առաջին անգամ գործարկելիս կտտացրեք «Գրանցվել» կոճակին և հետևել հրահանգներին:
Ներբեռնեք AirDroid ծրագիրը ձեր համակարգչի համար: Սեղանի ծրագիրը հասանելի է անվճար Mac և Windows օպերացիոն համակարգերի համար: Կարող եք ներբեռնել այստեղից. Ոլորեք էջի ներքևի մասը և կտտացրեք Ներլցման կոճակին ձեր օպերացիոն համակարգի համար:
Գործարկել տեղադրիչը AirDroid- ի համար: Ներբեռնումն ավարտելուց հետո գործարկեք տեղադրիչը ՝ AirDroid- ը ձեր համակարգչում տեղադրելու համար:
- Մի մոռացեք հրաժարվել McAfee Web Advisor- ի տեղադրման առաջարկից, եթե չեք ցանկանում տեղադրել այս անհարկի ծրագիրը ձեր համակարգչում:
Թույլատրել մուտքը Windows Firewall- ի միջոցով, երբ պահանջվում է: Գործարկումը գործարկելուց հետո տեղադրեք ծրագիրը, և ձեզանից կխնդրեն թույլատրել AirDroid մուտք գործել Windows firewall- ի միջոցով: Դրա շնորհիվ դուք կկարողանաք հեռակա մուտք գործել ձեր Android սարքը:
Մուտք գործեք AirDroid հավելված ձեր համակարգչում: Խնդրում ենք մուտք գործել հաշիվ, որը դուք օգտագործել եք այս սարքը Android սարքում մուտք գործելու համար: Այս պահին Android հեռախոսի հետ կապը ավտոմատ կերպով կստեղծվի:
Ֆայլեր ուղարկել համակարգչից հեռախոսին: Կարող եք արագ ֆայլեր ավելացնել ձեր Android սարքին ՝ քարշ տալով և գցելով դրանք AirDroid պատուհանի մեջ: Կտտացրեք «Փոխանցման ֆայլեր» կոճակին և ընտրեք «Սարք» ներդիրը և քաշեք և գցեք այն ֆայլը, որը ցանկանում եք ավելացնել ձեր հեռախոսին:
Ֆայլեր ուղարկեք ձեր Android սարքից ձեր համակարգչին: AirDroid հավելվածի հիմնական ընտրացանկում կտտացրեք «Ֆայլի փոխանցում» կոճակին: Ընտրեք «AirDroid աշխատասեղան», ապա թերթեք այն ֆայլերը, որոնք ցանկանում եք ուղարկել: Այս ֆայլերը անլար կերպով կփոխանցվեն ձեր համակարգիչ: գովազդ