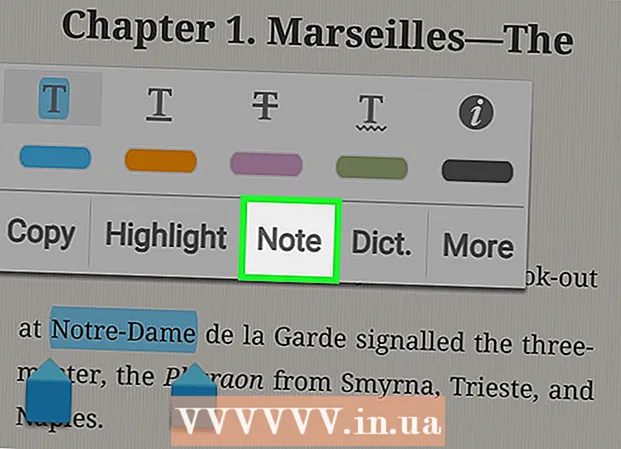Հեղինակ:
Monica Porter
Ստեղծման Ամսաթիվը:
15 Մարտ 2021
Թարմացման Ամսաթիվը:
1 Հուլիս 2024

Բովանդակություն
Եթե դուք փորձում եք մուտք գործել մեկ կայք, բայց ձախողվել է, իսկ մյուսները դեռ նորմալ են բեռնվում, շատ պատճառներ կան: Եթե կայքը դանդաղ է, կարող եք պարզապես սպասել: Բայց եթե դուք կարող եք վեբ էջը բեռնել մեկ այլ համակարգչի կամ սարքի վրա, դա նշանակում է, որ ձեր համակարգիչը կամ ցանցը խնդիր ունեն: Կան մի քանի արագ շտկումներ, որոնք պետք է շտկեն խնդիրների մեծ մասը, բայց պետք է մի փոքր համբերատար լինել: Կայքի մուտքի սահմանափակման խնդրի լուծումը կարող է մեզանից պահանջել վիրուսների կամ վնասակար ծրագրերի որոնում, բացի այդ, անհրաժեշտ է ստուգել զննարկչի կարգավորումները կամ փոխել DNS կազմաձևը, եթե մեթոդները Սկանով խնդիրը չի լուծվում:
Քայլեր
5-րդ մասի 1-ը. Խնդիրների հիմնական լուծում

Փորձեք էջը բեռնել այլ սարքի կամ ցանցի վրա, կարող եք փորձել օգտագործել ձեր բջջային ցանցը: Փորձեք մուտք գործել կայք մեկ այլ հեռախոսով կամ համակարգչով: Եթե կայքը նորմալ աշխատում է այլ սարքերի վրա, ապա խնդիրը ձեր համակարգչի հետ է կապված: Եթե վեբ էջը հնարավոր չէ բեռնել մեկ այլ սարքի վրա, խնդիրը փոխանցման գիծն է կամ բուն կայքը:- Հնարավորության դեպքում փորձեք ներբեռնել վեբ կայքը ձեր ցանցին միացված սարքում և մեկ այլ սարքին, որը միացված չէ նույն ցանցին: Ամենահեշտ ձևն այն է, որ ձեր հեռախոսով կայք գնաք Wi-Fi կապով, որը համակարգիչը օգտագործում է, ապա անջատեք անլար ցանցից և բջջային ցանցից օգտվեք կայքը ներբեռնելու համար: Դուք կկարողանաք պարզել ՝ խնդիրը ձեր կապի՞ց է, թե՞ կայքի հետ:
- Եթե կայքը չի կարող աշխատել ցանկացած սարքի վրա, անկախ նրանից, թե որ ցանցին է միացված սարքը, հավանական է, որ կայքը խափանվել է: Դուք կարող եք ստուգել ՝ կայքի դոմեյն անունը մուտքագրելով մոնիտորինգի ծառայության մեջ, ինչպիսին է «Արդյո՞ք դա հիմա անհնար է»: ()

Վերագործարկեք համակարգիչը: Computerամանակ առ ժամանակ ձեր համակարգիչը պարզապես վերագործարկելը կարող է լուծել ձեր ունեցած խնդիրը: Վերագործարկեք ձեր համակարգիչը և կրկին փորձեք մուտք գործել կայք:
Փորձեք էջը բեռնել այլ զննարկչում: Ընթացիկ զննարկչի հետ որոշ պարամետրեր կարող են անհամապատասխան ձևաչափվել: Օգտագործեք այլ զննարկիչ ՝ տեսնելու, թե արդյոք կայքը պատշաճ կերպով աշխատում է, թե ոչ:- Եթե օգտագործում եք կանխադրված վեբ զննարկիչը և այլ տարբերակ չունեք, կարող եք արագ ներբեռնել և տեղադրել անվճար զննարկիչ, ինչպիսիք են Firefox- ը, Chrome- ը կամ Opera- ն:
Anամանակավորապես անջատեք ձեր հակավիրուսային ծրագիրը: Հակավիրուսային ծրագիրը կարող է սահմանափակել որոշակի կայքեր մուտք գործելու ձեր հնարավորությունը: Փորձեք անջատել ծրագիրը, ապա վերաբեռնել ինտերնետային էջը:
- Համակարգի սկուտեղի վրա աջով կտտացրեք հակավիրուսային պատկերակին և ընտրեք «Անջատել» կամ «Անջատել» կետերը: Գուցե ծրագիրը ձեզ զգուշացնի, որ դա անվտանգ չէ:
- Ստուգելուց հետո անպայման միացրեք ծրագիրը:
Տեղադրեք ցանցի մոդեմն ու երթուղիչը (երթուղիչը): Նավարկելը որոշակի կայք կամ այն կարող է ընդհատվել ցանցի մոդեմով և երթուղիչով: Այս սարքերի վերատեղադրումը կօգնի ձեզ հաջողությամբ մուտք գործել կայք:
- Անջատեք մոդեմի և երթուղիչի էլեկտրական մալուխները (եթե ունեք երկու առանձին սարք) և սպասեք մոտ մեկ րոպե:
- Մոդեմը կրկին միացրեք և սպասեք մինչ ցուցիչի լույսը ամբողջությամբ կվառվի:
- Միացրեք երթուղիչը նորից և սպասեք մինչ ցուցիչի լույսը ամբողջությամբ կվառվի:
- Փորձեք կրկին այցելել կայք:
Ստուգեք համակարգչի վրա ամսաթվի և ժամի կարգավորումները: Եթե ամսաթիվը կամ ժամանակը սխալ են սահմանել, հավանականություն կա, որ դուք չեք կարողանա մուտք գործել անվտանգ կայքեր (): Ստուգեք ձեր համակարգչի և բջջային սարքի ժամացույցը ՝ համոզվելու համար, որ ամսաթիվը և ժամը ճիշտ են դրված:
Համոզվեք, որ ծնողական վերահսկողության որևէ պարամետր միացված չէ: Եթե օգտագործում եք ծնողական վերահսկողության ծրագրակազմ, որոշ կայքեր կարող են արգելափակվել: Փորձեք անջատել ծնողական վերահսկողությունը, ապա նորից մուտք գործել այն: Այս գործընթացը կախված է նրանից, թե որ ծնողական վերահսկողությունն եք օգտագործում: գովազդ
5-րդ մասի 2-րդ մասը. Հակավիրուսային ծրագրերի ստուգում
Տեղահանեք Norton- ը կամ McAfee- ն: Այս երկու հակավիրուսային ծրագրերը բավականին շատ խնդիրներ են առաջացնում համացանցում ճամփորդելիս: Եթե այս ծրագրերից մեկը տեղադրված է, մտածեք դրանք հեռացնել և փոխարինել ավելի մեղմ և պակաս տհաճ հակավիրուսային ծրագրակազմով:
- Տեղահանելիս Norton- ի կիբերանվտանգությունը կարող է բավականին դժվար լինել, առցանց փնտրեք Norton ծրագրակազմն ամբողջությամբ հեռացնելու ուղիներ:
- Կարդացեք հոդվածը Տեղահանել McAfee Security Center- ը `McAfee Security Center- ի ապատեղադրման հրահանգների համար, քանի որ դա ապատեղադրելու դժվար ծրագիր է:
Փոխարենը տեղադրեք մեկ այլ ավելի թեթեւ հակավիրուս: Ձեր հին հակավիրուսային ծրագրակազմը հեռացնելուց հետո համոզվեք, որ անմիջապես տեղադրեք նույն ֆունկցիոնալությամբ նոր ծրագիր ՝ ձեր համակարգիչը պաշտպանելու համար: Հետևյալ անվճար հակավիրուսային ծրագրերը բարձր են գնահատվում իրենց մասնագիտական անվտանգության համար և չեն խոչընդոտում վեբ կայք մուտք գործելուն.
- Ավաստ!
- BitDefender- ը
- AntiVir
- Microsoft Windows Defender
Համոզվեք, որ տեղադրված է միայն մեկ հակավիրուսային ծրագիր: Միաժամանակ մի քանի հակավիրուսային ծրագրերի առկայությունը կարող է խնդիրներ առաջացնել: Միմյանց պաշտպանելու ունակությունը կհանգեցնի նրան, որ օգտվողները չեն կարողանա մուտք գործել որոշ կայքեր: Պահեք միայն այն հակավիրուսային ծրագիրը, որը ձեզ ամենից շատ դուր է գալիս, իսկ մնացածը հեռացրեք:
- WikipediaHow- ում կարող եք գտնել հրահանգներ, թե ինչպես տեղահանել որոշ հայտնի հակավիրուսային ծրագրեր:
5-րդ մասի 3-րդ մասը. Checkննարկչի կարգավորումները ստուգելը
Համոզվեք, որ JavaScript- ը միացված է: Եթե JavaScript- ն անջատված է, դժվարանում եք բեռնել շատ սիրված էջեր: Ստուգեք ձեր զննարկչի կարգավորումները ՝ համոզվելու համար, որ JavaScript- ը միացված է.
- Internet Explorer - Կտտացրեք գործիքի ցանկին կամ հանդերձանքի կոճակին և ընտրեք «Ինտերնետային ընտրանքներ»: Կտտացրեք «Անվտանգություն» ներդիրին, ապա կտտացրեք «Հատուկ մակարդակ» կոճակին: Ոլորեք ներքև «Սցենարներ» բաժինը և «Ակտիվացրեք սցենարները» «Միացնել» կետը:
- Chrome - Կտտացրեք Chrome- ի ընտրացանկին և ընտրեք «Կարգավորումներ»: Ներքևում կտտացրեք «advancedուցադրել առաջադեմ պարամետրերը» հղմանը, այնուհետև կտտացրեք «Բովանդակության կարգավորումներ» կոճակին, որը գտնվում է «Գաղտնիություն» բաժնում: Համոզվեք, որ ստուգված է «Թույլատրել բոլոր կայքերին գործարկել JavaScript բովանդակություն» տողը:
- Firefox - հասցեի տողում մուտքագրեք «about: config» և հաստատեք, որ ցանկանում եք շարունակել: Մուտքագրեք «javascript.enabled» որոնման դաշտում: Համոզվեք, որ «javascript.enabled» - ի «Արժեք» արժեքը դրված է «ճշմարիտ»:
- Safari - Սեղմեք Safari- ի կամ Խմբագրման ցանկի վրա և ընտրեք «Նախապատվություններ»: Կտտացրեք «Անվտանգություն» ներդիրին և նշեք «Միացնել JavaScript» վանդակը:
Հեռացրեք ավելորդ ընդարձակումները: Ընդլայնումը կարող է խնդիրներ առաջացնել ձեր զննարկչի համար: Անընդհատումը կամ հեռացումը, որը դուք չեք հաստատում կամ անհրաժեշտ է օգտագործել, կարող է լուծել խնդիրը: Theննարկիչը չի պահանջում ընդլայնում `աշխատելու համար, այնպես որ կարող եք ապահով կերպով անջատել ցանկացած ընդլայնումներ, որոնց հասանելի եք:
- Internet Explorer - Կտտացրեք գործիքի ցանկին կամ հանդերձանքի կոճակին և ընտրեք «Կառավարել հավելումները»: Disableուցակից ընտրեք ընդարձակումները և կտտացրեք «Անջատել» կոճակին ՝ դրանք անջատելու համար:
- Chrome - կտտացրեք Chrome- ի ընտրացանկին և ընտրեք «Լրացուցիչ գործիքներ» → «Extensions»: Ապանշեք «միացված» վանդակը յուրաքանչյուր ընդլայնման համար, որը ցանկանում եք անջատել:
- Firefox - Կտտացրեք Firefox ընտրացանկի կոճակին և ընտրեք «Լրացուցիչներ»: Ձախ ընտրացանկում կտտացրեք «Ընդարձակումներ» տարբերակին: Կտտացրեք «Անջատել» կոճակին յուրաքանչյուր հավելվածի կողքին:
- Safari - Կտտացրեք Safari- ին կամ Խմբագրման ընտրացանկին և ընտրեք «Նախապատվություններ»: Կտտացրեք «Ընդարձակումներ» ներդիրին և այնուհետև ընտրեք «Միացնել» վանդակը յուրաքանչյուր plug-in- ի համար, որը ցանկանում եք անջատել:
Ստուգեք զննարկչի միացման կարգավորումները: Եթե ձեր զննարկիչը կարգավորված է վստահված սերվերի միջոցով միանալու համար, կարող եք կապի խնդիրներ ունենալ: Ստուգեք կապի կարգավորումները և անջատեք վստահված սերվերը `տեսնելու համար, արդյոք խնդիրը լուծված է:
- Internet Explorer - Կտտացրեք գործիքի ցանկին կամ հանդերձանքի կոճակին և ընտրեք «Ինտերնետային ընտրանքներ»: Կտտացրեք «Միացումներ» ներդիրին, այնուհետև կտտացրեք «LAN կարգավորումներ» կոճակին: Նշեք «Ավտոմատ կերպով հայտնաբերել պարամետրերը» վանդակը և հանել «Օգտագործեք վստահված սերվեր ձեր LAN- ի համար» նշանը:
- Chrome- ում - կտտացրեք Chrome- ի ընտրացանկին և ընտրեք «Կարգավորումներ»: Clickուցակի ներքևում կտտացրեք «advancedուցադրել առաջադեմ կարգավորումները» հղմանը: Ոլորեք ներքև և կտտացրեք «Փոխել վստահված անձի կարգավորումները» կոճակը: Կտտացրեք «LAN պարամետրեր» կոճակին: Նշեք «Ավտոմատ կերպով հայտնաբերել պարամետրերը» վանդակը և հանել «Օգտագործեք վստահված սերվեր ձեր LAN- ի համար» նշանը:
- Firefox - Կտտացրեք Firefox կոճակին և ընտրեք «Ընտրանքներ»: Ընտրեք «Ընդլայնված» առաջադեմ ընտրանքների վահանակը և կտտացրեք «Networkանց» ներդիրին: Կտտացրեք «Կարգավորումներ» կոճակին և ընտրեք «Ոչ վստահված անձ» կամ «Օգտագործել համակարգի վստահված անձի կարգավորումները»:
- Safari - Սեղմեք Safari- ի կամ Խմբագրման ցանկի վրա և ընտրեք «Նախապատվություններ»: Կտտացրեք «Ընդլայնված» ներդիրին և այնուհետև կտտացրեք «Փոխել պարամետրերը» կոճակը: Ապանշել վստահված անձի ակտիվացման բոլոր պարամետրերը:
Վերագործարկեք զննարկիչը: Եթե դեռ չեք կարող միանալ կայքին, կարող եք վերականգնել զննարկչի կարգավորումները: Սա կջնջի զննարկչի բոլոր տվյալները և կվերադարձնի իր սկզբնական ձևաչափին:
- Internet Explorer - Կտտացրեք գործիքի ցանկին կամ հանդերձանքի կոճակին և ընտրեք «Ինտերնետային ընտրանքներ»: Կտտացրեք «Ընդլայնված» ներդիրին և ընտրեք «Վերականգնել»: Ստուգեք «Deleteնջել անձնական կարգավորումները» վանդակը, ապա նորից կտտացրեք «Վերականգնել»:
- Chrome- ում - կտտացրեք Chrome- ի ընտրացանկին և ընտրեք «Կարգավորումներ»: Կտտացրեք «advancedուցադրել առաջադեմ կարգավորումները» հղմանը: Ոլորեք էջի ներքևը և ընտրեք «Վերականգնել պարամետրերը»: Հաստատելու համար կտտացրեք «Վերագործարկել»:
- Firefox- ի վրա - Կտտացրեք Firefox ընտրացանկի կոճակին և կտտացրեք «?» Տարբերակին ընտրացանկի ներքևում: Կտտացրեք «Տեղեկությունների անսարքությունների վերացման համար» տարբերակը: Հաստատելու համար կտտացրեք «Թարմացնել Firefox» - ը և կրկին ընտրել «Թարմացնել Firefox» - ը:
- Safari- ի վրա - Անջատեք «տաք» Safari- ն ՝ սեղմելով Հրամանատարություն+Տարբերակ+Էսկև ընտրեք Safari ցուցակից: Safari- ն անջատելուց հետո սեղմեք ստեղնը Հերթափոխ և նորից վերագործարկեք Safari- ը Dock կամ Applications թղթապանակից: Անջատեք Wi-Fi- ը և անցեք կայք: Երբ կայքը նկատում է, որ համակարգիչը միացված չէ, նորից միացրեք Wi-Fi- ը:
5-րդ մասի 4-ը. Վնասարար ծրագրերի որոնում
Ներբեռնեք AdwCleaner- ը: Սա անվճար չարամիտ սկաներ է, որը կարող է գտնել տարածված չարամիտ ծրագրերի և գովազդի ներխուժումները: Դուք կարող եք անվճար ներբեռնել այստեղ:
Ներբեռնման ավարտից հետո գործարկեք AdwCleaner- ը: Հաստատելուց հետո, որ ցանկանում եք գործարկել ծրագիրը, ծրագրակազմը կսկսի ներբեռնել սկանավորման համար անհրաժեշտ ֆայլերը: Դա տևում է ընդամենը մի քանի րոպե:
Կտտացրեք «Սկան» կոճակին ՝ սկանավորումը սկսելու համար: AdwCleaner- ը կսկսի սկանավորել ձեր համակարգիչը, որը պետք է տևի մոտ 15-20 րոպե:
Սկանն ավարտելուց հետո կտտացրեք «Մաքուր» կոճակին: AdwCleaner- ը կհեռացնի սկանավորման ընթացքում հայտնաբերված բոլոր վնասակար ֆայլերը:
Ներբեռնեք և տեղադրեք Malwarebytes Anti-Malware- ի անվճար տարբերակը: Անվճար տարբերակը ներառում է սկանավորման և մաքրման գործառույթների ամբողջական հավաքածու փոքր օգտագործողների համար: Դուք կարող եք ներբեռնել այստեղ:
- Ներբեռնելուց հետո գործարկեք տեղադրիչը: Հարցման դեպքում ընտրեք անվճար սերտիֆիկատ:
- Կա նաև Mac տարբերակ, որը նաև AdwareMedic- ի ներկայիս տարբերակն է `Mac- ների համար առավել հզոր հակավիրուսային ծրագրերից մեկը:
Գործարկել Anti-Malware- ը և կտտացնել "Թարմացնել հիմա": Այս տարբերակը կներբեռնի մատչելի թարմացումները, որոնք ի վիճակի են աջակցել Anti-Malware- ին `գտնելով ավելի շատ վնասակար ֆայլեր:
Սեղմեք «Սկան հիմա» ՝ ձեր համակարգիչը սկանավորելու համար: Սովորաբար դա մի փոքր ավելի երկար է, քան AdwCleaner- ի սկանավորումը:
Սկանն ավարտելուց հետո կտտացրեք «Բոլոր կարանտին»: Այս տարբերակը կվերացնի սկանավորման ընթացքում հայտնաբերված ցանկացած ֆայլ:
Վերագործարկեք համակարգիչը և փորձարկեք: Եթե պատճառն այն է, որ գովազդը կանխում է ձեզ որոշակի կայքեր մուտք գործելուց, սկանավորումից հետո, դուք պետք է կարողանաք նորմալ մուտք ունենալ: գովազդ
5-րդ մասի 5-ը. DNS կազմաձևի փոփոխություն
Մաքրել DNS- ի ընթացիկ կարգավորումները: DNS (Դոմեյն անունների համակարգ) ծառայություն է, որը կայքի դոմեյն անունները վերափոխում է IP հասցեների, որպեսզի կարողանաք միանալ կայքերին: Եթե ձեր տեղական DNS ֆայլերը քայքայվեն, դուք չեք կարողանա բեռնել որոշակի կայքեր: DNS- ի ջնջումը կմաքրի ձեր տեղական DNS տեղեկատվությունը և կներբեռնի թարմ օրինակ:
- Windows օպերացիոն համակարգի համար - Սեղմեք Հաղթել+Ռ և տեսակը սմդ հրամանի տողի հրամանի տողի միջավայրը բացելու համար: Ներմուծում ipconfig / flushdns և սեղմեք Մտեք, Կհայտնվի հաղորդագրություն այն մասին, որ DNS հիշողությունը մաքրված է, այժմ կարող եք փակել հրամանի տողը:
- Mac - Բացեք տերմինալը Կոմունալ ծառայությունների պանակից: Տիպ dscacheutil -flushcache և սեղմեք Վերադառնալ, Ապա, շարունակեք մուտքագրել sudo killall -HUP mDNS Պատասխան և սեղմեք Վերադառնալ վերագործարկել DNS ծառայությունը: Ձեզանից կխնդրեն մուտքագրել ադմինիստրատորի (ադմինիստրատորի) գաղտնաբառը:
Գտեք նոր DNS ծառայություն, որին միանալու համար: Օգտագործողը սովորաբար միանում է ինտերնետ ծառայության մատակարարի կողմից տրամադրվող դոմեյն անունների համակարգին, այնուամենայնիվ, կան շատ այլ տարբերակներ: Որոշ այլ DNS ծառայություններ նույնիսկ հնարավորություն ունեն զգալիորեն բարելավել վեբ զննման արագությունը: Որոնեք «անվճար DNS ցուցակ» հիմնաբառով `այսօր գտնելու ամենատարածված և անվճար DNS մատակարարների ցուցակը: Կարող եք գտնել նաև ընտրության արագության համեմատություններ:
- Գոյություն ունեն երկու ընդհանուր DNS հասցեներ ՝ առաջնային և երկրորդական: Դուք պետք է օգտագործեք երկուսն էլ միաժամանակ:
- Նշում. Ոչ բոլոր DNS սերվերներն են թույլ տալիս մուտք ունենալ նույն բովանդակության վրա: Խորհուրդ ենք տալիս օգտագործել Google- ը կամ OpenDNS- ը առավելագույն տեղեկատվություն ստանալու համար:
Միացեք նոր DNS ծառայությանը: Այն սերվերը, որին ուզում եք միանալ, գտնելուց հետո ձեր համակարգիչը պետք է ուղղեք դեպի նոր DNS կապը:
- Windows օպերացիոն համակարգի համար - Սեղմեք Հաղթել+Ռ և տեսակը ncpa.cpl, Willանցային կապերի պատուհանը կհայտնվի: Աջ սեղմեք ցանցի ադապտերին և ընտրեք «Հատկություններ»: Lightուցակում նշեք «Ինտերնետային պրոտոկոլի 4-րդ տարբերակը» և կտտացրեք «Հատկություններ» կոճակին: Ընտրեք «Օգտագործեք հետևյալ DNS սերվերի հասցեները» և մուտքագրեք այն հասցեն, որը ցանկանում եք օգտագործել:
- Mac - Բացեք Apple ընտրացանկը և ընտրեք «System Preferences»: Կտտացրեք «Networkանց» տարբերակը և ընտրեք ձեր ընթացիկ ցանցը: Կտտացրեք «Ընդլայնված» կոճակին և ապա ընտրեք «DNS» ներդիրը: Մուտքագրեք սերվեր, որին ուզում եք միանալ: