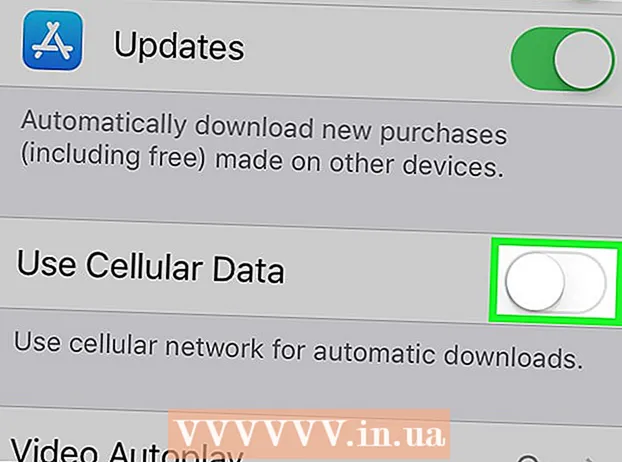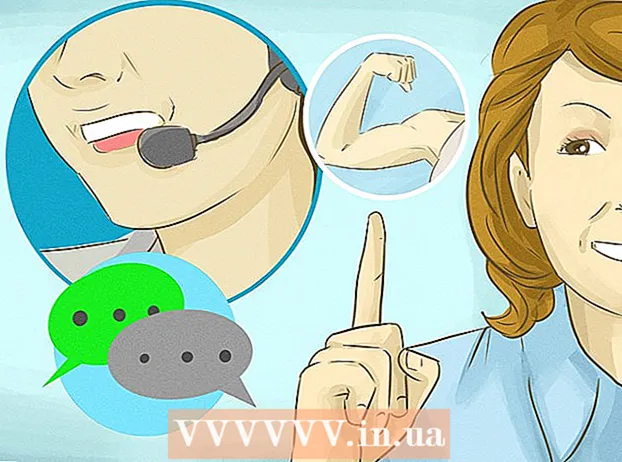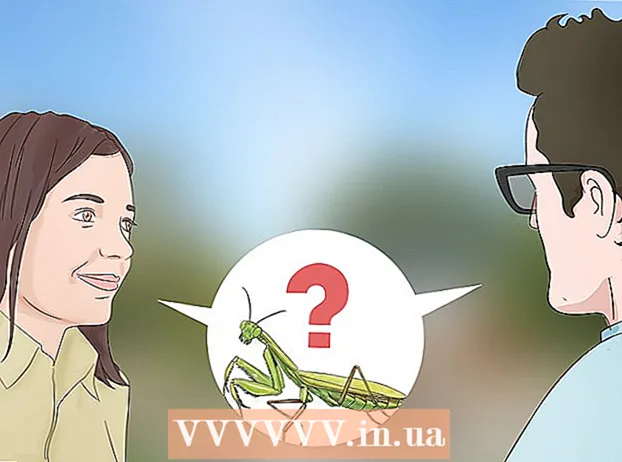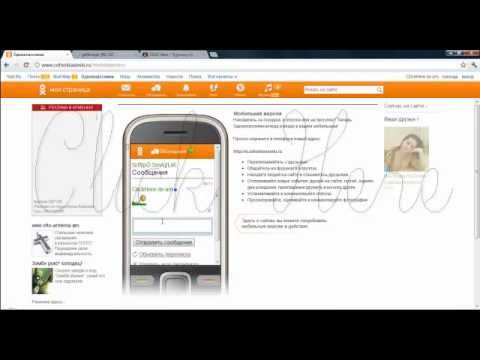
Բովանդակություն
Ահա մի հոդված, որը ցույց է տալիս, թե ինչպես կարելի է iPhone կամ Android հեռախոսից լուսանկարներ ուղարկել Windows կամ Mac համակարգչին: Դա անելու համար կարող եք օգտագործել մալուխ կամ Google Drive- ի միջոցով ձեր համակարգչին լուսանկարներ ուղարկել:
Քայլեր
4-ի մեթոդ 1. Windows- ում
. Կտտացրեք էկրանի ներքևի ձախ անկյունում գտնվող Windows- ի պատկերանշանին:
Տիպ նկարներ Գնացեք Սկսել ՝ այս ընտրացանկում գտնելու Լուսանկարների հավելվածը:

Սեղմել Նկարներ It'sրագիրը բացելու համար այն գտնվում է «Սկսել» ցանկի վերևում, գունավոր ֆոնի վրա երկու լեռնագագաթի պատկերակով:
Սեղմել Ներմուծում (Ներմուծում) Լուսանկարների պատուհանի վերևի աջ անկյունում:
Կտտացրեք հղմանը Մեկ այլ սարք (Այլ սարքեր) պատուհանի աջ կողմում:

Սպասեք ձեր համակարգչին նկարներ գտնելու համար: Համակարգիչը որոշ ժամանակ կպահանջի գտնել միացված սարքերը, ինչպիսիք են USB ֆլեշ կրիչները և ձեր հեռախոսը:
Ընտրեք լուսանկար ուղարկելու համար: Լռելյայն, ձեր հեռախոսի բոլոր լուսանկարներն ու տեսանյութերը ընտրված են. Դուք կտտացնում եք ընտրված լուսանկարին ՝ ապընտրելու կամ կտտացնելու համար Մաքրել բոլորը (Deleteնջել բոլորը) ՝ բոլոր լուսանկարներն ու տեսանյութերը ապանշելու համար, ապա կտտացրեք միայն ձեր ուզածներին:
Սեղմել tiếp tục (Շարունակեք) պատուհանի ներքևում:
Դիտեք տվյալների մուտքագրման կարգավորումները: Կան որոշ բաներ, որոնք կարող եք փոխել նախքան տվյալներ մուտքագրելը.
- Ներմուծել տեղեկատու - Լուսանկարը պարունակող պանակը փոխելու համար կտտացրեք հղմանը Փոխեք դրանց ներմուծման վայրը (Փոխեք պանակը ՝ լուսանկարներ ստանալու համար), ապա կտտացրեք այն թղթապանակին, որը ցանկանում եք օգտագործել և կտտացրեք Ավելացրեք այս պանակը Pictures- ում (Ավելացրեք այս թղթապանակը նկարներին):
- Պայմանավորվածություն Պատուհանի կեսին կտտացրեք ընտրության տուփին, ապա կտտացրեք Օր (Ամսաթիվ) կամ Ամիս (Ամիս)
- Լուսանկարները հեռախոսով պահեք - Ստուգեք պատուհանի ներքևի մոտ գտնվող տուփը ՝ դրանք համակարգչին ուղարկելուց հետո հեռախոսում ջնջելու լուսանկարները կամ ապանշեք դրանք ՝ լուսանկարները հեռախոսում պահելու համար:
Սեղմել Ներմուծում (Մուտքագրեք) պատուհանի ներքևում: Սա կսկսի պատկերներն ուղարկել ձեր համակարգիչ: գովազդ
4-ի մեթոդը 2. Օգտագործեք iPhone- ը Mac- ում
Միացրեք iPhone- ը համակարգչին: USB լիցքավորման լարի մի ծայրը կցեք ձեր հեռախոսին, ապա մյուս ծայրը կցեք ձեր համակարգչի USB պորտին:
- Եթե ձեր Mac- ը չունի USB պորտ, ապա ձեզ հարկավոր է գնել USB-C- ից USB-3.0 ադապտեր:
Բացել լուսանկարները: Mac- ի նավահանգիստում սպիտակ ֆոնի վրա սեղմեք «Լուսանկարներ» հավելվածը ՝ գունավոր պտուտակավոր պատկերակով:
Կտտացրեք քարտին Ներմուծում (Մուտքագրեք) պատուհանի վերին աջ անկյունում:
Ընտրեք լուսանկար ուղարկելու համար: Կտտացրեք ՝ յուրաքանչյուր լուսանկար, որն ուզում եք ուղարկել, ընտրելու համար:
- Կարող եք նաև կտտացնել Ներմուծեք բոլոր նոր լուսանկարները (Ներմուծեք բոլոր նոր լուսանկարները) Լուսանկարների պատուհանի վերևի աջ անկյունում:
Սեղմել Ներմուծումն ընտրված է (Ներմուծեք ընտրված լուսանկարներ) Լուսանկարների պատուհանի վերևի աջ անկյունի մոտ: Սա կսկսի պատճենել լուսանկարները ձեր Mac- ում:
- Բաց թողեք այս քայլը, եթե նախկինում կտտացրել եք Ներմուծեք բոլոր նոր լուսանկարները.
Սպասեք, մինչև լուսանկարն ավարտվի: Կախված ձեր ուղարկած պատկերների քանակից, այս գործընթացը կարող է տևել որոշ ժամանակ:
Որոշեք, արդյոք ցանկանում եք լուսանկարները պահել ձեր iPhone- ում: Հարցման դեպքում կարող եք սեղմել Deleteնջել իրերը (Ջնջել) կամ Նյութեր պահեք (Պահեք): Սա կջնջի լուսանկարը կամ այն կպահի ձեր iPhone- ում:

Շարժական կենգուրու
Համակարգիչների վերանորոգման տեխնիկ և գործադիր տնօրեն, Mobile Kangaroo Joseph Alexander- ը Mobile Kangaroo- ի, վերանորոգման համապարփակ սպասարկման խանութի և լեռներում տեղակայված Apple- ի լիազորված ծառայության մատակարարի գործադիր տնօրենն է: Դիտել, Կալիֆոռնիա: «Mobile Kangaroo» - ն արդեն 16 տարուց ավելի է ինչ նորոգում է էլեկտրոնային սարքերը, ինչպիսիք են համակարգիչները, հեռախոսները և պլանշետները: Նրանք Apple- ի լիազոր ծառայություններ մատուցող ընկերություններ են, որոնք ունեն ավելի քան 20 քաղաքների հարմարություններ:
Շարժական կենգուրու
Համակարգիչների վերանորոգման տեխնիկ և գործադիր տնօրեն, Mobile KangarooԱյլապես, օգտագործեք iCloud- ը ձեր Mac- ում վերբեռնելու համար: Քանի դեռ օգտագործում եք iCloud- ի լուսանկարների գրադարանը, ձեզ հարկավոր չէ ձեռքով լուսանկարներ փոխանցել: Լուսանկարը կբեռնվի ամպի մեջ անմիջապես առանց օգտագործողի փոխազդեցության: Եթե Mac ունեք, բացեք «Լուսանկարներ» հավելվածը և ընտրեք ձեր հեռախոսը `ձեզ անհրաժեշտ լուսանկարները ներմուծելու համար:
գովազդ
4-ի մեթոդ 3. Օգտագործեք Android- ը Mac- ի վրա
Միացրեք Android- ը Mac- ին: Օգտագործեք Android լիցքավորման լար, ձեր Android հեռախոսը համակարգչի USB պորտերից մեկին միացնելու համար:
- Եթե ձեր Mac- ն չունի USB, ապա ձեզ հարկավոր է գնել USB-C- ից USB-3.0 ադապտեր:
- Եթե ձեր Android հեռախոսը խնդրում է ընտրել կապի տեսակ, հպեք Մեդիա սարք (MTP) գործարկելուց առաջ էկրան:
Ներբեռնեք և տեղադրեք Android File Transfer- ը հետևյալ եղանակով.
- Այցելեք http://www.android.com/filetransfer/
- Սեղմել ՆԵՐԲԵՌՆԵԼ ՀԻՄԱ (Ներբեռնել հիմա)
- Տեղադրեք Android File Transfer- ը
Բացեք Android ֆայլերի փոխանցումը: Եթե Android File File- ի փոխանցումն ինքնաբերաբար չի սկսվում, կտտացրեք նավահանգստի տիեզերանավի պատկերակին, ապա կտտացրեք կանաչ Android պատկերակին:
Կրկնակի սեղմեք «Ներքին պահեստ» կամ «SD քարտ» թղթապանակի վրա: Կախված այն թղթապանակից, որտեղ լուսանկարները պահվում են և ինչ տեսակի պահեստ կա ձեր Android սարքում, այստեղ մի փոքր տարբերություն կտեսնեք:
Կրկնակի կտտացրեք «DCIM» պանակին:
Կրկնակի սեղմեք «Ֆոտոխցիկ» պանակը: Այստեղ է, որ պահվում են ձեր Android սարքի բոլոր լուսանկարները: Սա կցուցադրի ձեր Android սարքում հասանելի լուսանկարների ցուցակ:
- Կախված այն բանից, թե լուսանկարը պահպանվել է ալբոմում, կարող է անհրաժեշտ լինել նախքան շարունակելը բացել մեկ այլ պանակ:
Ընտրեք Android սարքի լուսանկարը: Կտտացրեք և մկնիկը քաշեք այն նկարների վրա, որոնք ցանկանում եք ուղարկել ձեր համակարգչին ՝ բոլորն ընտրելու համար: Կարող եք նաև պահել բանալին Հրամանատարություն միաժամանակ բազմաթիվ լուսանկարներ ընտրելու համար կտտացնելով յուրաքանչյուր լուսանկար:
- Թղթապանակի բոլոր նկարները ընտրելու համար սեղմեք Հրամանատարություն+Ա.
Սեղմել Խմբագրել (Խմբագրել) Mac- ի էկրանի վերին ձախ անկյունում ՝ ընտրությունների ցանկը բացելու համար:
Սեղմել Պատճենել (Պատճեն) ցանկի վերևում է Խմբագրել.
Բաց որոնիչ Կտտացրեք հավելվածին կապույտ դեմքով Mac's Dock- ում:
Ընտրեք որտեղ փրկել: Կտտացրեք պանակին (օրինակ Իմ բոլոր ֆայլերը) Finder պատուհանի ձախ կողմում `պատկերը պահելու համար պահոց ընտրելու համար:
Սեղմել Խմբագրել եւս մեկ անգամ Menuանկի ընտրված ցուցակ Խմբագրել նորից կցուցադրվի:
Սեղմել Կպցնել իրերը (Տեղադրել ֆայլը): Սա ձեր Android սարքից լուսանկարները պատճենելու է ձեր Mac- ին, բայց բոլոր ընտրված լուսանկարներն ուղարկելու համար կպահանջվի մի քանի րոպե: գովազդ
4-ի մեթոդը 4. Օգտագործեք Google Drive
Համոզվեք, որ ձեր հեռախոսում տեղադրված է Google Drive: Եթե դեռ չունեք Google Drive, շարունակելուց առաջ այն պետք է ներբեռնեք ձեր iPhone- ում կամ Android- ում: Google Drive- ն անվճար է ներբեռնելու և օգտագործման համար:

Շարժական կենգուրու
Համակարգիչների վերանորոգման տեխնիկ և գործադիր տնօրեն, Mobile Kangaroo Joseph Alexander- ը Mobile Kangaroo- ի, վերանորոգման համապարփակ սպասարկման խանութի և լեռներում տեղակայված Apple- ի լիազորված ծառայության մատակարարի գործադիր տնօրենն է: Դիտել, Կալիֆոռնիա: «Mobile Kangaroo» - ն արդեն 16 տարուց ավելի է ինչ նորոգում է էլեկտրոնային սարքերը, ինչպիսիք են համակարգիչները, հեռախոսները և պլանշետները: Նրանք Apple- ի լիազոր ծառայություններ մատուցող ընկերություններ են, որոնք ունեն ավելի քան 20 քաղաքների հարմարություններ:
Շարժական կենգուրու
Համակարգիչների վերանորոգման տեխնիկ և գործադիր տնօրեն, Mobile KangarooAndroid հեռախոսները կարող են ավտոմատ կերպով համաժամացվել Google Լուսանկարների հետ: Google Drive- ի և Google Լուսանկարների միջոցով ձեր Android հեռախոսը կարող է ավտոմատ կերպով վերբեռնել լուսանկարներ առանց ձեր ձեռքի: Դուք կարող եք կառավարել և ներբեռնել լուսանկարները ՝ այցելելով www.photos.google.com կայք:
Բացեք Goolge Drive- ը: Հպեք Google Drive հավելվածին ՝ կանաչ, կապույտ և դեղին եռանկյան պատկերակով: Google Drive- ը կցուցադրվի, երբ մուտք եք գործել համակարգ:
- Եթե դուք մուտք չեք գործել, նախ պետք է ընտրեք Google հաշիվ ՝ Google Drive- ում օգտագործելու համար: Համոզվեք, որ սա հաշիվ է, որը կարող եք օգտագործել ձեր համակարգչում:
Հպեք կոճակին + Կապույտ գույնը էկրանի ներքևի աջ անկյունում է ՝ ընտրացանկը բացելու համար:
Հպեք Վերբեռնել (Վերբեռնեք ֆայլը) ընտրացանկում սլաքի պատկերակով:
Հպեք Լուսանկարներ և տեսանյութեր (Լուսանկարներ և տեսանյութեր) ՝ ձեր հեռախոսի Լուսանկարներ հավելվածը բացելու համար:
- Android- ում դուք պետք է ընտրեք Պատկերներ (Լուսանկար) այս քայլին:
Ընտրեք լուսանկար վերբեռնելու համար: Անհրաժեշտության դեպքում հպեք ալբոմին, ապա հպեք յուրաքանչյուր լուսանկար, որը ցանկանում եք բեռնել, այն ընտրելու համար:
Հպեք ՎԵՐԱԲԵՐՈՒՄ էկրանի վերևի աջ անկյունում:
Սպասեք, մինչեւ վերբեռնումն ավարտվի: Սպասման ժամանակը կտատանվի ՝ կախված ձեր վերբեռնած լուսանկարների քանակից և ինտերնետ կապի արագությունից:
Բացեք Goolge Drive- ը ձեր համակարգչում: Ձեր վեբ զննարկիչով անցեք https://drive.google.com/: Google Drive- ի գլխավոր էջը կբացվի, երբ մուտք եք գործել:
- Եթե մուտք չեք գործել, կտտացրեք Գնացեք Google Drive (Գնացեք Goolge Drive) էջի մեջտեղում, ապա մուտքագրեք ձեր էլ. Փոստի հասցեն և գաղտնաբառը:
- Եթե դուք մուտք եք գործել Google- ի բազմաթիվ հաշիվներ, համոզվեք, որ ձեր հեռախոսում օգտագործվում է նույն Drive հաշիվը: Դուք կարող եք կտտացնել ձեր անվան նշանը Google Drive- ի էջի վերևի աջ անկյունում և ընտրել ճիշտ հաշիվը:
Ընտրեք ձեր վերբեռնած լուսանկարը: Կտտացրեք և քաշեք վերբեռնված նկարների վրայով: Դուք պետք է տեսնեք կապույտ գույնով ընդգծված պատկերը:
Սեղմել ⋮ էջի վերևի աջ անկյունում ՝ բացվող ցանկը բացելու համար:
Սեղմել Ներբեռնում (Ներբեռնում) ընտրացուցակում: Սա կսկսի ներբեռնել ընտրված նկարները ձեր համակարգչում:
Սպասեք լուսանկարի վերբեռնման ավարտին: Ներբեռնումն ավարտելուց հետո կարող եք բացել նկարները պարունակող պանակը ՝ ձեր համակարգչի նկարները դիտելու համար: գովազդ
Խորհուրդներ
- Հեռախոսին հատուկ որոշ ծրագրեր, ինչպիսիք են iCloud- ը iPhone- ում և Google Photos- ը Android- ում, թույլ են տալիս լուսանկարներ ուղարկել համակարգչի և սմարթֆոնի միջև `ծրագրերի և վեբ զննարկիչների միջոցով:
Arnգուշացում
- Եթե որոշեք օգտագործել Google Drive- ը, անպայման վերբեռնեք ձեր լուսանկարները մինչ Wi-Fi- ին միացված եք: Լուսանկարների վերբեռնումը ՝ օգտագործելով բջջային տվյալներ, կարող է առաջացնել վճարման լրացուցիչ ծախսեր: