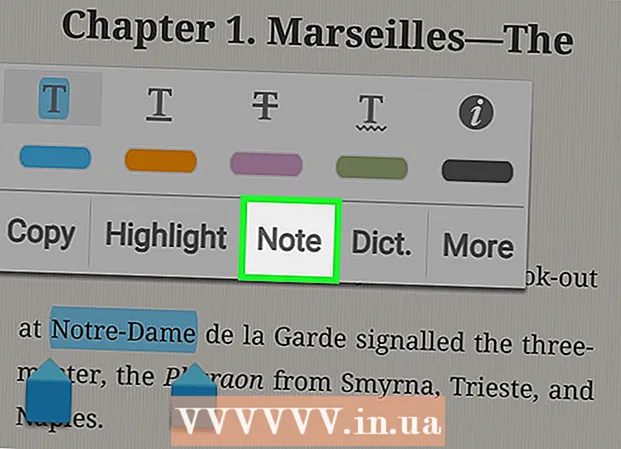Հեղինակ:
Randy Alexander
Ստեղծման Ամսաթիվը:
3 Ապրիլ 2021
Թարմացման Ամսաթիվը:
1 Հուլիս 2024

Բովանդակություն
Եթե ձեր Android սարքին ավելացված է էլփոստի հաշիվ, այն կարող եք օգտագործել ձեր Android տեսախցիկով պարզապես արված լուսանկարներ ուղարկելու համար: Եթե դեռ ձեր էլ.փոստի հաշիվ չեք ավելացրել ձեր սարքին, կարող եք անցնել Կարգավորումներ (Կարգավորումներ) բաժնում: Հաշիվն ավելացնելուց հետո կարող եք լուսանկարներ տարածել Լուսանկարներ հավելվածից կամ Պատկերասրահից կամ ֆայլեր կցել անմիջապես էլփոստի մարմնին:
Քայլեր
3-րդ մաս 1-ը. Ավելացրեք էլփոստի հաշիվ Android սարքին
Բացեք ձեր սարքի Կարգավորումներ ծրագիրը: Նախքան ձեր Android սարքից լուսանկար ուղարկելը, դուք պետք է համոզվեք, որ մուտք եք գործել ձեր էլփոստի հաշիվ: Դա արեք «Կարգավորումներ» հավելվածում:
- Եթե ձեր սարքին արդեն ավելացրել եք էլփոստի հաշիվ, տես հաջորդ բաժինը:

Սեղմել "Հաշիվներ": Այս տարբերակը գտնվում է «Անձնական» բաժնում:
Սեղմել "Ավելացնել հաշիվ". Առաջադրանքները սովորաբար հայտնվում են էկրանի ներքևում:

Ընտրեք «Էլ. Փոստ», «Փոստ» կամ «Google»: Եթե ձեր կողմից ավելացված էլփոստի հաշիվը Gmail չէ, ընտրեք «Էլ. Եթե Gmail հաշիվ եք ավելացնում, ընտրեք «Google»:
Մուտքագրեք հաշվի մանրամասները: «Էլ.փոստ» սեղմելուց հետո ձեզ կառաջարկվի ընտրել էլփոստի մատակարար: Ընտրեք ցուցակից կամ սեղմեք «Այլ», եթե մատակարարը նշված չէ: Եթե ունեք Hotmail հաշիվ, ընտրեք «Outlook.com»: Հաշվի տեսակը ընտրելուց հետո խնդրում ենք մուտքագրել ձեր օգտվողի անունն ու գաղտնաբառը: Հետևեք էկրանին տրված հրահանգներին ՝ ձեր էլփոստի հաշիվը կազմաձևելու համար: գովազդ
3-րդ մասի 2-րդ մասը. Պատկերասրահի կամ Լուսանկարներ հավելվածից լուսանկարներ ուղարկելը

Բացեք պատկերասրահ կամ լուսանկարներ ծրագիրը: Այս հավելվածը պարունակում է բոլոր լուսանկարները, որոնք դուք պահում եք ձեր սարքում:
Պահեք առաջին լուսանկարը, որը ցանկանում եք ուղարկել: Սա կընտրի և պատկերը կդնի Ընտրության ռեժիմ:
- Եթե դա թույլ չի տալիս ընտրել բազմաթիվ լուսանկարներ, գուցե հարկ լինի սեղմել «Կիսվել» կոճակը ՝ նախքան նկարները ընտրելը: Այս գործողությունը տարբեր կլինի սարքերից սարքեր:
Հպեք մեկ այլ լուսանկարի, որն ուզում եք ուղարկել: Երբ ընտրության ռեժիմը միացված է, կտտացրեք յուրաքանչյուր լուսանկար, որը ցանկանում եք ընտրել ՝ ավելացնելու և ուղարկելու համար:
- Փորձեք յուրաքանչյուր էլ-նամակում ուղարկել ոչ ավելի, քան հինգ լուսանկար: Էլեկտրոնային փոստի շատ ծառայություններ թույլ չեն տալիս օգտվողներին ստանալ չափազանց մեծ էլ-նամակներ: Ձեզ սահմանափակելով ընդամենը հինգ պատկեր `յուրաքանչյուր էլփոստով, կօգնի ապահովել, որ յուրաքանչյուր ոք կարող է այն ստանալ:
Լուսանկարը ընտրելուց հետո կտտացրեք «Կիսվել» կոճակին: Ձեր լուսանկարներն ընտրելուց հետո կտտացրեք «Կիսվել» կոճակին: Սովորաբար այս կոճակը գտնվում է էկրանի վերևում և յուրաքանչյուր կետում կա «<» խորհրդանիշ:
Shareրագրերի ցանկից ընտրեք էլփոստի ծրագիր ՝ համօգտագործման համար: Երբ կտտացնում եք «Կիսվել» կոճակը, հայտի ցուցակը կհայտնվի նոր պատուհանում: Ոլորեք ներքև այս ցուցակում ՝ «Էլ.փոստ» կոճակը գտնելու համար: Հպելուց հետո էլփոստի ծրագիրը կբացվի նոր փոստով:
- Եթե էլփոստի փոխարեն օգտագործում եք Gmail ծրագիրը, ապա ցուցակից ընտրեք «Gmail»:
Եթե հուշում է, ընտրեք նկարի չափը: Կախված սարքից և էլփոստի հաճախորդից, որը դուք օգտագործում եք համօգտագործման համար, գուցե անհրաժեշտ լինի չափափոխել լուսանկարները: Տրված ընտրանքներից ընտրիր բառ: Ավելի փոքր լուսանկարները կաշխատեն թույլ կապակցվածությամբ հասցեատերերի համար, բայց լայն որակի էկրանին դիտելիս պատկերի որակը կնվազի:
- Եթե համօգտագործում եք Google Photos հավելվածից, ձեզ կառաջարկվի էլեկտրոնային փոստով ուղարկել լուսանկարն իր ամբողջ չափով կամ ստեղծել հղում, որը ստացողը կարող է բացել: Կապելը լավ է, եթե ցանկանում եք ուղարկել ավելի շատ լուսանկարներ, քան թույլ է տալիս էլ.
- Լուսանկարի չափափոխման ընտրանքները մեծապես տարբերվում են ՝ կախված ձեր սարքից և պատկերասրահի կամ լուսանկարների ծրագրերից:
Կազմեք հաղորդագրություններ և ավելացրեք հասցեներ: Էլ.փոստի ծրագիրն ընտրելուց հետո ձեզ կտեղափոխեն Պատրաստել հաղորդագրությունը պատուհանում: Ձեր ընտրած լուսանկարը կավելացվի որպես էլփոստի կցորդ: Վերևում մուտքագրեք էլփոստի տեքստը և ստացողի վերաբերյալ տեղեկատվությունը
Ուղարկել լուսանկարներ: Ձեր էլ.փոստը կազմելուց և ուղարկող ավելացնելուց հետո կտտացրեք «Ուղարկել» կոճակին `էլ-նամակն ուղարկելու համար: Դուք պետք է միացված լինեք Wi-Fi- ին կամ բջջային ցանցին `էլ-նամակն ուղարկելու համար:
- Կարող է տևել մի քանի րոպե, մինչ նամակն ուղարկվի, քանի որ նկարները վերբեռնումը սովորաբար տևում է մի փոքր:
3-րդ մաս 3-ը. Լուսանկարներ կցելը ՝ օգտագործելով Gmail ծրագիր կամ էլփոստ
Բացեք ձեր էլփոստի հաճախորդը: Լուսանկարները կարող եք կցել էլփոստի բովանդակությանը հենց հավելվածում: Շարունակելու համար բացեք էլփոստի կամ Gmail ծրագիրը:
Կազմեք նոր հաղորդագրություն: Սկսեք նոր էլփոստով հավելվածում ՝ սեղմելով Նոր կոճակը: Այս տարբերակը սովորաբար ունի մատիտի պատկերակ կամ «+» նշան:
Կտտացրեք Կցել կոճակը: Ստեղծել հաղորդագրության էկրանը բացվելուց հետո սեղմեք Կցել կոճակը: Ընտրանքներն ունեն թղթե սեղմակի պատկերակ և սովորաբար գտնվում են էկրանի վերևում: Գուցե հարկ լինի նաև սեղմել ⋮ ՝ նախ ընտրացանկը բացելու համար ՝ կախված ձեր կողմից օգտագործվող էլփոստի հավելվածից:
Գտեք այն լուսանկարը, որը ցանկանում եք կցել: Երբ կտտացնում եք Կցել կոճակը, էկրանի ներքևում սովորաբար հայտնվում է նոր ընտրացանկ: Ձեր սարքում պահված նկարները դիտելու համար հարկավոր է թակել «Նկար» կամ «Լուսանկար» պատկերներին:
- Կտտացրեք «Ֆոտոխցիկ» կոճակին ՝ տեսախցիկով նոր լուսանկար կատարելու և անմիջապես կցելու համար:
Ընտրեք այն լուսանկարը, որը ցանկանում եք կցել: Պատկերասրահը հայտնվելուց հետո կարող եք կտտացնել լուսանկարը ՝ այն ընտրելու համար: Էլփոստի որոշ ծրագրեր թույլ են տալիս միանգամից ընտրել միայն մեկ լուսանկար, իսկ մյուսները ՝ միանգամից մի քանի լուսանկար լուսանկարելու համար:
- Ձեր լուսանկարը ընտրելուց հետո կտտացրեք «OK» կամ «✓»:
Ավարտեք էլփոստի կազմումը: Լուսանկարը կցելուց հետո կազմեք էլ. Փոստը, ինչպես սովորաբար անում եք: Մի մոռացեք մուտքագրել ստացողի անունը, որին ուզում եք ուղարկել լուսանկարը:
Ուղարկել նամակ. Նամակը պատրաստ լինելուց հետո կարող եք սեղմել Ուղարկել կոճակի պատկերի ծրարը: Էլ-նամակն ուղարկելու համար դուք պետք է միացված լինեք Wi-Fi- ի կամ բջջային ցանցի: Բազմաթիվ նկարներով նամակները կարող են տևել մի քանի րոպե: գովազդ
Խորհուրդներ
- Յուրաքանչյուր էլ.փոստում պետք է ուղարկեք միայն մինչև հինգ լուսանկար: Սա օգնում է ապահովել, որ էլ.փոստը ճիշտ ուղարկվի, և որ մյուսը կստանա լուսանկարը:
- Կախված երկու կողմերի էլփոստի ծառայություններից, կարող է տևել շատ ժամանակ, մինչ նամակը հասցեատիրոջը հասնի: