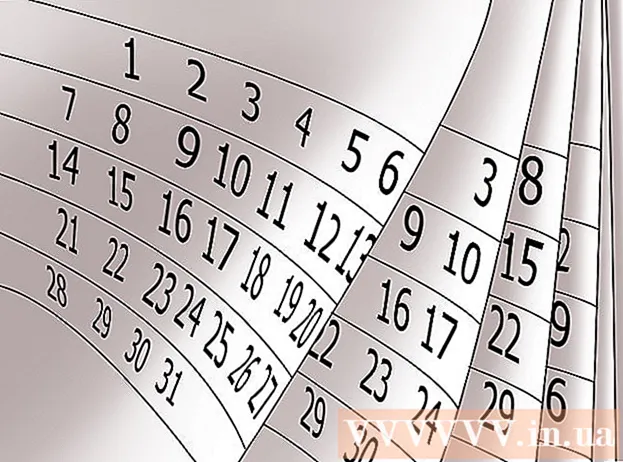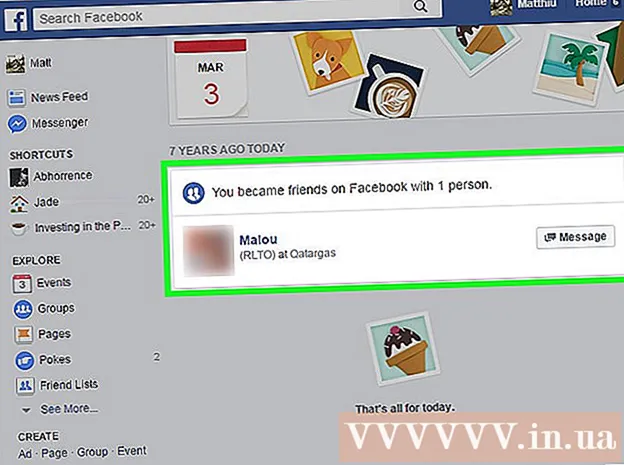Հեղինակ:
Randy Alexander
Ստեղծման Ամսաթիվը:
4 Ապրիլ 2021
Թարմացման Ամսաթիվը:
1 Հուլիս 2024

Բովանդակություն
Այս հոդվածը ցույց է տալիս, թե ինչպես կարելի է թարմացնել Adobe Flash Player- ը Windows, Mac կամ Linux համակարգչում: Չնայած Adobe Flash Player- ը սովորաբար ավտոմատ կերպով թարմացնում է ծրագիրը, եթե այն նախնական պարամետրերում տեղադրված է, այնուամենայնիվ կարող եք ստուգել և տեղադրել նորացված տարբերակը (առկայության դեպքում):
Քայլեր
3-ի մեթոդը `Windows- ի գործառնական համակարգերի վրա
- Բացեք Start- ը
. Կտտացրեք էկրանի ստորին ձախ անկյունում գտնվող Windows- ի պատկերանշանին:
- Բացեք կառավարման վահանակը: Տիպ կառավարման վահանակ, ապա կտտացրեք պատկերակին Կառավարման վահանակ Կապույտը մեկնարկի ցանկի վերևում է:
- Կառավարման վահանակի պատուհանի վերևի աջ անկյունում կտտացրեք «Դիտել ըստ» ընտրության տուփին ՝ ընտրությունների ցանկը տեսնելու համար:
- Սեղմել Խոշոր սրբապատկերներ (Խոշոր պատկերակ) ընտրացուցակում:
- Սեղմել Ֆլեշ նվագարկիչ (32-բիթանոց) Flash Player- ի պատուհանը բացելու համար պատուհանի մեջտեղում գտնվող սեփիայի ֆոնի վրա սպիտակ «զ» խորհրդանիշով:
- Հնարավոր է, որ ստիպված կլինեք սպասել մոտ 30 վայրկյան, մինչ այս տարբերակը կհայտնվի Կառավարման վահանակի պատուհանում:
- Կտտացրեք քարտին Թարմացումներ (Թարմացնել) պատուհանի վերևում:
- Ստուգեք ընթացիկ տարբերակի համարը: Դուք պետք է «PPAPI Plug-In Version» վերնագրի աջ մասում թվերի շերտի տեսնեք. Սա Flash Player- ի ձեր օգտագործած տարբերակի համարն է:
- 2018-ի հոկտեմբերի դրությամբ Adobe Flash- ի վերջին տարբերակը 31.0.0.122 է:
- Սեղմել Ստուգիր հիմա (Ստուգեք հիմա) պատուհանի ձախ կողմում: Սա ավտոմատ կերպով գործարկելու է ձեր համակարգչի զննարկիչը ՝ Adobe Flash Player- ի տարբերակներով տեղեկատվական էջերը ցուցադրելու համար. Դուք այստեղ կտեսնեք տարբեր զննարկիչների և տարբերակների համարների վահանակ:
- Ստուգեք տարբերակը ձեր զննարկչի համար: Գտեք ձեր զննարկչի անունը «owsննարկիչ» սյունակում, ապա որոնեք զննարկչի անվան աջ կողմում գտնվող տարբերակը: Եթե տարբերակի համարն այստեղ ավելի մեծ է, քան ձեր համակարգչի Flash Player ընտրացանկում հայտնաբերվածը, կարող եք կատարել Flash Player- ի թարմացումը:
- Եթե զննարկչի անվան կողքին գտնվող մոդելի համարը նույնն է, ինչ որ հայտնաբերված է Flash Player ընտրացանկում, ձեզ հարկավոր չէ թարմացնել ծրագիրը:
- Եթե ձեր կողմից օգտագործվող Flash Player- ը հին տարբերակ է, շարունակեք հետևյալ քայլերով:
- Կտտացրեք հղմանը Նվագարկչի ներբեռնման կենտրոն (Loրագրի բեռնման կենտրոն) տեղեկատվության բաժնի աղյուսակի վերևում գտնվող բաժնի երկու պարբերությունում և էկրանին կցուցադրվի նոր էջ (կամ այցելեք https://get.adobe.com/flashplayer/).
- Մի ընտրեք «Ընտրովի առաջարկներ» սյունակի տուփերը:
- Սեղմել Տեղադրել Հիմա (Տեղադրեք հիմա) ներքևի աջ անկյունում:
- Կրկնակի կտտացրեք ներբեռնված Flash Player տեղադրման ֆայլը:
- Հետևեք էկրանին տեղադրման հրահանգներին: Հարցման դեպքում վերագործարկեք ձեր զննարկիչը: գովազդ
3-ի մեթոդը `Mac- ի գործառնական համակարգերի վրա
- Բացեք Apple ընտրացանկը

. Կտտացրեք Apple- ի պատկերանշանին էկրանի վերևի ձախ անկյունում ՝ ընտրությունների ցանկը բացելու համար: - Սեղմել Համակարգի նախապատվություններ (Համակարգի նախապատվություններ) բացվող ցանկում ՝ այս պատուհանը բացելու համար:
- Սեղմել Ֆլեշ նվագարկիչ համակարգ Նախապատվությունների պատուհանում Flash Player պատուհանը բացելու համար:
- Կտտացրեք քարտին Թարմացումներ (Թարմացնել) Flash Player պատուհանի վերևում:
- Տեսեք ընթացիկ տարբերակի համարը: «NPAPI Plug-in version» վերնագրի աջ մասում պետք է թվերի շարք տեսնեք. Սա Flash Player- ի ձեր նոր տեղադրած տարբերակի համարն է:
- 2018-ի հոկտեմբերի դրությամբ Adobe Flash- ի վերջին տարբերակը 31.0.0.122 է:
- Սեղմել Ստուգիր հիմա (Ստուգեք հիմա) պատուհանի ձախ կողմում: Սա ավտոմատ կերպով միացնելու է ձեր Mac- ի կանխադրված զննարկիչը ՝ Adobe Flash Player- ի տարբերակներով տեղեկատվության էջը ցուցադրելու համար. Դուք այստեղ կտեսնեք տարբեր զննարկիչների և տարբերակների համարների վահանակ:
- Ստուգեք տարբերակը ձեր զննարկչի համար: Գտեք ձեր զննարկչի անունը «owsննարկիչ» սյունակում, այնուհետև դիտեք զննարկչի անվան աջ կողմում գտնվող համարի տարբերակը: Եթե այստեղ վարկածի համարն ավելի մեծ է, քան Flash Player ընտրացանկում հայտնաբերվածը, կարող եք անցնել Flash Player- ի թարմացման:
- Եթե զննարկչի անվան կողքին գտնվող մոդելի համարը նույնն է, ինչ որ հայտնաբերված է Flash Player ընտրացանկում, ձեզ հարկավոր չէ թարմացնել ծրագիրը:
- Եթե որոշել եք, որ Adobe Flash- ի վերջին տարբերակը ավելի մեծ է, քան ձեր կողմից օգտագործվող տարբերակի համարը, անցեք հաջորդ քայլին:
- Կտտացրեք հղմանը Նվագարկչի ներբեռնման կենտրոն (Loրագրի բեռնման կենտրոն) տեղեկատվության բաժնի աղյուսակի վերևում գտնվող բաժնի երկու պարբերությունում և էկրանին կցուցադրվի նոր էջ (կամ այցելեք https://get.adobe.com/flashplayer/).
- Մի ընտրեք «Ընտրովի առաջարկներ» սյունակի տուփերը:
- Սեղմել Տեղադրել Հիմա (Տեղադրեք հիմա) ներքևի աջ անկյունում:
- Կրկնակի կտտացրեք ներբեռնված Flash Player տեղադրման ֆայլը:
- Բաց պատուհանում կրկնակի սեղմեք Flash Player պատկերակին:
- Հետևեք էկրանին տեղադրման հրահանգներին: Հարցման դեպքում վերագործարկեք ձեր զննարկիչը: գովազդ
3-ի մեթոդը `Linux գործառնական համակարգերի վրա
- Իմացեք, թե ինչպես տեղադրել Flash Player- ը Linux օպերացիոն համակարգում: Չնայած Windows Player- ում և Mac- ում Flash Player- ը թարմացնելու ամենաարդյունավետ միջոցը `թարմացնելուց առաջ Flash Player- ի ձեր տարբերակը ստուգելն է, Linux- ում Flash Player- ը թարմացնելու ամենաարագ և ամենահեշտ ձևը` Տերմինալն օգտագործել `տեղադրումը խնդրելու համար: նոր ծրագիր:
- Բաց տերմինալ Linux- ի շատ տարբերակների վրա կտտացրեք կամ կրկնակի կտտացրեք Terminal հավելվածին ՝ սեւ արկղի պատկերակով և սպիտակ «> _» խորհրդանիշով:
- Կարող եք նաև սեղմել Ալտ+Ctrl+Տ տերմինալը բացելու համար:
- Մուտքագրեք թարմացման հրամանը: Մուտքագրեք հետևյալ հրամանը և սեղմեք Մտեք:
- Մտցրեք ձեր գաղտնաբառը, երբ հուշում եք: Մուտքագրեք գաղտնաբառը, որն օգտագործում եք ձեր հաշիվ մուտք գործելու համար, ապա սեղմեք Մտեք.
- Դուք մուտքագրելիս չեք տեսնի վերջնական նիշեր:
- Հաստատեք տեղադրումը, երբ հարցնեն: Տիպ Յ և սեղմեք Մտեք, Սա թույլ է տալիս Flash Player- ի վերջին տարբերակը գերազանցել նախորդ կարգավորումը:
- Սպասեք տեղադրման ավարտին: Հերթական անգամ տեսնելով տերմինալի պատուհանի ներքևում ցուցադրվող օգտվողի անունը, Flash Player- ը հաջողությամբ թարմացվել է:
- Եթե դուք չունեք թարմացված տարբերակ, ձեր համակարգչում կտեղադրեք Flash Player- ի տարբերակը, որը նման է ընթացիկ տարբերակին:
Խորհուրդներ
- Ձեր համակարգչում Adobe Flash- ը թարմացնելու համար հարկավոր է մուտք գործել որպես ադմինիստրատոր կամ որպես օգտագործող, որը ծրագրեր տեղադրելու իրավունք ունի:
Arnգուշացում
- Որոշ զննարկիչներ չեն աջակցում Adobe Flash Player- ին, ուստի հարկավոր է օգտագործել Flash Player- ը միացնելուց առաջ: