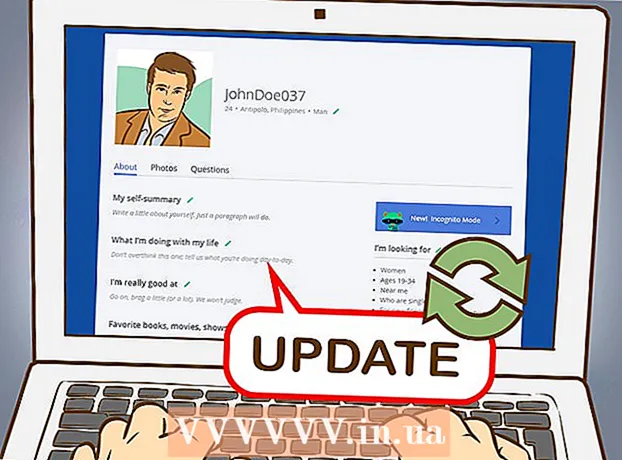Հեղինակ:
Peter Berry
Ստեղծման Ամսաթիվը:
15 Հուլիս 2021
Թարմացման Ամսաթիվը:
23 Հունիս 2024

Բովանդակություն
Այս wikiHow- ը սովորեցնում է ձեզ, թե ինչպես կարելի է միացնել և կարգավորել Canon անլար տպիչը Windows կամ Mac համակարգչով: Դուք կարող եք դա անել ՝ միանալով ինտերնետով, տպիչը միացնելով համակարգչին USB մալուխի միջոցով կամ թույլ տալով, որ տպիչը ինքնուրույն տեղադրվի և միանա:
Քայլեր
3-րդ մաս 1-ը. Տեղադրումը պատրաստելը
- Համոզվեք, որ տպիչը միացված է և միացված է: Եթե տպիչը օգտագործում է Ethernet կապ ինտերնետ մուտք գործելու համար, ապա ձեզ հարկավոր է Ethernet մալուխ `տպիչը երթուղիչի մեջ միացնելու համար:
- Ստուգեք տպիչի տեղադրման ծրագիրը: Եթե տպիչը CD- ով է եկել, ապա հարկավոր է CD- ն տեղադրել ձեր համակարգչի մեջ և թույլ տալ, որ տեղադրումը գործի `տպիչը տեղադրելու համար:
- Այս օրերին տպիչները հազվադեպ են տեղադրվում սկավառակի միջոցով, սակայն մի քանի հին տպիչների համար անհրաժեշտ է տեղադրել CD տեղադրումը:
- CD տեղադրելու համար պարզապես տեղադրեք սկավառակը ձեր համակարգչի CD սկուտեղի մեջ, ապա հետևեք էկրանի հրահանգներին: Mac համակարգիչների համար ձեզ հարկավոր է արտաքին CD նվագարկիչ:
- Տպիչը միացրեք ցանցին: Հաճախակի մենք տպիչի LCD էկրանով օգտագործում էինք Wi-Fi ցանց ընտրելու և գաղտնաբառ մուտքագրելու համար:
- Ստուգեք տպիչի ձեռնարկը ՝ տեսնելու համար հատուկ տպիչի մոդելի ինտերնետ կապը:
- Ձեռնարկի տարբերակը կարող եք գտնել Canon կայքում ՝ կտտացնելով ԱUPԱԿՈՒԹՅՈՒՆ (Աջակցություն), ընտրեք ՁԵՌՆԱՐԿՆԵՐ (Ձեռնարկ) բացվող ցանկում կտտացրեք Տպիչներ (Տպիչ) և գտնել մեքենայի մոդելի համարը:
- Համոզվեք, որ համակարգիչը նույն ցանցում է, ինչ տպիչը: Որպեսզի անլար տպիչը համակարգչից հրամաններ ստանա, երկու սարքերը պետք է միացված լինեն նույն Wi-Fi ցանցին:
- Եթե տպիչը մուտք է գործում համակարգչի ցանցից տարբեր Wi-Fi ցանց, նախքան շարունակելը փոխեք համակարգչի Wi-Fi ցանցը:
3-րդ մաս 2-րդ. Տեղադրում Windows- ում
- Բացեք Start- ը

. Կտտացրեք էկրանի ստորին ձախ անկյունում գտնվող Windows- ի պատկերանշանին: - Բացեք Կարգավորումները
. Պատուհանի ներքևի ձախ մասում կտտացրեք Կարգավորումների հանդերձին:
- Սեղմել Սարքեր (Սարքը) Կարգավորումների պատուհանի վերևում:
- Սեղմել Տպիչներ և սկաներներ (Սկաներ և տպիչ): Այս ներդիրը պատուհանի ձախ կողմում է:
- Սեղմել Ավելացրեք տպիչ կամ սկաներ (Ավելացնել տպիչ կամ սկաներ): Այս տարբերակը էջի վերևում է: Պատուհան է բացվելու:
- Եթե տպիչի անունը (օրինակ ՝ «Canon») «Տպիչներ և սկաներներ» բաժնում տեսնում եք, տպիչը միացված է:
- Կտտացրեք տպիչի անունը պատուհանի պատուհանում: Համակարգիչը միանալու է տպիչին: Միացումն ավարտվելուց հետո դուք պետք է կարողանաք օգտագործել տպիչը ձեր համակարգչի վրա:
- Եթե Windows- ը չի կարողանում գտնել ձեր տպիչը, անցեք հաջորդ քայլին:
- Տեղադրեք տպիչը USB մալուխի միջոցով: Եթե պատուհանում չեք տեսնում տպիչը Ավելացնել (Ավելացնել), դուք կարող եք տեղադրել տպիչը `ուղղակիորեն միանալով համակարգչին մալուխի միջոցով.
- Միացրեք տպիչը համակարգչին USB- ից USB մալուխի միջոցով:
- Սպասեք տեղադրման պատուհանի հայտնվելուն:
- Հետևեք էկրանի ցուցումներին:
3-րդ մաս 3-ը. Mac- ի վրա
- Բացեք Apple ընտրացանկը

. Էկրանի վերին ձախ անկյունում կտտացրեք Apple- ի պատկերանշանին: Կհայտնվի բացվող ընտրացանկ: - Սեղմել Համակարգի նախապատվություններ (Անհատականացրեք համակարգը): Ընտրանքը բացվող ցանկի վերևում է:
- Սեղմել Տպիչներ և սկաներներ. Տպիչի նման պատկերակը գտնվում է System Preferences պատուհանում:
- Կտտացրեք նշանին + պատուհանի ներքեւի ձախ անկյունում: Պատուհան է բացվելու:
- Եթե տպիչը միացված է ցանցին, ձախ պատուհանում պետք է տեսնեք սարքի անունը (ինչպես «Canon»):
- Կտտացրեք տպիչի անունը բացվող ցանկում: Տպիչը կսկսի տեղակայվել. Ավարտելուց հետո դուք պետք է տեսնեք տպիչի անունը, որը ցուցադրվում է պատուհանի ձախ մասում, ինչը ցույց է տալիս, որ տպիչը հաջողությամբ միացել է Mac համակարգչին:
- Եթե տպիչի անունը չեք տեսնում, անցեք հաջորդ քայլին:
- Տեղադրեք տպիչը USB մալուխի միջոցով: Եթե ձեր Mac- ը չի կարողանում գտնել ձեր տպիչը, ապա այն կարող եք ուղղակիորեն տեղադրել ՝ օգտագործելով USB մալուխ:
- Թարմացրեք Mac համակարգիչը:
- Միացրեք տպիչը համակարգչին USB-to-USB-C մալուխի միջոցով:
- Սպասեք տեղադրման պատուհանի հայտնմանը:
- Հետևեք էկրանի ցուցումներին:
Խորհուրդներ
- Ձեր տպիչի ձեռնարկը կտրամադրի առավել համապատասխան տեղեկատվություն տպիչի որոշակի մոդելի համար:
Arnգուշացում
- Եթե գնում եք հատուկ որոշակի օպերացիոն համակարգի համար նախատեսված տպիչ (օրինակ ՝ Mac), ապա այն այլևս չեք կարող օգտագործել այլ գործավար համակարգում (օրինակ ՝ Windows):