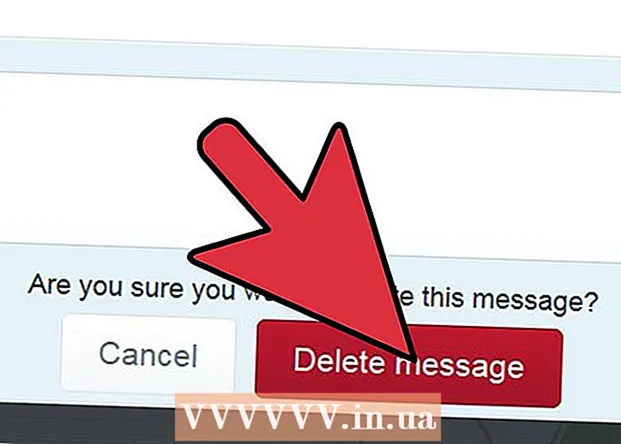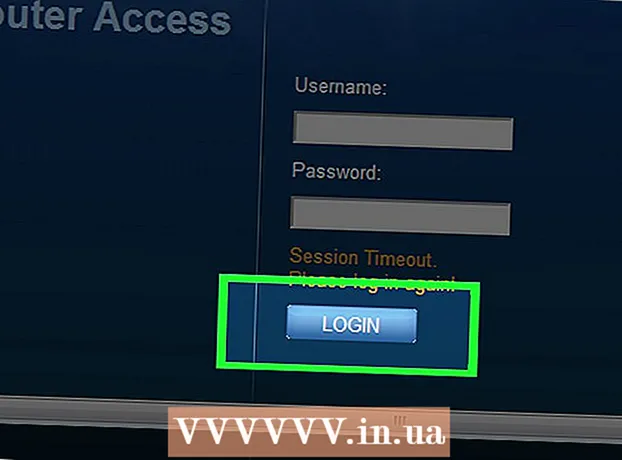Հեղինակ:
Tamara Smith
Ստեղծման Ամսաթիվը:
23 Հունվար 2021
Թարմացման Ամսաթիվը:
1 Հուլիս 2024

Բովանդակություն
Այս wikiHow- ը ձեզ սովորեցնում է, թե ինչպես կառավարել, թե որ համակարգիչները, հեռախոսները, պլանշետները կամ այլ սարքեր կարող են միանալ ինտերնետին ձեր անլար մուտքի կետի միջոցով: Դա անելու քայլերը տարբերվում են ըստ երթուղիչի արտադրողի, բայց դուք կարող եք օգտագործել այս Linksys- ի և Netgear- ի հրահանգները `ձեզ շրջելու համար այլ երթուղիչների մեծ մասի ինտերֆեյսներով:
Քայլել
2-ի մեթոդ 1. Linksys երթուղիչով
 Վեբ զննարկիչով միացեք ձեր WiFi երթուղիչին: Դուք կարող եք դա անել ՝ անցնելով ձեր երթուղիչի IP հասցեն, ինչպես դա անում եք ցանկացած այլ կայքի հետ: Այսպես կարելի է գտնել հասցեն Windows- ում և macOS- ում:
Վեբ զննարկիչով միացեք ձեր WiFi երթուղիչին: Դուք կարող եք դա անել ՝ անցնելով ձեր երթուղիչի IP հասցեն, ինչպես դա անում եք ցանկացած այլ կայքի հետ: Այսպես կարելի է գտնել հասցեն Windows- ում և macOS- ում: - Պատուհաններ.
- Բացեք մեկնարկի ընտրացանկը և կտտացրեք Կարգավորումներ.
- կտտացրեք Networkանց և ինտերնետ.
- կտտացրեք Դիտեք ձեր ցանցի հատկությունները հիմնական պատուհանի ներքևում: IP հասցեն նշված է «Լռելյայն դարպաս» տակ:
- macOS:
- Բացեք Apple ընտրացանկը և կտտացրեք այն Համակարգի նախապատվություններ.
- կտտացրեք Անց.
- Կտտացրեք աջ վահանակի ներքևում Առաջադեմ, Հնարավոր է, որ անհրաժեշտ լինի սեղմել ձեր կապը ձախ պատուհանում, նախքան այս տարբերակը տեսնեք:
- Կտտացրեք ներդիրին TCP / IP, IP հասցեն «երթուղիչի» կողքին է:
- Պատուհաններ.
 Մուտք գործեք ադմինիստրատորի օգտվողի անունով և գաղտնաբառով: Քանի դեռ չեք փոխել մուտքի տվյալները, փոխվում են և օգտագործողի անունը, և գաղտնաբառը ադմին.
Մուտք գործեք ադմինիստրատորի օգտվողի անունով և գաղտնաբառով: Քանի դեռ չեք փոխել մուտքի տվյալները, փոխվում են և օգտագործողի անունը, և գաղտնաբառը ադմին.  Գտեք այն սարքի MAC հասցեն, որը ցանկանում եք կառավարել: Դա անելու արագ միջոց է `սարքը ժամանակ առ ժամանակ միացնել երթուղղիչին, ապա գտնել DHCP աղյուսակի գրառումը: Միացրեք սարքը, ապա հետևեք այս քայլերին.
Գտեք այն սարքի MAC հասցեն, որը ցանկանում եք կառավարել: Դա անելու արագ միջոց է `սարքը ժամանակ առ ժամանակ միացնել երթուղղիչին, ապա գտնել DHCP աղյուսակի գրառումը: Միացրեք սարքը, ապա հետևեք այս քայլերին. - Կտտացրեք էջի վերևում գտնվող ներդիրին Կարգավիճակ.
- Կտտացրեք ենթապիտակին Տեղական ցանց.
- կտտացրեք DHCP հաճախորդի աղյուսակ, Սա ցույց է տալիս երթուղղիչին միացված բոլոր սարքերի ցուցակը: IP և MAC հասցեները պիտակավորված են յուրաքանչյուր սարքի կողքին:
- Պատճենեք և տեղադրեք ցանկացած սարքի MAC հասցեն, որը ցանկանում եք կառավարել, տեքստի խմբագրիչի մեջ:
 Կտտացրեք ներդիրին Մուտքի սահմանափակումներ. Սա էջի վերևում է:
Կտտացրեք ներդիրին Մուտքի սահմանափակումներ. Սա էջի վերևում է:  կտտացրեք լավ.
կտտացրեք լավ. Ստեղծեք Մուտքի քաղաքականության նոր ցուցակ: Սա ցուցակ է, որը կառավարում է, թե ձեր ցանցի որ սարքերը կարող են միանալ ինտերնետին (կամ որոշակի կայքերին / նավահանգիստներին) այս երթուղիչի միջոցով:
Ստեղծեք Մուտքի քաղաքականության նոր ցուցակ: Սա ցուցակ է, որը կառավարում է, թե ձեր ցանցի որ սարքերը կարող են միանալ ինտերնետին (կամ որոշակի կայքերին / նավահանգիստներին) այս երթուղիչի միջոցով: - Ընտրեք թիվ «Մուտքի արգելափակման քաղաքականություն» ցանկի ընտրացանկից:
- Մուտքագրեք ցուցակի և անվանման ցուցակը «Մուտքագրեք քաղաքականության անունը» -ին կից (օրինակ ՝ «Արգելափակել այս սարքերը», «Թույլատրել այս սարքերը»):
- կտտացրեք Անհատականացրեք ցուցակը.
 Մուտքագրեք այն սարքերի MAC հասցեները, որոնք ցանկանում եք արգելափակել: Տեղադրեք յուրաքանչյուր սարք առանձին տողի վրա:
Մուտքագրեք այն սարքերի MAC հասցեները, որոնք ցանկանում եք արգելափակել: Տեղադրեք յուրաքանչյուր սարք առանձին տողի վրա:  կտտացրեք Պահել կարգավորումները.
կտտացրեք Պահել կարգավորումները. կտտացրեք փակել. Այժմ կարող եք ընտրել թույլատրել կամ արգելափակել այս սարքերը:
կտտացրեք փակել. Այժմ կարող եք ընտրել թույլատրել կամ արգելափակել այս սարքերը:  Ընտրեք Թույլ տալ կամ Հրաժարվել.
Ընտրեք Թույլ տալ կամ Հրաժարվել. Ընտրեք, թե երբ թույլատրել կամ մերժել այս սարքերը: Ընտրեք Ամեն օր և 24 ժամ արգելափակել այս սարքերը բոլոր օրերի բոլոր ժամերին: Հակառակ դեպքում ընտրեք մուտքի սահմանափակման օրերը և ժամերը:
Ընտրեք, թե երբ թույլատրել կամ մերժել այս սարքերը: Ընտրեք Ամեն օր և 24 ժամ արգելափակել այս սարքերը բոլոր օրերի բոլոր ժամերին: Հակառակ դեպքում ընտրեք մուտքի սահմանափակման օրերը և ժամերը:  Սահմանափակել մուտքը որոշակի կայքեր (պարտադիր չէ): Եթե ցանկանում եք արգելափակել միայն որոշակի կայքեր այս ցուցակից, «URL» տուփերում մուտքագրեք URL- ները (օր. ՝ www.wikihow.com):
Սահմանափակել մուտքը որոշակի կայքեր (պարտադիր չէ): Եթե ցանկանում եք արգելափակել միայն որոշակի կայքեր այս ցուցակից, «URL» տուփերում մուտքագրեք URL- ները (օր. ՝ www.wikihow.com):  Սահմանափակել մուտքը որոշակի ծրագրեր (ըստ ցանկության): Որպեսզի այս սարքերը չօգտագործեն որոշակի ծրագիր կամ նավահանգիստ, «ationsրագրեր» ընտրացանկից ընտրեք ծառայությունը և կտտացրեք սլաքին ՝ այն «Արգելափակված ցուցակ» սյունակում ավելացնելու համար:
Սահմանափակել մուտքը որոշակի ծրագրեր (ըստ ցանկության): Որպեսզի այս սարքերը չօգտագործեն որոշակի ծրագիր կամ նավահանգիստ, «ationsրագրեր» ընտրացանկից ընտրեք ծառայությունը և կտտացրեք սլաքին ՝ այն «Արգելափակված ցուցակ» սյունակում ավելացնելու համար:  կտտացրեք Պահել կարգավորումները. Ձեր պարամետրերն այժմ թարմացվել են, և ընտրված սահմանափակումները (կամ մուտքը) կիրառվել են:
կտտացրեք Պահել կարգավորումները. Ձեր պարամետրերն այժմ թարմացվել են, և ընտրված սահմանափակումները (կամ մուտքը) կիրառվել են: - Մեկ այլ ցուցակ ավելացնելու համար «Մուտքի արգելափակման քաղաքականություն» ընտրացանկից ընտրեք այլ համար, ստեղծեք ցուցակի նոր անուն, ապա կտտացրեք Խմբագրել ցուցակը սարքեր ավելացնել:
2-ի մեթոդը 2. Netgear երթուղիչի օգտագործումը
 Վեբ զննարկիչով միացեք ձեր WiFi երթուղիչին: Ձեր Netgear երթուղղիչում դա անելու հեշտ միջոց է զննարկիչը բացելը և դեպի Routerlogin.net նավարկելը:
Վեբ զննարկիչով միացեք ձեր WiFi երթուղիչին: Ձեր Netgear երթուղղիչում դա անելու հեշտ միջոց է զննարկիչը բացելը և դեպի Routerlogin.net նավարկելը:  Մուտք գործեք որպես ադմինիստրատոր: Եթե դուք ինքներդ չեք փոխել գաղտնաբառը, օգտագործեք ադմին որպես մուտքի անուն և գաղտնաբառ որպես գաղտնաբառ:
Մուտք գործեք որպես ադմինիստրատոր: Եթե դուք ինքներդ չեք փոխել գաղտնաբառը, օգտագործեք ադմին որպես մուտքի անուն և գաղտնաբառ որպես գաղտնաբառ:  Կտտացրեք ներդիրին Առաջադեմ. Սովորաբար դա գտնվում է էջի վերին ձախ անկյունում:
Կտտացրեք ներդիրին Առաջադեմ. Սովորաբար դա գտնվում է էջի վերին ձախ անկյունում: - Netgear երթուղիչների տարբեր մոդելներ ունեն տատանումներ իրենց կառավարման կայքերում:
 կտտացրեք Անվտանգություն. Սա ձախ սյունակում է:
կտտացրեք Անվտանգություն. Սա ձախ սյունակում է:  կտտացրեք Մուտքի հսկողություն. Սա «Անվտանգության» տակ գտնվող տարբերակներից մեկն է:
կտտացրեք Մուտքի հսկողություն. Սա «Անվտանգության» տակ գտնվող տարբերակներից մեկն է:  Նշեք «մուտքի վերահսկումը միացնելու» կողքին գտնվող վանդակը: Դուք կտեսնեք ցանցում ներկայումս միացված բոլոր սարքերի ցուցակը, ինչպես նաև այն սարքերը դիտելու հղումներ, որոնք ժամանակին միացված էին, բայց այժմ անցանց են:
Նշեք «մուտքի վերահսկումը միացնելու» կողքին գտնվող վանդակը: Դուք կտեսնեք ցանցում ներկայումս միացված բոլոր սարքերի ցուցակը, ինչպես նաև այն սարքերը դիտելու հղումներ, որոնք ժամանակին միացված էին, բայց այժմ անցանց են:  Ընտրեք մուտքի կանոն: Ընտրեք այս երկու տարբերակներից մեկը.
Ընտրեք մուտքի կանոն: Ընտրեք այս երկու տարբերակներից մեկը. - Միացրեք բոլոր նոր սարքերը. Այս տարբերակը թույլ է տալիս ցանկացած սարքի միանալ ձեր ցանցին, քանի դեռ օգտագործողը գիտի wifi գաղտնաբառ: Ընտրեք այս տարբերակը, եթե ցանկանում եք արգելափակել հատուկ սարքեր, բայց ոչ բոլորը:
- Արգելափակեք բոլոր նոր սարքերի միացումը. Այս տարբերակը թույլ չի տա որևէ սարքի միանա ձեր Wi-Fi ցանցին (նույնիսկ եթե նրանք գիտեն Wi-Fi գաղտնաբառը), եթե դուք հատուկ չավելացնեք նրանց MAC հասցեն այս ցուցակում:
 Գտեք այն սարքը, որը ցանկանում եք արգելափակել (կամ թույլատրել): Եթե սարքն այժմ առցանց չէ, կտտացրեք Դիտեք թույլատրված սարքերի ցուցակը, որոնք ներկայումս միացված չեն ցանցին գտնել նրան:
Գտեք այն սարքը, որը ցանկանում եք արգելափակել (կամ թույլատրել): Եթե սարքն այժմ առցանց չէ, կտտացրեք Դիտեք թույլատրված սարքերի ցուցակը, որոնք ներկայումս միացված չեն ցանցին գտնել նրան:  Ստուգեք յուրաքանչյուր սարքի կողքին գտնվող տուփերը, որոնք ցանկանում եք արգելափակել (կամ թույլատրել):
Ստուգեք յուրաքանչյուր սարքի կողքին գտնվող տուփերը, որոնք ցանկանում եք արգելափակել (կամ թույլատրել): կտտացրեք Արգելափակել կամ Թույլ տալ.
կտտացրեք Արգելափակել կամ Թույլ տալ. կտտացրեք Կիրառել. Ընտրված սարքը թույլատրված կամ արգելափակված կլինի ՝ կախված ձեր ընտրությունից:
կտտացրեք Կիրառել. Ընտրված սարքը թույլատրված կամ արգելափակված կլինի ՝ կախված ձեր ընտրությունից: