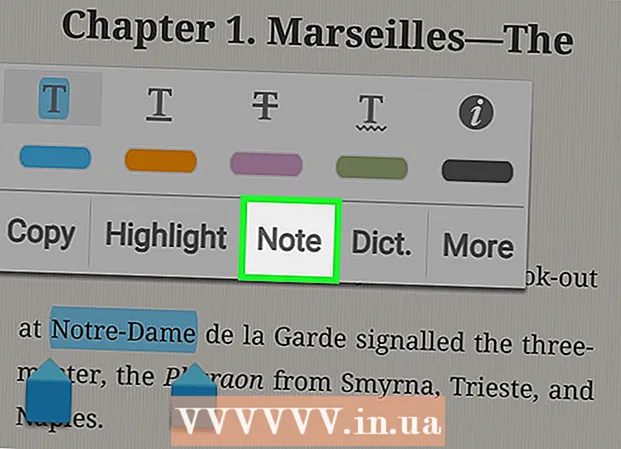Հեղինակ:
Morris Wright
Ստեղծման Ամսաթիվը:
25 Ապրիլ 2021
Թարմացման Ամսաթիվը:
1 Հուլիս 2024
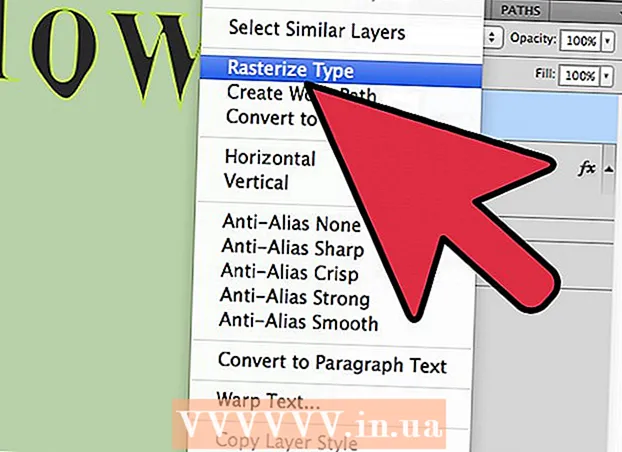
Բովանդակություն
Photoshop- ի տեքստի մշակման եղանակը շատ ուժեղ է, բայց կան դեպքեր, երբ ձեր տրամադրության տակ եղած տառատեսակները այնքան էլ գոհացուցիչ չեն: Կամ գուցե դուք ցանկանում եք կատարել հերոսներից մեկը մնացածից մի փոքր տարբերվող: Չնայած տառատեսակները ուղղակիորեն փոխել հնարավոր չէ, դուք կարող եք դրանք վերափոխել արահետների, ապա օգտվել Photoshop- ի բոլոր հզոր գործիքներից: Մենք ձեզ ցույց ենք տալիս, թե ինչպես է դա գործում այստեղ:
Քայլել
 Բացեք Photoshop- ը: Մուտքագրեք այն տեքստը, որը ցանկանում եք վերափոխել ուրվագծերի կամ բացել գոյություն ունեցող փաստաթուղթը `պատկերից բացի այլ տառատեսակով (bitmap):
Բացեք Photoshop- ը: Մուտքագրեք այն տեքստը, որը ցանկանում եք վերափոխել ուրվագծերի կամ բացել գոյություն ունեցող փաստաթուղթը `պատկերից բացի այլ տառատեսակով (bitmap):  Աջ սեղմեք տեքստի շերտի վրա: Տեղադրեք ձեր մկնիկը տեքստի վրա տեքստի շերտում (ոչ թե Գործիքատուփի [T] - ի վրա) և աջ կտտացրեք այն: Համատեքստային ընտրացանկից ընտրեք Փոխակերպել վիճակի.
Աջ սեղմեք տեքստի շերտի վրա: Տեղադրեք ձեր մկնիկը տեքստի վրա տեքստի շերտում (ոչ թե Գործիքատուփի [T] - ի վրա) և աջ կտտացրեք այն: Համատեքստային ընտրացանկից ընտրեք Փոխակերպել վիճակի. - Ձեր տեքստին այժմ տրվել է ուղի (տեսանելի է Ուղիների պատուհանում):
 Օգտագործեք Direct Selection գործիքը: Սա կարելի է գտնել Գործիքատուփի ձախ կողմում ՝ սեղմելով սլաքը կամ մուտքագրելով «A»: Դրանից հետո դա թույլ կտա որոշ փոփոխություններ կատարել տեքստի ուրվագծում:
Օգտագործեք Direct Selection գործիքը: Սա կարելի է գտնել Գործիքատուփի ձախ կողմում ՝ սեղմելով սլաքը կամ մուտքագրելով «A»: Դրանից հետո դա թույլ կտա որոշ փոփոխություններ կատարել տեքստի ուրվագծում:  Փոխեք լրացման հատկությունները: Պատուհանի վերևում կարող եք ընտրել լրացման և ուրվագծման հատկությունները: Փոխեք լռելյայն տեքստի գույնի լրացումը յուրաքանչյուր տառի համար այլ գույնի, խառնեք բոլոր նիշերի հետ միասին, ունեցեք ուրվագիծ, բայց չունեք լրացում, լրացրեք նախշերով և այլն: Լրացման ընտրանքները շատ ընդարձակ են:
Փոխեք լրացման հատկությունները: Պատուհանի վերևում կարող եք ընտրել լրացման և ուրվագծման հատկությունները: Փոխեք լռելյայն տեքստի գույնի լրացումը յուրաքանչյուր տառի համար այլ գույնի, խառնեք բոլոր նիշերի հետ միասին, ունեցեք ուրվագիծ, բայց չունեք լրացում, լրացրեք նախշերով և այլն: Լրացման ընտրանքները շատ ընդարձակ են:  Փոխեք ուրվագծի ձևը: Տառատեսակի ուրվագիծը փոխելու համար օգտագործեք Direct Selection ՝ ստանդարտ տեքստի տատանումներ ստեղծելու համար: Կտտացրեք և քաշեք յուրաքանչյուր խարիսխի կետ կամ միաժամանակ ընտրեք բազմաթիվ կետեր և անհրաժեշտության դեպքում ավելի մեծ ճշգրտումներ կատարեք:
Փոխեք ուրվագծի ձևը: Տառատեսակի ուրվագիծը փոխելու համար օգտագործեք Direct Selection ՝ ստանդարտ տեքստի տատանումներ ստեղծելու համար: Կտտացրեք և քաշեք յուրաքանչյուր խարիսխի կետ կամ միաժամանակ ընտրեք բազմաթիվ կետեր և անհրաժեշտության դեպքում ավելի մեծ ճշգրտումներ կատարեք:  Ապամոնտաժեք մի նամակ: Օրինակ ՝ «i» տառի վերջակետը հանելու համար արա հետևյալը.
Ապամոնտաժեք մի նամակ: Օրինակ ՝ «i» տառի վերջակետը հանելու համար արա հետևյալը. - Ընտրեք Ուղղակի ընտրություն: Կտտացրեք և քաշեք այն խարիսխի կետերը, որոնք ցանկանում եք փոխել կամ ջնջել: Միաժամանակ օգտագործեք Shift-Click- ը ՝ բազմաթիվ, ոչ հարակից կետեր ընտրելու համար: Դրանից հետո կարող եք խմբերը խմբագրել որպես խումբ, կամ սեղմել Deleteնջել ՝ ձևի այդ մասը ջնջելու համար:
- Կարող եք նաև տեքստը վերածել «bitmap» - ի, որը կարող եք խմբագրել ինչպես ցանկացած այլ պատկեր: Աջ կտտացրեք տեքստի շերտի տեքստի վրա և ընտրեք Փոխարկել պիքսելների, Այժմ տեքստը այլևս խմբագրելի չէ որպես տեքստի շերտ (տառատեսակի չափը, ոճերը և այլն), բայց այժմ կարող եք նկարել դրա վրա, ջնջել այն և այլն:
- Պարզապես կազմեք տեքստի շերտի պատճենը, նախքան դրանում փոփոխություններ կատարելը, եթե ապագայում ցանկանում եք փոխել բնօրինակ տեքստը:
Խորհուրդներ
- Սա շատ հզոր հատկություն է: Ոչ միայն կարող եք այս եղանակով առավելագույնս օգտվել վեկտորային տեքստի առավելություններից (հեշտ է լրացնել, տեքստը ձեր սրտով խմբագրելու և վերափոխելու հնարավորություն և այլն), այլ նաև ազատություն ունեք ձեր տեքստը ցանկացած չափի հարմարեցնելու: մասշտաբել Կարող եք դրանք շատ մեծ կամ շատ փոքր, կամ ինչ-որ բան դնել միջև, և բոլորը ՝ առանց որակի կորստի, ինչպես դա տեղի է ունենում bitmap տեքստի դեպքում:
Arnգուշացումներ
- Տեքստը ուրվագծի վերածվելուց հետո այն այլևս տառատեսակ չէ ...Դա օբյեկտ է, ուստի այլևս հնարավոր չէ փոխել տեքստը կամ տառատեսակը (չափը, շեղագիրը և այլն):