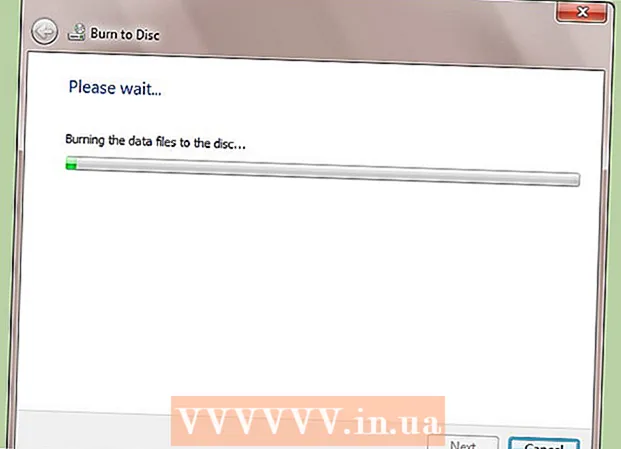Հեղինակ:
Frank Hunt
Ստեղծման Ամսաթիվը:
13 Մարտ 2021
Թարմացման Ամսաթիվը:
1 Հուլիս 2024

Բովանդակություն
- Քայլել
- 4-ի մեթոդը 1. Հաղորդագրություններում տեսախցիկով
- 4-ի մեթոդ 2. Snapchat- ով
- 4-ի մեթոդ 4. Facebook Messenger- ի միջոցով
Այս հոդվածը կսովորեցնի ձեզ, թե ինչպես կպչուն պիտակներ և ձևեր ավելացնել ձեր լուսանկարներին iPhone- ի կամ iPad- ի միջոցով: Դուք կարող եք օգտագործել ներկառուցված տեսախցիկը Messages հավելվածում ՝ նոր լուսանկարներ կպչուն պիտակներ ավելացնելու համար, կամ կարող եք օգտագործել երրորդ կողմի ծրագրեր, ինչպիսիք են Snapchat, Instagram և Facebook Messenger ՝ ձեր պատկերասրահից լուսանկարները խմբագրելու համար:
Քայլել
4-ի մեթոդը 1. Հաղորդագրություններում տեսախցիկով
 Տեղադրեք կպչուն փաթեթ (ըստ ցանկության): Հաղորդագրությունները ներառում են ներկառուցված տեքստային կպչուն պիտակներ, բայց անվճար կպչուն պիտակներ / GIF- ների որոնման ծրագրերը, ինչպիսիք են GIPHY- ն, ձեզ հնարավորություն են տալիս ընտրել հազարավոր տարբեր պիտակներ: GIPHY- ին (կամ նախընտրում եք կպչուն պիտակների մեկ այլ փաթեթ) տեղադրելու համար.
Տեղադրեք կպչուն փաթեթ (ըստ ցանկության): Հաղորդագրությունները ներառում են ներկառուցված տեքստային կպչուն պիտակներ, բայց անվճար կպչուն պիտակներ / GIF- ների որոնման ծրագրերը, ինչպիսիք են GIPHY- ն, ձեզ հնարավորություն են տալիս ընտրել հազարավոր տարբեր պիտակներ: GIPHY- ին (կամ նախընտրում եք կպչուն պիտակների մեկ այլ փաթեթ) տեղադրելու համար. - Սեղմեք պատկերակը
 Բացեք հաղորդագրությունները ձեր iPhone- ով կամ iPad- ով: Սա կանաչ պատկերակն է, որի ներսում կա խոսքի սպիտակ պղպջակ:
Բացեք հաղորդագրությունները ձեր iPhone- ով կամ iPad- ով: Սա կանաչ պատկերակն է, որի ներսում կա խոսքի սպիտակ պղպջակ: - Հաղորդագրություններ հավելվածում տեսախցիկը հնարավորություն է տալիս հավելվածներ ավելացնել հավելվածների հետ ձեր կողմից արված լուսանկարներին:
- Եթե ունեք iPhone X կամ iPad Pro, կարող եք Memoji կպչուկներ ավելացնել ձեր լուսանկարներին ՝ առանց հավելված հավելվածներ ներբեռնելու: Նախքան այս տարբերակը տեսախցիկում հասանելի կդառնա, դուք պետք է ստեղծեք Memoji:
 Հպեք «Նոր հաղորդագրություն» պատկերակին և ընտրեք ստացող: Մուտքագրեք այն անձի անունը, որին ցանկանում եք ուղարկել լուսանկարը կամ սեղմել «+» ՝ ձեր կոնտակտների ցանկից մեկին ընտրելու համար: Չնայած դուք պետք է ընտրեք ստացող, բայց խմբագրումն ավարտելուց հետո կարող եք պահպանել պատկերը առանց ուղարկելու:
Հպեք «Նոր հաղորդագրություն» պատկերակին և ընտրեք ստացող: Մուտքագրեք այն անձի անունը, որին ցանկանում եք ուղարկել լուսանկարը կամ սեղմել «+» ՝ ձեր կոնտակտների ցանկից մեկին ընտրելու համար: Չնայած դուք պետք է ընտրեք ստացող, բայց խմբագրումն ավարտելուց հետո կարող եք պահպանել պատկերը առանց ուղարկելու:  Հպեք գորշ պատկերակին խցիկով: Սա հաղորդագրության ներքևի ձախ անկյունում է: Սա կբացի խցիկի էկրանը:
Հպեք գորշ պատկերակին խցիկով: Սա հաղորդագրության ներքևի ձախ անկյունում է: Սա կբացի խցիկի էկրանը:  Սեղմեք Camera Effects կոճակը: Սա աստղ է շրջանակի ներսում և գտնվում է ձախ ստորին անկյունում: Սա կբացի Messages տեսախցիկը, որը մի փոքր այլ է: Դուք կտեսնեք, որ տեսադաշտի տակ կան մի քանի պատկերակներ:
Սեղմեք Camera Effects կոճակը: Սա աստղ է շրջանակի ներսում և գտնվում է ձախ ստորին անկյունում: Սա կբացի Messages տեսախցիկը, որը մի փոքր այլ է: Դուք կտեսնեք, որ տեսադաշտի տակ կան մի քանի պատկերակներ: - Եթե տեղադրված եք կպչուն պիտակներ, դրա համար պատկերակ կհայտնվի էկրանի ներքևի մասում գտնվող պատկերակների շարքում:
 Սեղմեք փեղկի կլոր կոճակը ՝ լուսանկարվելու համար: Սա կենտրոնական է էկրանի ներքևում: Կհայտնվի ձեր լուսանկարի նախադիտում:
Սեղմեք փեղկի կլոր կոճակը ՝ լուսանկարվելու համար: Սա կենտրոնական է էկրանի ներքևում: Կհայտնվի ձեր լուսանկարի նախադիտում: - Մամուլ Աաա տեքստի համար կպչուն պանակը բացելու համար: Սա կբացի վահանակ, որը պարունակում է բոլոր տեսակի կպչուն տարբերակներ ձեր լուսանկարի համար:
- Եթե տեղադրված է GIPHY, փոխարենը սեղմեք պատկերակը կպչուն պիտակի գույնզգույն ուրվագծով (ուղղանկյուն ծալքավոր անկյունով): Դա գտնելու համար գուցե ստիպված լինեք սահել ձախ սրբապատկերների վերևում:
- Եթե ցանկանում եք օգտագործել Memoji, սեղմեք կապիկի պատկերակը:
 Գտեք պիտակ և սեղմեք այն: Եթե տեքստային պիտակ եք ավելացնում, ապա սահեցրեք էկրանի ներքևի մասում գտնվող վահանակը ՝ տեսնելու համար, թե ինչն է մատչելի, ապա հպեք մեկին, որը ցանկանում եք օգտագործել:
Գտեք պիտակ և սեղմեք այն: Եթե տեքստային պիտակ եք ավելացնում, ապա սահեցրեք էկրանի ներքևի մասում գտնվող վահանակը ՝ տեսնելու համար, թե ինչն է մատչելի, ապա հպեք մեկին, որը ցանկանում եք օգտագործել: - Եթե օգտագործում եք GIPHY, օգտագործեք այս խորհուրդները ՝ պիտակ գտնելու համար.
- Seննարկել. Որոնման տողի տակ կան մի քանի ներդիրներ (POPULAR, FAVORITES, ACSESSORIES և այլն): Սահեցրեք ձախից ներդիրների վերևում ՝ բոլոր կատեգորիաները դիտելու համար, ապա հպեք ձեզ հետաքրքրող ներդիրին: Ոլորեք ներքև ՝ տեսնելու որ կպչուն պիտակներ կան, այնուհետև սեղմեք կպչուկը ՝ այն ավելացնելու համար:
- «Որոնում». Էկրանի վերևում գտնվող «Որոնման կպչուն պիտակներ» բարում մուտքագրեք հիմնաբառ և սեղմեք Որոնում, Հպեք պիտակին, որը ցանկանում եք ավելացնել:
- Եթե օգտագործում եք GIPHY, օգտագործեք այս խորհուրդները ՝ պիտակ գտնելու համար.
 Ավելացրեք տեքստ ձեր պիտակին: Եթե դուք ընտրել եք տեքստի կպչուն պիտակ, «Տեքստ» բառը կհայտնվի կենտրոնում, և ստեղնաշարը նույնպես կցուցադրվի: Մուտքագրեք կպչուկի վրա այն տեքստը, որը ցանկանում եք տեսնել, այնուհետև սեղմել լուսանկարի դատարկ տարածքը ՝ կպչուկի վահանակ վերադառնալու համար:
Ավելացրեք տեքստ ձեր պիտակին: Եթե դուք ընտրել եք տեքստի կպչուն պիտակ, «Տեքստ» բառը կհայտնվի կենտրոնում, և ստեղնաշարը նույնպես կցուցադրվի: Մուտքագրեք կպչուկի վրա այն տեքստը, որը ցանկանում եք տեսնել, այնուհետև սեղմել լուսանկարի դատարկ տարածքը ՝ կպչուկի վահանակ վերադառնալու համար:  Մամուլ X կպչուկների վահանակը նվազագույնի հասցնելու համար: Սա գտնվում է էկրանի ներքևի աջ մասում:
Մամուլ X կպչուկների վահանակը նվազագույնի հասցնելու համար: Սա գտնվում է էկրանի ներքևի աջ մասում:  Կպչուկը քաշեք ցանկալի վայր: Պարզապես ձեր մատը դրեք կպչուկի վերևի աջ մասում գտնվող էկրանին և տեղափոխեք այն ուր ուզեք:
Կպչուկը քաշեք ցանկալի վայր: Պարզապես ձեր մատը դրեք կպչուկի վերևի աջ մասում գտնվող էկրանին և տեղափոխեք այն ուր ուզեք: - Կպչուկը մեծացնելու համար միաժամանակ դրեք դրա վրա երկու մատ, ապա մատները միմյանցից հեռացրեք:
- Կպչուկը փոքրացնելու համար երկու մատը միացրեք պիտակին:
- Կպչուն կպցնելու համար երկու մատը միասին դրեք պիտակի վրա և անհրաժեշտության դեպքում ձեր մատները պտտեք ձախ կամ աջ:
- Կպչուկը լուսանկարից հանելու համար սեղմեք և պահեք այն, այնուհետև կպցրեք էկրանի ներքևի մասում գտնվող աղբարկղը:
 Youանկության դեպքում ավելացրեք ավելի շատ պիտակներ: Կարող եք ավելացնել այնքան կպչուն պիտակներ (կպչուկների այնքան տուփից), որքան ցանկանում եք:
Youանկության դեպքում ավելացրեք ավելի շատ պիտակներ: Կարող եք ավելացնել այնքան կպչուն պիտակներ (կպչուկների այնքան տուփից), որքան ցանկանում եք:  Ավելացրեք այլ էֆեկտներ, տեքստ կամ ձևեր: Messages- ի տեսախցիկն առաջարկում է նաև այլ ընտրովի հատկություններ.
Ավելացրեք այլ էֆեկտներ, տեքստ կամ ձևեր: Messages- ի տեսախցիկն առաջարկում է նաև այլ ընտրովի հատկություններ. - Ձեր լուսանկարին ոճավորված գույն և (կամ) բաց զտիչ ավելացնելու համար սեղմեք պատկերակը նկարի ներքևի ներքևի երեք գունավոր շրջանակներով: Սա կբացի զտիչի ընտրացանկը: Սեղմեք զտիչը `այն ընտրելու համար, ապա դուրս գալու համար սեղմեք ֆիլտրի ցանկի վերին աջ անկյունում գտնվող« x »:
- Պատկերին ձևեր ավելացնելու համար, հպեք լուսանկարի տակ գտնվող կարմիր ժայռոտ գծի պատկերակին և ապա հպեք ձևին: Կարող եք այն քաշել ուր ուզում եք, ապա սեղմել «x» ՝ Shapes ընտրացանկից դուրս գալու համար:
- Լուսանկարը խմբագրելուց հետո կարող է անհրաժեշտ լինել սեղմել «Կատարված» վերևի աջ անկյունում:
 Ուղարկեք կամ պահեք լուսանկարը: Դուք ունեք երեք տարբերակ.
Ուղարկեք կամ պահեք լուսանկարը: Դուք ունեք երեք տարբերակ. - Եթե ցանկանում եք լուսանկարը պահպանել առանց այն ուղարկելու, սեղմեք «x» վերևի աջ անկյունում ՝ ձեր հաղորդագրությունը վերադառնալու համար, ապա վերևի աջ անկյունում սեղմեք «x» ՝ կցորդը հաղորդագրությունից հեռացնելու համար: Լուսանկարն այժմ պահվում է ձեր պատկերասրահում ՝ «Լուսանկարներ» հավելվածում:
- Լուսանկարն անմիջապես ստացողին ուղարկելու համար սեղմեք կոճակը ներքևի աջ անկյունում գտնվող կապույտ և սպիտակ սլաքով:
- Լուսանկարին հաղորդագրություն ավելացնելու համար վերևի աջ անկյունում սեղմեք «x», դատարկ դաշտում մուտքագրեք ձեր հաղորդագրությունը, ապա ուղարկեք կապույտ և սպիտակ սլաքները:
- Սեղմեք պատկերակը
4-ի մեթոդ 2. Snapchat- ով
 Բացեք Snapchat- ը
Բացեք Snapchat- ը  Նկարեք նոր լուսանկար կամ տեսանյութ: Սեղմեք կափարիչի կոճակը (էկրանի ներքևի մեծ շրջանակը) լուսանկարելու համար, կամ սեղմեք և պահեք կափարիչի կոճակը ՝ տեսանյութ ձայնագրելու համար: Ավարտելուց հետո կհայտնվի լուսանկարի կամ տեսանյութի նախադիտում:
Նկարեք նոր լուսանկար կամ տեսանյութ: Սեղմեք կափարիչի կոճակը (էկրանի ներքևի մեծ շրջանակը) լուսանկարելու համար, կամ սեղմեք և պահեք կափարիչի կոճակը ՝ տեսանյութ ձայնագրելու համար: Ավարտելուց հետո կհայտնվի լուսանկարի կամ տեսանյութի նախադիտում: - Ձեր պատկերասրահում լուսանկարին կպչուն պիտակներ ավելացնելու համար սեղմեք կափարիչի արձակման կոճակի տակ գտնվող MEMORIES պատկերակը (երկու համընկնող լուսանկարները), սեղմեք «ՊԱՏԿԵՐԱՍՐԱՀ» -ին, այնուհետև լուսանկար ՝ այն բացելու համար: Սեղմեք «Խմբագրել լուսանկարը» ՝ խմբագրման ռեժիմ մտնելու համար:
 Սեղմեք կպչուկի պատկերակը: Սա էկրանի աջ կողմում գտնվող քառակուսի ծալքավոր անկյունի պատկերակն է: Սա կբացի կպչուկների ցանկը:
Սեղմեք կպչուկի պատկերակը: Սա էկրանի աջ կողմում գտնվող քառակուսի ծալքավոր անկյունի պատկերակն է: Սա կբացի կպչուկների ցանկը:  Ընտրեք պիտակ: Կարող եք որոնել կպչուն պիտակները ՝ սահելով ձախ դեպի կատեգորիաները, ապա պտտվելով ՝ բոլոր տարբերակները տեսնելու համար: Կարող եք նաև որոնել հիմնաբառեր ՝ օգտագործելով Էկրանի վերևում գտնվող Որոնման տողը: Երբ ընտրացանկում տեսնում եք ձեզ դուր եկած կպչուն պիտակը, սեղմեք այն ՝ այն ձեր լուսանկարին ավելացնելու համար:
Ընտրեք պիտակ: Կարող եք որոնել կպչուն պիտակները ՝ սահելով ձախ դեպի կատեգորիաները, ապա պտտվելով ՝ բոլոր տարբերակները տեսնելու համար: Կարող եք նաև որոնել հիմնաբառեր ՝ օգտագործելով Էկրանի վերևում գտնվող Որոնման տողը: Երբ ընտրացանկում տեսնում եք ձեզ դուր եկած կպչուն պիտակը, սեղմեք այն ՝ այն ձեր լուսանկարին ավելացնելու համար:  Կարգավորեք կպչուկի չափը և դիրքը: Մատը օգտագործեք ՝ կպչուկը ցանկալի վայր տեղափոխելու համար և դրա չափը և դիրքը կարգավորելու համար օգտագործեք հետևյալ խորհուրդները.
Կարգավորեք կպչուկի չափը և դիրքը: Մատը օգտագործեք ՝ կպչուկը ցանկալի վայր տեղափոխելու համար և դրա չափը և դիրքը կարգավորելու համար օգտագործեք հետևյալ խորհուրդները. - Կպչուկը մեծացնելու համար միաժամանակ դրեք դրա վրա երկու մատ, ապա մատները միմյանցից հեռացրեք:
- Կպչուկը փոքրացնելու համար երկու մատը միացրեք պիտակին:
- Կպչուն կպցնելու համար երկու մատը միասին դրեք պիտակի վրա և անհրաժեշտության դեպքում ձեր մատները պտտեք ձախ կամ աջ:
- Կպչուկը լուսանկարից հանելու համար սեղմեք և պահեք այն, ապա կպցրեք էկրանին ներքևի մասում գտնվող աղբարկղը:
 Կիսվեք նկարով կամ տեսանյութով:
Կիսվեք նկարով կամ տեսանյութով:- Հպեք կապույտ և սպիտակ թղթի ինքնաթիռին էկրանի ներքևի աջ անկյունում ՝ ձեր ստեղծագործությունը Snapchat- ում կիսելու համար: Կարող եք ընտրել որոշակի անձ կամ մարդկանց խումբ, որի հետ կկիսվեք կամ այն կներառեք ձեր պատմության մեջ:
- Եթե ձեր հեռախոսում կամ պլանշետում պատկեր կամ տեսանյութ եք ընտրում, կարող եք սեղմել «Share» պատկերակը
 Բացեք Instagram- ը ձեր iPhone- ով կամ iPad- ով: Այս պատկերակը նարնջագույն և մանուշակագույն է, իսկ ներսում կա սպիտակ տեսախցիկ: Լուսանկարներին կպչուն պիտակներ ավելացնելու համար կարող եք օգտագործել Instagram- ի Stories գործառույթը:
Բացեք Instagram- ը ձեր iPhone- ով կամ iPad- ով: Այս պատկերակը նարնջագույն և մանուշակագույն է, իսկ ներսում կա սպիտակ տեսախցիկ: Լուսանկարներին կպչուն պիտակներ ավելացնելու համար կարող եք օգտագործել Instagram- ի Stories գործառույթը:  Սեղմեք պատկերակը ձախ վերին մասում գտնվող տեսախցիկով: Սա կբացի Stories տեսախցիկը:
Սեղմեք պատկերակը ձախ վերին մասում գտնվող տեսախցիկով: Սա կբացի Stories տեսախցիկը:  Հպեք պատկերասրահի պատկերակին: Սա էկրանի ստորին ձախ անկյունի քառակուսին է: Սա կբացի վերջերս Պատկերասրահում ավելացված լուսանկարների ցուցակը:
Հպեք պատկերասրահի պատկերակին: Սա էկրանի ստորին ձախ անկյունի քառակուսին է: Սա կբացի վերջերս Պատկերասրահում ավելացված լուսանկարների ցուցակը:  Հպեք այն լուսանկարին, որը ցանկանում եք խմբագրել: Ոլորեք լուսանկարներով և սեղմեք դրանցից մեկը ՝ այն ընտրելու համար: Եթե լուսանկարը չեք տեսնում, սեղմեք բացվող ցանկը ձախ վերին անկյունի մոտակայքում ՝ այլ պանակներ թերթելու համար:
Հպեք այն լուսանկարին, որը ցանկանում եք խմբագրել: Ոլորեք լուսանկարներով և սեղմեք դրանցից մեկը ՝ այն ընտրելու համար: Եթե լուսանկարը չեք տեսնում, սեղմեք բացվող ցանկը ձախ վերին անկյունի մոտակայքում ՝ այլ պանակներ թերթելու համար:  Սեղմեք կպչուկի պատկերակը: Սա քառակուսի ժպիտով պիտակ է, որի էկրանի վերևում կա ծալքավոր անկյուն: Սա կբացի Կպչուն ընտրացանկը:
Սեղմեք կպչուկի պատկերակը: Սա քառակուսի ժպիտով պիտակ է, որի էկրանի վերևում կա ծալքավոր անկյուն: Սա կբացի Կպչուն ընտրացանկը:  Գտեք պիտակ: Ոլորեք ներքև ՝ տեսնելու համար առկա բոլոր ընտրանքները, այնուհետև սեղմեք կպչուն պիտակը ՝ այն ընտրելու համար:
Գտեք պիտակ: Ոլորեք ներքև ՝ տեսնելու համար առկա բոլոր ընտրանքները, այնուհետև սեղմեք կպչուն պիտակը ՝ այն ընտրելու համար: - Հատուկ կպչուն որոնելու համար ընտրացանկի վերևում գտնվող Որոնման տողում պետք է մուտքագրեք հիմնաբառ:
- Լրացուցիչ անիմացիոն ընտրանքների համար Կպչուն ընտրացանկում սեղմեք «GIF» կոճակը (երկրորդ շարքում) GIPHY- ի որոնիչը բացելու համար և այնուհետև կպչուկ փնտրեք: Նկատի ունեցեք, որ պատկերը պահելու դեպքում այն կփրկվի որպես կարճ տեսանյութ ՝ նկարի փոխարեն:
 Կարգավորեք կպչուկի չափը և դիրքը: Կպչուն կարող եք մատով քաշել լուսանկարի ցանկացած կետում: Եթե ձեզ անհրաժեշտ է կարգաբերել կպչուն պիտակի չափը, արեք հետևյալը.
Կարգավորեք կպչուկի չափը և դիրքը: Կպչուն կարող եք մատով քաշել լուսանկարի ցանկացած կետում: Եթե ձեզ անհրաժեշտ է կարգաբերել կպչուն պիտակի չափը, արեք հետևյալը. - Կպչուկը մեծացնելու համար միաժամանակ դրեք դրա վրա երկու մատ, ապա մատները միմյանցից հեռացրեք:
- Կպչուկը փոքրացնելու համար երկու մատը միացրեք պիտակին:
- Կպչուն կպցնելու համար երկու մատը միասին դրեք պիտակի վրա և անհրաժեշտության դեպքում ձեր մատները պտտեք ձախ կամ աջ:
- Կպչուկը լուսանկարից հանելու համար սեղմեք և պահեք այն, այնուհետև կպցրեք էկրանի ներքևի մասում գտնվող աղբարկղը:
 Կիսվեք կամ պահեք լուսանկարը:
Կիսվեք կամ պահեք լուսանկարը:- Եթե ցանկանում եք լուսանկարը պահպանել առանց այն կիսելու, հպեք Պատկերի պատկերակին վերևի մոտ պահելու պատկերակին ՝ այն ձեր պատկերասրահում պահելու համար:
- Պատկերը ուրիշների հետ կիսելու համար ներքևի աջ անկյունում սեղմեք «Ուղարկել անմիջապես կիսվեք:
4-ի մեթոդ 4. Facebook Messenger- ի միջոցով
 Բացեք Messenger- ը ձեր iPhone- ով կամ iPad- ով: Սա խոսքի կապույտ պղպջակն է, որի ներսում կա սպիտակ կայծակ:
Բացեք Messenger- ը ձեր iPhone- ով կամ iPad- ով: Սա խոսքի կապույտ պղպջակն է, որի ներսում կա սպիտակ կայծակ: - Եթե Messenger չունեք, կարող եք բացել Facebook ծրագիրը և ձախ կողմում վերև խփել տեսախցիկի պատկերակին: Սա թույլ է տալիս օգտագործել նույն պիտակները:
 Սեղմեք պատկերակը տեսախցիկով: Դա էկրանի վերևի աջ անկյունում է:
Սեղմեք պատկերակը տեսախցիկով: Դա էկրանի վերևի աջ անկյունում է:  Հպեք պատկերասրահի պատկերակին ՝ ձեր հեռախոսից կամ պլանշետից լուսանկար ընտրելու համար: Սա ստորին ձախ անկյունում է:
Հպեք պատկերասրահի պատկերակին ՝ ձեր հեռախոսից կամ պլանշետից լուսանկար ընտրելու համար: Սա ստորին ձախ անկյունում է: - Եթե նախընտրում եք նոր լուսանկարել, ապա հիմա սեղմեք էկրանի ներքևի կենտրոնում գտնվող մեծ շրջանակը:
 Հպեք այն պատկերին, որը ցանկանում եք խմբագրել: Սա կբացի պատկերը խմբագրման ռեժիմում:
Հպեք այն պատկերին, որը ցանկանում եք խմբագրել: Սա կբացի պատկերը խմբագրման ռեժիմում:  Սեղմեք կպչուկի պատկերակը: Սա էկրանի վերևի քառակուսի սմայլիկ պիտակն է ՝ ծալքավոր անկյունով: Սա կբացի Կպչուն ընտրացանկը:
Սեղմեք կպչուկի պատկերակը: Սա էկրանի վերևի քառակուսի սմայլիկ պիտակն է ՝ ծալքավոր անկյունով: Սա կբացի Կպչուն ընտրացանկը:  Ընտրեք պիտակ: Bննեք ընտրանքները, ապա սեղմեք այն կպչուն պիտակը, որը ցանկանում եք ավելացնել:
Ընտրեք պիտակ: Bննեք ընտրանքները, ապա սեղմեք այն կպչուն պիտակը, որը ցանկանում եք ավելացնել:  Կարգավորեք կպչուկի չափը և դիրքը: Կպչուն կարող եք մատով քաշել լուսանկարի ցանկացած կետում: Եթե ձեզ անհրաժեշտ է կարգաբերել կպչուն պիտակի չափը, արեք հետևյալը.
Կարգավորեք կպչուկի չափը և դիրքը: Կպչուն կարող եք մատով քաշել լուսանկարի ցանկացած կետում: Եթե ձեզ անհրաժեշտ է կարգաբերել կպչուն պիտակի չափը, արեք հետևյալը. - Կպչուկը մեծացնելու համար միաժամանակ դրեք դրա վրա երկու մատ, ապա մատները միմյանցից հեռացրեք:
- Կպչուկը փոքրացնելու համար երկու մատը միացրեք պիտակին:
- Կպչուն կպցնելու համար երկու մատը միասին դրեք պիտակի վրա և անհրաժեշտության դեպքում ձեր մատները պտտեք ձախ կամ աջ:
- Կպչուկը լուսանկարից հանելու համար սեղմեք և պահեք այն, այնուհետև կպցրեք էկրանի ներքևի մասում գտնվող աղբարկղը:
 Մամուլ Խնայել. Սա ստորին ձախ անկյունում է: Սա կպահպանի լուսանկարի պատճենը ձեր պատկերասրահում:
Մամուլ Խնայել. Սա ստորին ձախ անկյունում է: Սա կպահպանի լուսանկարի պատճենը ձեր պատկերասրահում: