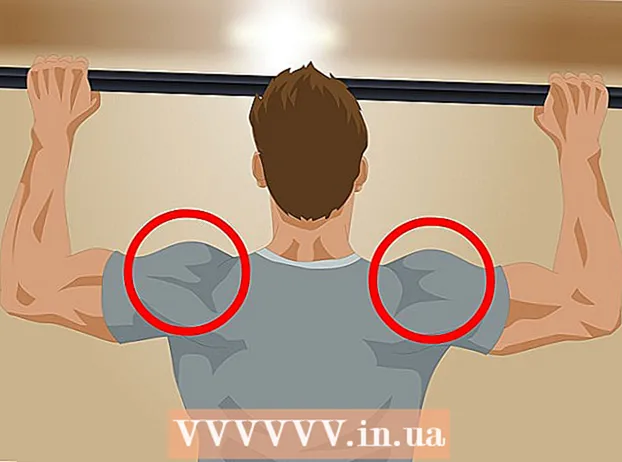Հեղինակ:
Roger Morrison
Ստեղծման Ամսաթիվը:
27 Սեպտեմբեր 2021
Թարմացման Ամսաթիվը:
1 Հուլիս 2024

Բովանդակություն
- Քայլել
- 4-րդ մասի 1-ին. Դադարեցնել սպամը ամենասկզբից
- 4-րդ մաս 2-ը. Gmail- ում զտիչներ օգտագործելը
- 4-րդ մասի 3-րդ մասը. Deleteնջել սպամի էլ
- 4-րդ մաս 4-րդ. Կազմակերպեք ձեր Gmail- ը պիտակներով
Եթե օգտագործում եք ձեր Gmail հաշիվ `այլ կայքեր և ծառայություններ մուտք գործելու համար, ինչպիսիք են Facebook- ը, Tagged- ը, Dropbox- ը, ձեր մուտքի արկղը ժամանակի ընթացքում ռմբակոծվելու է անցանկալի էլ-նամակներով և սպամ հաղորդագրություններով: Այս հոդվածում կբացատրվի, թե ինչպես դադարեցնել նման սպամը և ինչպես կազմակերպվել ՝ չնայած անցանկալի հաղորդագրություններին: Կարող եք նաև մաքրել և բարելավել ձեր Gmail- ի փորձը ՝ արգելափակելով գովազդները:
Քայլել
4-րդ մասի 1-ին. Դադարեցնել սպամը ամենասկզբից
 Սկսեք Gmail- ից դուրս: Այլ կայքերի համար հաշիվներ կամ մուտքեր ստեղծելու համար Gmail- ի օգտագործման ժամանակ համոզվեք, որ այս կայքերը նամակներ չեն ուղարկում ձեր Gmail մուտքի արկղ: Եթե վստահում եք կայքին և ցանկանում եք թարմացումներ ստանալ, ապա կարգին է, որ այդ կայքը նամակներ ուղարկի: Սակայն, եթե կարծում եք, որ սա ավելի խելացի է, թողեք այն տուփը, որում գրված է ՝ «թույլ տուր նորություններ ուղարկել քո Gmail- ին»:
Սկսեք Gmail- ից դուրս: Այլ կայքերի համար հաշիվներ կամ մուտքեր ստեղծելու համար Gmail- ի օգտագործման ժամանակ համոզվեք, որ այս կայքերը նամակներ չեն ուղարկում ձեր Gmail մուտքի արկղ: Եթե վստահում եք կայքին և ցանկանում եք թարմացումներ ստանալ, ապա կարգին է, որ այդ կայքը նամակներ ուղարկի: Սակայն, եթե կարծում եք, որ սա ավելի խելացի է, թողեք այն տուփը, որում գրված է ՝ «թույլ տուր նորություններ ուղարկել քո Gmail- ին»:
4-րդ մաս 2-ը. Gmail- ում զտիչներ օգտագործելը
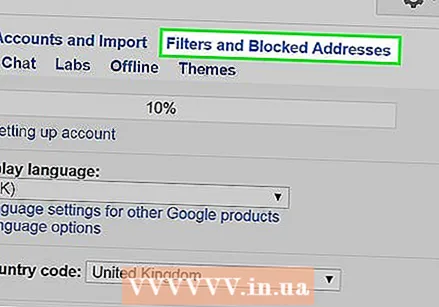 Դադարեցրեք սպամի էլփոստերը զտիչներով: Սա սպամ-նամակները դադարեցնելու ամենադյուրին ճանապարհն է: Եթե կարծում եք, որ որոշակի կայք ձեր մուտքի արկղ սպամ է ուղարկում, կարող եք զտիչ սահմանել հետևյալ կերպ.
Դադարեցրեք սպամի էլփոստերը զտիչներով: Սա սպամ-նամակները դադարեցնելու ամենադյուրին ճանապարհն է: Եթե կարծում եք, որ որոշակի կայք ձեր մուտքի արկղ սպամ է ուղարկում, կարող եք զտիչ սահմանել հետևյալ կերպ. 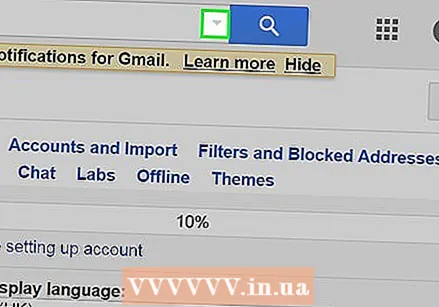 Էջի վերևում գտնվող ձեր որոնման դաշտում կտտացրեք ներքևի սլաքին: Կհայտնվի պատուհան `ձեր որոնման չափանիշները նշելու ընտրանքով:
Էջի վերևում գտնվող ձեր որոնման դաշտում կտտացրեք ներքևի սլաքին: Կհայտնվի պատուհան `ձեր որոնման չափանիշները նշելու ընտրանքով: 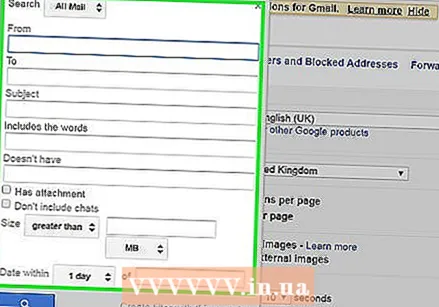 Մուտքագրեք ձեր որոնման չափանիշները: Եթե ցանկանում եք ստուգել, արդյոք ձեր որոնումը հաջող է անցել, կտտացրեք «Որոնում» կոճակին: Կրկին ներքև սլաքը կտտացնելով, դուք կվերադառնաք պատուհան ՝ մուտքագրած որոնման նույն չափանիշներով:
Մուտքագրեք ձեր որոնման չափանիշները: Եթե ցանկանում եք ստուգել, արդյոք ձեր որոնումը հաջող է անցել, կտտացրեք «Որոնում» կոճակին: Կրկին ներքև սլաքը կտտացնելով, դուք կվերադառնաք պատուհան ՝ մուտքագրած որոնման նույն չափանիշներով:  Որոնման պատուհանի ներքևում կտտացրեք Ստեղծել զտիչ այս որոնման համար:
Որոնման պատուհանի ներքևում կտտացրեք Ստեղծել զտիչ այս որոնման համար: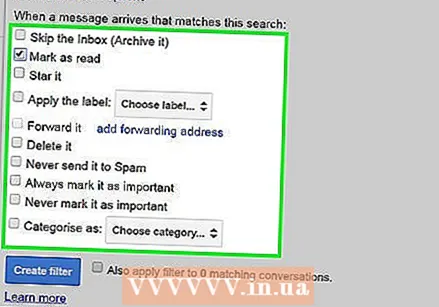 Ընտրեք գործողությունը, որը ցանկանում եք կատարել այս հաղորդագրությունների համար: Դա արեք ՝ համապատասխան վանդակը նշելով: (Սպամ նամակների դեպքում խորհուրդ է տրվում ստուգել «Մաքրել այն»):
Ընտրեք գործողությունը, որը ցանկանում եք կատարել այս հաղորդագրությունների համար: Դա արեք ՝ համապատասխան վանդակը նշելով: (Սպամ նամակների դեպքում խորհուրդ է տրվում ստուգել «Մաքրել այն»):  Կտտացրեք Ստեղծել զտիչ:
Կտտացրեք Ստեղծել զտիչ:
4-րդ մասի 3-րդ մասը. Deleteնջել սպամի էլ
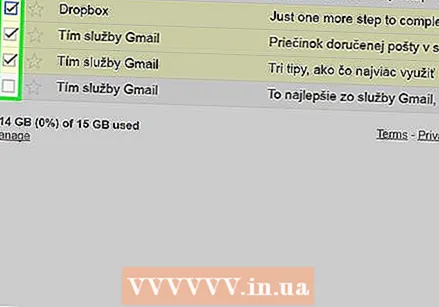 Նշեք անպիտան նամակները որոշակի կայքերից կամ մարդկանցից:
Նշեք անպիտան նամակները որոշակի կայքերից կամ մարդկանցից: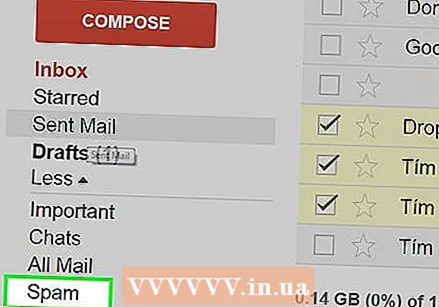 Կտտացրեք Gmail էջի ձախ կողմում գտնվող Սպամ հղմանը: (Եթե ձեր Gmail էջի ձախ մասում Spam չեք տեսնում, կտտացրեք պիտակների ցուցակի ներքևում գտնվող «Լրացուցիչ» ցանկի վրա):
Կտտացրեք Gmail էջի ձախ կողմում գտնվող Սպամ հղմանը: (Եթե ձեր Gmail էջի ձախ մասում Spam չեք տեսնում, կտտացրեք պիտակների ցուցակի ներքևում գտնվող «Լրացուցիչ» ցանկի վրա):  Ընտրեք հաղորդագրությունները, որոնք ցանկանում եք ջնջել և կտտացրեք Մշտապես ջնջել: Կամ ջնջեք ամեն ինչ ՝ կտտացնելով ջնջել բոլոր սպամ հաղորդագրությունները հիմա:
Ընտրեք հաղորդագրությունները, որոնք ցանկանում եք ջնջել և կտտացրեք Մշտապես ջնջել: Կամ ջնջեք ամեն ինչ ՝ կտտացնելով ջնջել բոլոր սպամ հաղորդագրությունները հիմա: - Gmail- ը կիմանա, որ որոշակի հաղորդագրություններ սպամ են և հետագայում այդ հաղորդագրություններին որպես այդպիսին կվերաբերվեն: Այնուամենայնիվ, ծրագիրը նույնպես թույլ կտա սխալներ. չբացված նամակները, որոնք դուք դեռ չեք դիտել և ջնջել եք անցանկալի մաքրման ընթացքում, կդիտվեն որպես սպամ: Դուք ստիպված կլինեք հեռացնել այդպիսի նամակները Spam պանակից, որպեսզի Gmail- ը թողնի այս հաղորդագրությունները հանգիստ:
4-րդ մաս 4-րդ. Կազմակերպեք ձեր Gmail- ը պիտակներով
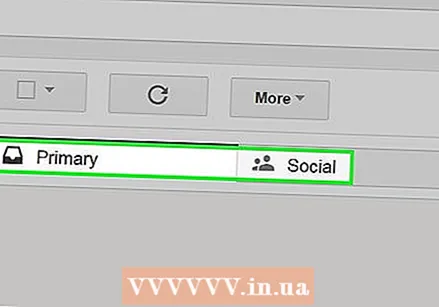 Տեսակավորեք ձեր էլ-նամակները ՝ առաջնահերթությունը դասելու համար: Gmail- ը մուտքային հաղորդագրությունների համար ունի երեք կատեգորիայի էլ. Դրանք են `« Առաջնային »,« Սոցիալական »և« Գովազդ »: Կարող եք ավելի շատ կատեգորիաներ ավելացնել կամ մի քանիսը միավորել մեկ կատեգորիայի: Պիտակներ ստեղծելով ՝ դուք կկարողանաք որոշել, թե որ էլփոստը սպամ է, և որ էլ.
Տեսակավորեք ձեր էլ-նամակները ՝ առաջնահերթությունը դասելու համար: Gmail- ը մուտքային հաղորդագրությունների համար ունի երեք կատեգորիայի էլ. Դրանք են `« Առաջնային »,« Սոցիալական »և« Գովազդ »: Կարող եք ավելի շատ կատեգորիաներ ավելացնել կամ մի քանիսը միավորել մեկ կատեգորիայի: Պիտակներ ստեղծելով ՝ դուք կկարողանաք որոշել, թե որ էլփոստը սպամ է, և որ էլ. 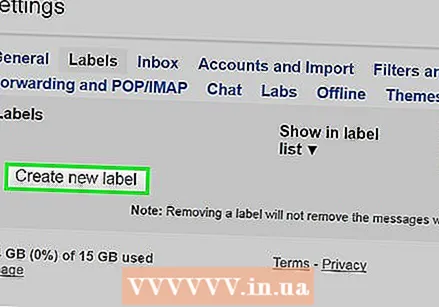 Պարամետրերում ավելացնել պիտակներ: Գնացեք Կարգավորումներ -> Պիտակներ -> Ստեղծել նոր պիտակ: Երբ պիտակ եք ստեղծում, կարող եք ընտրել էլ-նամակ և կարգավորել, որ այն ստանալու պահից ուղարկվի որոշակի պիտակի: Դա արեք ՝ կտտացնելով որոնման դաշտի կողքին գտնվող ներքև նետին և մուտքագրելով էլ. Փոստի հասցեն կամ խումբ կամ արտահայտություն:
Պարամետրերում ավելացնել պիտակներ: Գնացեք Կարգավորումներ -> Պիտակներ -> Ստեղծել նոր պիտակ: Երբ պիտակ եք ստեղծում, կարող եք ընտրել էլ-նամակ և կարգավորել, որ այն ստանալու պահից ուղարկվի որոշակի պիտակի: Դա արեք ՝ կտտացնելով որոնման դաշտի կողքին գտնվող ներքև նետին և մուտքագրելով էլ. Փոստի հասցեն կամ խումբ կամ արտահայտություն: