Հեղինակ:
Roger Morrison
Ստեղծման Ամսաթիվը:
22 Սեպտեմբեր 2021
Թարմացման Ամսաթիվը:
19 Հունիս 2024

Բովանդակություն
- Քայլել
- 3-ի մեթոդը. Ոչ մի ձայն
- 3-ի մեթոդ 2. Վերացնել ձայնի ճշգրտման խնդիրները
- 3-ի մեթոդը 3. Theավալային պատկերակը տեսանելի դարձնելը
Ձայնի ձայնի հետ կապված խնդիրները շատ տարածված են Windows համակարգչում: Սովորաբար դրանք հնարավոր է լուծել Windows XP- ում և Windows 7-ում `կարգավորումները կարգավորելով կամ ձայնային քարտը նորից տեղադրելով: Մի փոքր համբերությամբ և որոշ փորձարկումներով դուք ինքներդ կարող եք լուծել այս խնդիրը:
Քայլել
3-ի մեթոդը. Ոչ մի ձայն
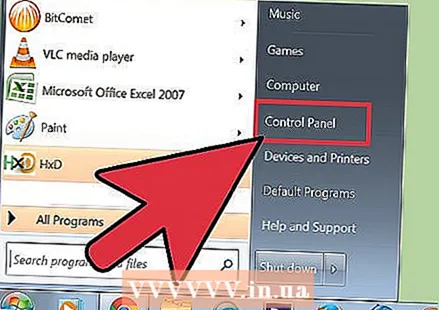 Օգտագործեք անսարքությունների որոնում: Windows համակարգիչներն ունեն ներկառուցված անսարքություններ, որոնք կարող են օգնել լուծել ծավալի խնդիրները: Սեղմեք «Սկսել», սովորաբար էկրանի ներքևի ձախ մասում: Կտտացրեք «Կառավարման վահանակ» -ին: Կառավարման վահանակում կտտացրեք «Troubleshooting» և այնուհետև «Hardware and Sound»: Այնտեղից ընտրեք «Խնդիրների լուծում աուդիո նվագարկումը» տարբերակը: Ձեր համակարգիչը այժմ ձեզ կտա մի շարք հարցեր, որոնք կօգնեն ախտորոշել ծավալի խնդիրը: Շատ դեպքերում, ծավալների հետ կապված խնդիրը կարող է շտկվել `օգտագործելով Windows- ի անսարքությունների լուծում:
Օգտագործեք անսարքությունների որոնում: Windows համակարգիչներն ունեն ներկառուցված անսարքություններ, որոնք կարող են օգնել լուծել ծավալի խնդիրները: Սեղմեք «Սկսել», սովորաբար էկրանի ներքևի ձախ մասում: Կտտացրեք «Կառավարման վահանակ» -ին: Կառավարման վահանակում կտտացրեք «Troubleshooting» և այնուհետև «Hardware and Sound»: Այնտեղից ընտրեք «Խնդիրների լուծում աուդիո նվագարկումը» տարբերակը: Ձեր համակարգիչը այժմ ձեզ կտա մի շարք հարցեր, որոնք կօգնեն ախտորոշել ծավալի խնդիրը: Շատ դեպքերում, ծավալների հետ կապված խնդիրը կարող է շտկվել `օգտագործելով Windows- ի անսարքությունների լուծում:  Ստուգեք ձայնային քարտը: Ձայնային քարտը սարքն է, որը դուք պետք է տեղադրեք համակարգչում, որպեսզի այն կարողանա ձայն հնչեցնել: Եթե ձայնը չի աշխատում, ստուգեք, արդյոք ձեր մեքենան ունի ձայնային քարտ, որը պատշաճ կերպով տեղադրված է:
Ստուգեք ձայնային քարտը: Ձայնային քարտը սարքն է, որը դուք պետք է տեղադրեք համակարգչում, որպեսզի այն կարողանա ձայն հնչեցնել: Եթե ձայնը չի աշխատում, ստուգեք, արդյոք ձեր մեքենան ունի ձայնային քարտ, որը պատշաճ կերպով տեղադրված է: - Սեղմեք էկրանի ներքևի ձախ մասում գտնվող որոնման տողը: Որոնման տողում մուտքագրեք «Սարքի կառավարիչ»: Այժմ կարող եք բացել Սարքի կառավարիչը ՝ ձեր ձայնային քարտը ստուգելու համար:
- Այս պատուհանում կտտացրեք «Ձայնի, վիդեոյի և խաղի կարգավորիչներ» կետին: Եթե նշվում է ձայնային քարտ, ապա դուք տեղադրել եք ձայնային քարտ: Այդ դեպքում ծավալի խնդիրն առաջանում է այլ բանի պատճառով: Եթե ձայնային քարտ չի ցուցադրվում, դուք պետք է գնեք և տեղադրեք ձայնային քարտ: Ձեր համակարգչի ձեռնարկը կարող է բացատրել, թե ինչպես անել վերջինս:
 Ստուգեք մալուխները: Ստուգեք ձեր բարձրախոսները, ականջակալները, խոսափողը կամ այլ սարքերը ձեր համակարգչին կամ նոութբուքին միացնող մալուխները: Հազվադեպ չէ, երբ մալուխները տեղափոխվում կամ անջատվում են համակարգչի օգտագործման հետ: Եթե մալուխը թուլացել է, դա, ամենայն հավանականությամբ, ծավալի խնդրի աղբյուրն է: Միացրեք չամրացված մալուխը և տեսեք, արդյոք ձեր համակարգչի ձայնը բարելավվում է:
Ստուգեք մալուխները: Ստուգեք ձեր բարձրախոսները, ականջակալները, խոսափողը կամ այլ սարքերը ձեր համակարգչին կամ նոութբուքին միացնող մալուխները: Հազվադեպ չէ, երբ մալուխները տեղափոխվում կամ անջատվում են համակարգչի օգտագործման հետ: Եթե մալուխը թուլացել է, դա, ամենայն հավանականությամբ, ծավալի խնդրի աղբյուրն է: Միացրեք չամրացված մալուխը և տեսեք, արդյոք ձեր համակարգչի ձայնը բարելավվում է:  Ստուգեք ձայնը: Ձայնը կարող է շատ ցածր լինել, կամ էլեկտրաէներգիայի կոճակը միացված չէ: Դրանից հետո մի փոքր դժվար է դառնում ձեր համակարգչից ձայն ստանալը:
Ստուգեք ձայնը: Ձայնը կարող է շատ ցածր լինել, կամ էլեկտրաէներգիայի կոճակը միացված չէ: Դրանից հետո մի փոքր դժվար է դառնում ձեր համակարգչից ձայն ստանալը: - Կրկին բացեք էկրանի ներքևի ձախ մասում որոնման տողը: Որոնման դաշտում մուտքագրեք «Կարգավորեք բարձրախոսի ծավալը» և կտտացրեք հայտնվող խորհրդանիշին: Սահեցրեք գլխիկը ՝ ձայնը մեծացնելու համար և լսեք ՝ արդյոք դա որևէ տարբերություն ունի:
- Կարող է անհրաժեշտ լինել ստուգել ձայնը տարբեր սարքերում: Windows Media Player- ն ունի իր ձայնի վերահսկումը, ինչպես ձեր օգտագործած արտաքին բարձրախոսները: Որոշ կայքեր, ինչպիսիք են YouTube- ը, ունեն իրենց ձայնի կոճակը: Ստուգեք, արդյոք այս սարքերից կամ կայքերից որևէ մեկի ձայնը խլացված է կամ շատ ցածր է:
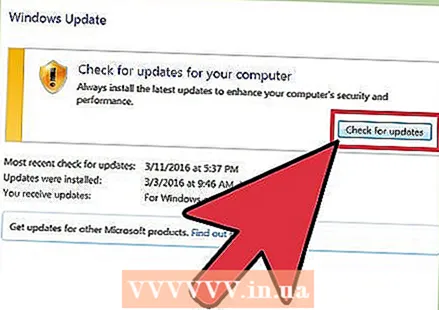 Ստուգել թարմացումները. Երբեմն ձայնային քարտը համատեղելի չէ Windows ծրագրակազմի հետ: Այս դեպքում ցանկացած անհրաժեշտ թարմացման տեղադրումը կարող է օգնել լուծել խնդիրը: Թարմացումները տեղադրելու մի քանի եղանակ կա:
Ստուգել թարմացումները. Երբեմն ձայնային քարտը համատեղելի չէ Windows ծրագրակազմի հետ: Այս դեպքում ցանկացած անհրաժեշտ թարմացման տեղադրումը կարող է օգնել լուծել խնդիրը: Թարմացումները տեղադրելու մի քանի եղանակ կա: - Windows Update- ը, Windows- ում ծրագրակազմի թարմացումները ստուգելու և սխալներն ու սխալները շտկելու հնարավորությունը, թերեւս, թարմացումները տեղադրելու ամենադյուրին միջոցն է: Հուշումից կարող եք սեղմել «Տեղադրել թարմացումները»: Կարող եք նաև ձեռքով ստուգել թարմացումները ՝ կառավարման վահանակից բացելով Windows Update: Սա պետք է թարմացնի ձեր ծրագրաշարը և վերացնի ձայնը:
- Որոշ դեպքերում դուք ստիպված կլինեք ձեռքով տեղադրել վարորդը ձայնային քարտի համար: Եթե սարքը գնել եք այլ աղբյուրից, ապա սովորաբար ստիպված կլինեք այն ինքներդ թարմացնել և տեղադրել:Հատուկ այդ ձայնային քարտ արտադրողներից ստացված ցուցումները պետք է ձեզ բավարար տեղեկատվություն տրամադրեն տեղադրման մասին:
 Պարզեք, թե որ նվագարկման սարքն է ընտրված: Եթե ձեր համակարգչից ձայն չկա, դա կարող է լինել այն պատճառով, որ ընտրվել է սխալ նվագարկիչ սարքը: Օրինակ, եթե համակարգիչը դրված է ականջակալների միջոցով ձայն նվագելու համար, ապա արտաքին բարձրախոսներից կարող է ձայն չլինել: Նվագարկման սարքը ստուգելու համար կտտացրեք «Սկսել»: Դրանից հետո որոնման տողում մուտքագրեք «ձայն»:
Պարզեք, թե որ նվագարկման սարքն է ընտրված: Եթե ձեր համակարգչից ձայն չկա, դա կարող է լինել այն պատճառով, որ ընտրվել է սխալ նվագարկիչ սարքը: Օրինակ, եթե համակարգիչը դրված է ականջակալների միջոցով ձայն նվագելու համար, ապա արտաքին բարձրախոսներից կարող է ձայն չլինել: Նվագարկման սարքը ստուգելու համար կտտացրեք «Սկսել»: Դրանից հետո որոնման տողում մուտքագրեք «ձայն»: - Կտտացրեք «Նվագարկումը» ներդիրին: Ստուգեք, թե որ նվագարկիչ սարքն է ընտրված ձեր համակարգչի համար: Եթե սա տարբերվում է ձեր կողմից օգտագործվող սարքից, ապա դա, ամենայն հավանականությամբ, կորած ձայնի պատճառն է:
- Ընտրեք այն սարքը, որն օգտագործում եք որպես նվագարկման սարք: Այժմ դուք պետք է կարողանաք կրկին ձայն լսել:
3-ի մեթոդ 2. Վերացնել ձայնի ճշգրտման խնդիրները
 Խնդիրների լուծում `ճռռացող, ընդհատված ձայնով: Երբեմն բավականաչափ ձայն կա, բայց ձայնը ճռռացող է կամ ընդհատված: Նման դեպքերում այս տեսակի խնդիրները հաղթահարելու մի քանի եղանակ կա:
Խնդիրների լուծում `ճռռացող, ընդհատված ձայնով: Երբեմն բավականաչափ ձայն կա, բայց ձայնը ճռռացող է կամ ընդհատված: Նման դեպքերում այս տեսակի խնդիրները հաղթահարելու մի քանի եղանակ կա: - Նախ ստուգեք ձեր բարձրախոսները: Համոզվեք, որ ձեր բարձրախոսները պատշաճ կերպով միացված են համակարգչին: Եթե մալուխները բաց են, դա կարող է բացասաբար ազդել ձայնի վրա:
- Ստուգեք, թե որտեղ են միացված բարձրախոսները: Համակարգչի հետևում մի քանի մուտք կգտնեք, որտեղ կարող եք միացնել բարձրախոսները: Սխալ մուտքի ընտրությունը կարող է առաջացնել ճռռացող ձայն: Փորձեք այլ մուտքագրում և տեսեք, արդյոք դա բարելավում է իրավիճակը:
- Եթե բարձրախոսները պարտադիր չեն, փորձեք անջատել դրանք և օգտագործել միայն ձեր համակարգչի բարձրախոսները: Ձեր բարձրախոսները, հավանաբար, ճիշտ որակի չեն կամ պարզապես համատեղելի չեն ձեր համակարգչի կամ նոութբուքի հետ:
- Ստուգեք, որ մալուխները վնասված չեն: Վնասված մալուխները կարող են խանգարել ձայնին և պետք է փոխարինվեն:
 Ստուգեք, արդյոք ձեր ձայնային քարտը համատեղելի է Windows- ի հետ: Ձեր ձայնային քարտը կարող է համատեղելի չլինել Windows- ի ձեր տարբերակի հետ: Դա անելու համար անցեք Windows- ի համատեղելիության կենտրոն: Այս կայքը պարունակում է ծրագրային ապահովման և սարքերի լայն ցանկ: Դուք պետք է կարողանաք պարզել, թե Windows- ի որ տարբերակների հետ է աշխատում որոշակի ձայնային քարտ: Եթե ձեր ձայնային քարտը համատեղելի չէ, ապա ձեզ հարկավոր է ներդրումներ կատարել նոր քարտի մեջ: Մի մոռացեք, որ սարքի կառավարչի միջոցով կարող եք ստուգել, թե արդյոք տեղադրված է ձայնային քարտ:
Ստուգեք, արդյոք ձեր ձայնային քարտը համատեղելի է Windows- ի հետ: Ձեր ձայնային քարտը կարող է համատեղելի չլինել Windows- ի ձեր տարբերակի հետ: Դա անելու համար անցեք Windows- ի համատեղելիության կենտրոն: Այս կայքը պարունակում է ծրագրային ապահովման և սարքերի լայն ցանկ: Դուք պետք է կարողանաք պարզել, թե Windows- ի որ տարբերակների հետ է աշխատում որոշակի ձայնային քարտ: Եթե ձեր ձայնային քարտը համատեղելի չէ, ապա ձեզ հարկավոր է ներդրումներ կատարել նոր քարտի մեջ: Մի մոռացեք, որ սարքի կառավարչի միջոցով կարող եք ստուգել, թե արդյոք տեղադրված է ձայնային քարտ: 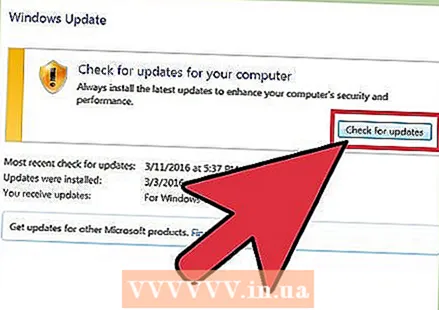 Թող Windows- ը ճանաչի ձայնային քարտը: Երբեմն Windows- ը չի կարող ճանաչել ձայնային քարտ: Այս դեպքում կան այս սխալը շտկելու մի քանի եղանակներ:
Թող Windows- ը ճանաչի ձայնային քարտը: Երբեմն Windows- ը չի կարող ճանաչել ձայնային քարտ: Այս դեպքում կան այս սխալը շտկելու մի քանի եղանակներ: - Ձեր ծրագրակազմը թարմացնելու համար օգտագործեք Windows Update: Սովորաբար Windows Update- ը շաբաթը մեկ կթարմացնի ձեր ծրագրաշարը: Բայց կարող եք նաև ձեռքով ստուգել թարմացումները ՝ կառավարման վահանակում որոնելով «Windows Update»: Եթե դուք ստանում եք հաղորդագրություն, որ ներբեռնելու թարմացումներ կան, դա կարող է լինել ձայնային խնդրի պատճառ:
- Դուք նաև պետք է ներբեռնեք ձայնասկավառակների հետ միասին CD կամ DVD և ծրագրակազմ: Ձեր ձայնային քարտը ճիշտ աշխատելու համար կարող է պահանջվել որոշակի ծրագրակազմ:
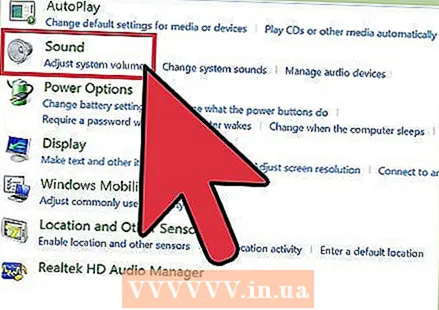 Դյուրակիր սարքի ծավալի հետ կապված խնդիրների լուծում: Եթե ձեր համակարգչում խոսափողը, բարձրախոսը կամ այլ աուդիո սարքը չեն կարողանում ձայն դուրս բերել, դա կարող է պայմանավորված լինել ձեր օգտագործած նավահանգստով: Համակարգիչների և դյուրակիր համակարգիչների մեծ մասը մի քանի կապ ունի աուդիո սարքերի համար: Սարքի սխալ միացումը կարող է անբարենպաստ ազդեցություն ունենալ ծավալի վրա. այնպես որ փոխեք աղմուկի նավահանգիստները: Եթե դա չի աշխատում, ստուգեք ՝ արդյոք պորտը խլացված է:
Դյուրակիր սարքի ծավալի հետ կապված խնդիրների լուծում: Եթե ձեր համակարգչում խոսափողը, բարձրախոսը կամ այլ աուդիո սարքը չեն կարողանում ձայն դուրս բերել, դա կարող է պայմանավորված լինել ձեր օգտագործած նավահանգստով: Համակարգիչների և դյուրակիր համակարգիչների մեծ մասը մի քանի կապ ունի աուդիո սարքերի համար: Սարքի սխալ միացումը կարող է անբարենպաստ ազդեցություն ունենալ ծավալի վրա. այնպես որ փոխեք աղմուկի նավահանգիստները: Եթե դա չի աշխատում, ստուգեք ՝ արդյոք պորտը խլացված է: - Դուք կարող եք տեսնել, թե արդյոք աուդիո պորտը անջատված է ՝ սեղմելով «Սկսել» ներդիրը ձեր համակարգչի էկրանի ներքեւի ձախ անկյունում: Դրանից հետո կտտացրեք կառավարման վահանակին և մուտքագրեք «ձայն»: Եթե խոսափող եք ստուգում, կտտացրեք «խոսափողը»: Եթե ստուգում եք մեկ այլ աուդիո նավահանգիստ, կտտացրեք «տող մուտք գործելու» կամ «գծի դուրս գալու» վրա: Line-in- ը կապույտ է, իսկ line-out- ը `կանաչ:
- Այժմ կտտացրեք Մակարդակներ ներդիրին: Սա մեգաֆոնի պատկերով փոքր կոճակ է: Եթե մեգաֆոնի միջոցով կա կարմիր խաչ, ձայնը խլացված է: Կտտացրեք կոճակը ՝ ձայնը կրկին միացնելու համար:
3-ի մեթոդը 3. Theավալային պատկերակը տեսանելի դարձնելը
 Կառավարման վահանակից մուտք գործեք հնչյուններ և աուդիո սարքեր: Երբեմն պատահականորեն ջնջում եք ձայնի պատկերակը համակարգի սկուտեղից: Սա կարող է դժվարացնել վերահսկել կամ կարգավորել ձայնը: Եթե Windows XP ունեք, կառավարման վահանակից կարող եք կառավարել ձայնային քարտը:
Կառավարման վահանակից մուտք գործեք հնչյուններ և աուդիո սարքեր: Երբեմն պատահականորեն ջնջում եք ձայնի պատկերակը համակարգի սկուտեղից: Սա կարող է դժվարացնել վերահսկել կամ կարգավորել ձայնը: Եթե Windows XP ունեք, կառավարման վահանակից կարող եք կառավարել ձայնային քարտը: - Սեղմեք էկրանի ներքևում գտնվող «Սկսել» ցանկի վրա: Դրանից հետո կտտացրեք կառավարման վահանակին:
- Կտտացրեք «Ձայներ և աուդիո սարքեր» պիտակով պատկերակին:
 Ստուգեք «Տեղադրեք ծավալի պատկերակը համակարգի սկուտեղի մեջ» վանդակը: «Հնչյուններ և աուդիո սարքեր» ընտրելուց հետո պետք է էկրան հայտնվի: Սեղմեք էկրանի վերևում գտնվող «ծավալ» ներդիրին: Այնտեղ կգտնեք «Համակարգի սկուտեղի մեջ ծավալի պատկերակը տեղադրելու» վանդակը: Սեղմեք այստեղ. Volumeավալի պատկերակը պետք է նորից հայտնվի:
Ստուգեք «Տեղադրեք ծավալի պատկերակը համակարգի սկուտեղի մեջ» վանդակը: «Հնչյուններ և աուդիո սարքեր» ընտրելուց հետո պետք է էկրան հայտնվի: Սեղմեք էկրանի վերևում գտնվող «ծավալ» ներդիրին: Այնտեղ կգտնեք «Համակարգի սկուտեղի մեջ ծավալի պատկերակը տեղադրելու» վանդակը: Սեղմեք այստեղ. Volumeավալի պատկերակը պետք է նորից հայտնվի: 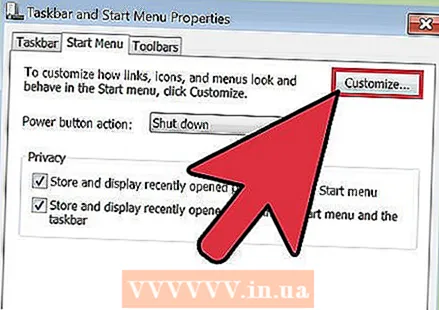 Անհատականացրեք առաջադրանքի տողը: Windows 7-ում կա առաջադրանքների տող, որը նշվում է փոքր եռանկյունու միջոցով, որտեղ, ի միջի այլոց, կգտնեք ծավալի պարամետրերը: Եթե ցանկանում եք անհատապես կարգավորել ձայնը, ապա պետք է կարգավորեք առաջադրանքի տողը: Սկսելու համար սեղմեք աջ սեղմեք Taskbar- ի վրա, այնուհետև կտտացրեք «Հատկություններ» կետին:
Անհատականացրեք առաջադրանքի տողը: Windows 7-ում կա առաջադրանքների տող, որը նշվում է փոքր եռանկյունու միջոցով, որտեղ, ի միջի այլոց, կգտնեք ծավալի պարամետրերը: Եթե ցանկանում եք անհատապես կարգավորել ձայնը, ապա պետք է կարգավորեք առաջադրանքի տողը: Սկսելու համար սեղմեք աջ սեղմեք Taskbar- ի վրա, այնուհետև կտտացրեք «Հատկություններ» կետին: - Կհայտնվի «Taskbar and Start Menu Properties» պիտակով մի տուփ: Այս վանդակում կտտացրեք «Անհատականացնել» պատկերակին:
- Հաջորդ էկրանին կտեսնեք տարբեր ընտրանքներ: «Volumeավալ» բառի կողքին կգտնեք բացվող ցուցակ: Համոզվեք, որ ձայնը սահմանեք «Միացված»: Դա կհանգեցնի այն բանի, որ ձայնի պատկերակը կհայտնվի համակարգի սկուտեղի մեջ, ժամացույցի կողքին:



