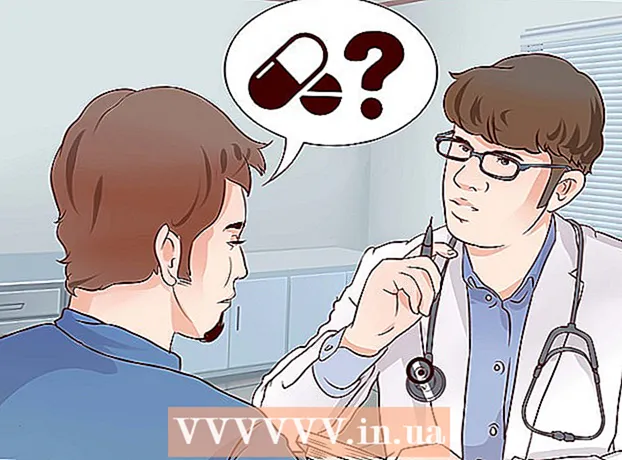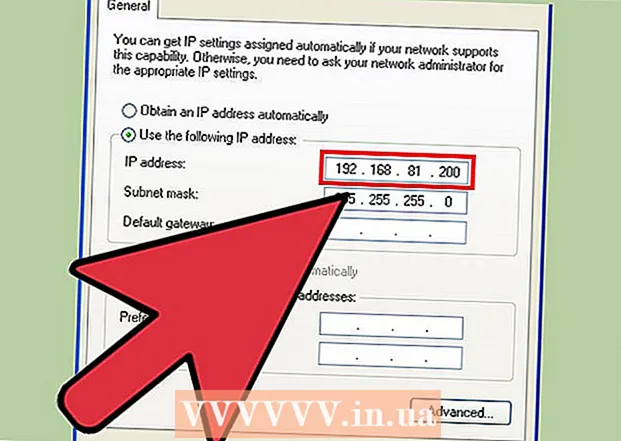Հեղինակ:
Morris Wright
Ստեղծման Ամսաթիվը:
23 Ապրիլ 2021
Թարմացման Ամսաթիվը:
1 Հուլիս 2024

Բովանդակություն
- Քայլել
- 5-ի մեթոդը 1. Օգտագործեք ձեր երթուղիչի կանխադրված գաղտնաբառը
- 5-ի մեթոդը 2. Իմացեք գաղտնաբառը Windows- ում
- 5-ի մեթոդը 3. Պարզեք գաղտնաբառը Mac- ում
- 5-ի մեթոդ 4. Օգտագործելով երթուղիչի էջը
- 5-ի մեթոդ 5. Վերականգնել երթուղիչը
- Խորհուրդներ
- Arnգուշացումներ
Այս wikiHow- ը ձեզ սովորեցնում է, թե ինչպես վերականգնել մոռացված Wi-Fi գաղտնաբառը ձեր Windows համակարգչի կամ Mac- ի վրա: Դուք կարող եք դա անել, օգտագործելով ձեր համակարգչի կարգավորումները կամ անցնելով ձեր երթուղիչի կարգավորումների էջը: Եթե ոչինչ չի գործում, կարող եք վերականգնել ձեր երթուղիչը `գործարանային գաղտնաբառը վերականգնելու համար: Բջջային սարքում չեք կարող պարզել ձեր ցանցի գաղտնաբառը:
Քայլել
5-ի մեթոդը 1. Օգտագործեք ձեր երթուղիչի կանխադրված գաղտնաբառը
 Որոշեք, արդյոք օգտագործել եք ձեր երթուղիչի կանխադրված գաղտնաբառը: Եթե ձեր անլար ցանցը կարգավորելիս օգտագործել եք ձեր երթուղիչի կողմից ստացված գաղտնաբառը, սովորաբար կարող եք գաղտնաբառը գտնել ՝ նայելով երթուղիչին կամ ձեռնարկին:
Որոշեք, արդյոք օգտագործել եք ձեր երթուղիչի կանխադրված գաղտնաբառը: Եթե ձեր անլար ցանցը կարգավորելիս օգտագործել եք ձեր երթուղիչի կողմից ստացված գաղտնաբառը, սովորաբար կարող եք գաղտնաբառը գտնել ՝ նայելով երթուղիչին կամ ձեռնարկին: - Եթե երթուղիչը ձեռք բերելուց ի վեր մեկ անգամ եք փոխել երթուղիչի գաղտնաբառը, ապա ձեզ հարկավոր է օգտագործել այլ մեթոդ:
 Դիտեք երթուղիչը `գաղտնաբառը գտնելու համար: Արտադրողների մեծ մասը երթուղիչի հետևի կամ ներքևի մասում տեղադրում է գաղտնաբառով պիտակ:
Դիտեք երթուղիչը `գաղտնաբառը գտնելու համար: Արտադրողների մեծ մասը երթուղիչի հետևի կամ ներքևի մասում տեղադրում է գաղտնաբառով պիտակ: - Սովորաբար գաղտնաբառը գտնվում է «SSID» խորագրի մոտ:
- Շատ դեպքերում գաղտնաբառը բաղկացած է տառերի և թվերի երկար տողից, որոնք գրված են ինչպես ստորին, այնպես էլ մեծատառերով:
 Փնտրեք գաղտնաբառը երթուղիչի օգտագործողի ձեռնարկում կամ վանդակում: Հավանաբար, եթե երթուղիչի համար պահեք բնօրինակ փաթեթավորումը և օգտագործողի ձեռնարկը, հնարավոր է, որ փաթեթավորման մեջ կամ օգտագործողի ձեռնարկում կարողանաք գտնել գաղտնաբառի պիտակի պատճենը: Գաղտնաբառը կարող է լինել նաև այն քարտի վրա, որը ստացել եք երթուղղիչով: Այս քայլը անհրաժեշտ է միայն այն դեպքում, եթե չկարողանաք գտնել երթուղիչի վրա լռելյայն գաղտնաբառը:
Փնտրեք գաղտնաբառը երթուղիչի օգտագործողի ձեռնարկում կամ վանդակում: Հավանաբար, եթե երթուղիչի համար պահեք բնօրինակ փաթեթավորումը և օգտագործողի ձեռնարկը, հնարավոր է, որ փաթեթավորման մեջ կամ օգտագործողի ձեռնարկում կարողանաք գտնել գաղտնաբառի պիտակի պատճենը: Գաղտնաբառը կարող է լինել նաև այն քարտի վրա, որը ստացել եք երթուղղիչով: Այս քայլը անհրաժեշտ է միայն այն դեպքում, եթե չկարողանաք գտնել երթուղիչի վրա լռելյայն գաղտնաբառը: - Unfortunatelyավոք, ինտերնետում չեք կարող որոնել ձեր երթուղիչի օգտագործողի ձեռնարկը, քանի որ երթուղիչի գաղտնաբառը եզակի է և տարբերվում է ըստ մոդելի:
 Հաշվի առեք ձեր երթուղիչի այլընտրանքային մեթոդը `ինտերնետին միանալու համար: Երթուղիչների մեծ մասը թույլ է տալիս միանալ ինտերնետին `երթուղիչի հետևի մասում սեղմելով« WPS »կոճակը, ապա ընտրելով ցանցը ձեր համակարգչից, բջջային սարքից, մխիթարիչից կամ մեդիա տուփից: Եթե 30 վայրկյանում ցանց եք ընտրում, կարող եք կապ հաստատել ձեր համակարգչի կամ այլ սարքի վրա ՝ առանց գաղտնաբառ օգտագործելու անհրաժեշտության:
Հաշվի առեք ձեր երթուղիչի այլընտրանքային մեթոդը `ինտերնետին միանալու համար: Երթուղիչների մեծ մասը թույլ է տալիս միանալ ինտերնետին `երթուղիչի հետևի մասում սեղմելով« WPS »կոճակը, ապա ընտրելով ցանցը ձեր համակարգչից, բջջային սարքից, մխիթարիչից կամ մեդիա տուփից: Եթե 30 վայրկյանում ցանց եք ընտրում, կարող եք կապ հաստատել ձեր համակարգչի կամ այլ սարքի վրա ՝ առանց գաղտնաբառ օգտագործելու անհրաժեշտության: - Ոչ բոլոր երթուղիչներն ունեն այս հնարավորությունը, այնպես որ կարդացեք ձեր երթուղիչի մոդելի օգտագործողի ձեռնարկը ՝ տեսնելու համար արդյոք այն ունի WPS (Wi-Fi Protected Setup) հատկություն:
- Այս քայլը չի օգնի ձեզ պարզել Wi-Fi գաղտնաբառը, բայց դա թույլ կտա ձեզ միանալ կապակցված սարքի ինտերնետին: Սա կարող է օգնել ձեզ պարզել գաղտնաբառը ՝ օգտագործելով ստորև ներկայացված մեթոդներից մեկը:
5-ի մեթոդը 2. Իմացեք գաղտնաբառը Windows- ում
 Կտտացրեք WiFi պատկերակին
Կտտացրեք WiFi պատկերակին  կտտացրեք Networkանցի և ինտերնետի կարգավորումներ. Այս հղումը գտնվում է WiFi ցանկի ներքևում:
կտտացրեք Networkանցի և ինտերնետի կարգավորումներ. Այս հղումը գտնվում է WiFi ցանկի ներքևում:  Կտտացրեք ներդիրին Wi-Fi. Սա Կարգավորումների պատուհանի ձախ կողմում է:
Կտտացրեք ներդիրին Wi-Fi. Սա Կարգավորումների պատուհանի ձախ կողմում է:  կտտացրեք Փոխեք ադապտերի ընտրանքները. Այս հղումը գտնվում է Wi-Fi էջի վերևի աջ անկյունում, անմիջապես «Կապված կարգավորումներ» խորագրի ներքևում: Սեղմելով այն, Կառավարման վահանակին նման էջ է հայտնվում:
կտտացրեք Փոխեք ադապտերի ընտրանքները. Այս հղումը գտնվում է Wi-Fi էջի վերևի աջ անկյունում, անմիջապես «Կապված կարգավորումներ» խորագրի ներքևում: Սեղմելով այն, Կառավարման վահանակին նման էջ է հայտնվում:  Կտտացրեք ձեր ընթացիկ WiFi ցանցին: Այս էջում դուք պետք է տեսնեք մոնիտորի պատկերակ, որի կողքին կան կանաչ գծեր: Սա ձեր ընթացիկ ցանցն է:
Կտտացրեք ձեր ընթացիկ WiFi ցանցին: Այս էջում դուք պետք է տեսնեք մոնիտորի պատկերակ, որի կողքին կան կանաչ գծեր: Սա ձեր ընթացիկ ցանցն է:  կտտացրեք Դիտեք այս կապի կարգավիճակը. Սա ընտրացանկի տարբերակ է `« Networkանցային կապեր »պատուհանի վերևում գտնվող հասցեի տողի տակ:
կտտացրեք Դիտեք այս կապի կարգավիճակը. Սա ընտրացանկի տարբերակ է `« Networkանցային կապեր »պատուհանի վերևում գտնվող հասցեի տողի տակ:  կտտացրեք Միացման հատկությունները. Այս տարբերակը պատուհանի մեջտեղում է:
կտտացրեք Միացման հատկությունները. Այս տարբերակը պատուհանի մեջտեղում է:  Կտտացրեք ներդիրին Անվտանգություն. Այս ներդիրը պատուհանի վերևում է: Սեղմելով այն, կհայտնվի էջում, որտեղ կենտրոնում կա «boxանցի անվտանգության բանալին» պիտակով վանդակում: Հենց այստեղ է պահվում ձեր գաղտնաբառը:
Կտտացրեք ներդիրին Անվտանգություն. Այս ներդիրը պատուհանի վերևում է: Սեղմելով այն, կհայտնվի էջում, որտեղ կենտրոնում կա «boxանցի անվտանգության բանալին» պիտակով վանդակում: Հենց այստեղ է պահվում ձեր գաղտնաբառը:  Տեղադրեք «charactersուցադրել նիշերը» վանդակում: Սա գտնվում է «Networkանցի անվտանգության բանալին» վանդակում: «Networkանցի անվտանգության բանալին» վանդակում գտնվող սեւ կետերը կվերանան, և դուք կկարողանաք տեսնել ձեր գաղտնաբառը:
Տեղադրեք «charactersուցադրել նիշերը» վանդակում: Սա գտնվում է «Networkանցի անվտանգության բանալին» վանդակում: «Networkանցի անվտանգության բանալին» վանդակում գտնվող սեւ կետերը կվերանան, և դուք կկարողանաք տեսնել ձեր գաղտնաբառը:
5-ի մեթոդը 3. Պարզեք գաղտնաբառը Mac- ում
 Բացեք
Բացեք  կտտացրեք Գնա. Այս ընտրացանկը շարված է ձեր Mac- ի էկրանի վերևի ձախ անկյունում ընտրացանկի այլ տարբերակների հետ:
կտտացրեք Գնա. Այս ընտրացանկը շարված է ձեր Mac- ի էկրանի վերևի ձախ անկյունում ընտրացանկի այլ տարբերակների հետ:  կտտացրեք Կոմունալ ծառայություններ. Սա բացվող ընտրացանկում է, որը կտեսնեք, երբ կտտացնում եք Գնա կտտացնում
կտտացրեք Կոմունալ ծառայություններ. Սա բացվող ընտրացանկում է, որը կտեսնեք, երբ կտտացնում եք Գնա կտտացնում  Կրկնակի կտտացրեք Keychain մուտք. Սա Կոմունալ ծառայություններ պանակում ստեղնի տեսքով ծրագիր է:
Կրկնակի կտտացրեք Keychain մուտք. Սա Կոմունալ ծառայություններ պանակում ստեղնի տեսքով ծրագիր է:  Գտեք ձեր ցանցի անունը և կրկնակի կտտացրեք այն: Սա այն անունն է, որը կտեսնեք, երբ ձեր Mac- ը միանա անլար ցանցին:
Գտեք ձեր ցանցի անունը և կրկնակի կտտացրեք այն: Սա այն անունն է, որը կտեսնեք, երբ ձեր Mac- ը միանա անլար ցանցին: - Theանկը կարող եք ըստ այբբենական կարգի ըստ կատեգորիաների Անուն Keychain պատուհանի վերևում:
 Տեղադրեք «"ուցադրել գաղտնաբառը» վանդակում: Սա ցանցի պատուհանի ներքևում է:
Տեղադրեք «"ուցադրել գաղտնաբառը» վանդակում: Սա ցանցի պատուհանի ներքևում է:  Մտցրեք ադմինիստրատորի գաղտնաբառը, երբ ձեզ հուշում են: Սա գաղտնաբառն է, որն օգտագործում եք ձեր Mac մուտք գործելու համար: Այս գաղտնաբառը ճիշտ մուտքագրելով, Wi-Fi ցանցի գաղտնաբառը կցուցադրվի գաղտնաբառի վանդակում:
Մտցրեք ադմինիստրատորի գաղտնաբառը, երբ ձեզ հուշում են: Սա գաղտնաբառն է, որն օգտագործում եք ձեր Mac մուտք գործելու համար: Այս գաղտնաբառը ճիշտ մուտքագրելով, Wi-Fi ցանցի գաղտնաբառը կցուցադրվի գաղտնաբառի վանդակում:
5-ի մեթոդ 4. Օգտագործելով երթուղիչի էջը
 Միացրեք ձեր համակարգիչը ethernet- ի միջոցով երթուղիչի հետ: Եթե չգիտեք ձեր Wi-Fi գաղտնաբառը, և տվյալ համակարգիչը միացված չէ ինտերնետին, ապա Ethernet- ը միացման միակ միջոցն է:
Միացրեք ձեր համակարգիչը ethernet- ի միջոցով երթուղիչի հետ: Եթե չգիտեք ձեր Wi-Fi գաղտնաբառը, և տվյալ համակարգիչը միացված չէ ինտերնետին, ապա Ethernet- ը միացման միակ միջոցն է: - Mac- ում, երևի, ձեզ անհրաժեշտ է ethernet to USB-C ադապտեր (կամ Thunderbolt 3 ադապտեր) նախքան ձեր ethernet մալուխը միացնելը:
- Եթե ethernet- ը տարբերակ չէ, դուք ստիպված կլինեք վերականգնել երթուղիչը գործարանային պարամետրերով:
 Գտեք ձեր երթուղիչի IP հասցեն: Ձեր երթուղիչի էջը դիտելու համար հարկավոր է իմանալ ձեր երթուղիչի IP հասցեն.
Գտեք ձեր երթուղիչի IP հասցեն: Ձեր երթուղիչի էջը դիտելու համար հարկավոր է իմանալ ձեր երթուղիչի IP հասցեն. - Պատուհաններ - Բաց Սկսեք, կտտացրեք Կարգավորումներ, կտտացրեք Networkանց և ինտերնետ, կտտացրեք Դիտեք ցանցի հատկությունները և դիտել «Լռելյայն դարպասի» կողքին գտնվող հասցեն:
- Մակ - Բացեք Apple ընտրացանկ, կտտացրեք Համակարգի նախապատվություններ, կտտացրեք Անց, կտտացրեք Առաջադեմ, կտտացրեք ներդիրին TCP / IP և փնտրեք «Երթուղիչի» աջ համարը:
- Ընդհանուր երթուղիչի հասցեները ներառում են 192.168.0.1, 192.168.1.1 և 192.168.2.1, ճիշտ այնպես, ինչպես 10.0.0.1 Applerouters- ի համար:
- Որոշ երթուղղիչների վրա IP երթուղիչի կողմում գտնվող պիտակն ունի IP հասցե:
 Գնացեք ձեր երթուղիչի էջին: Բացեք ձեր նախընտրած զննարկիչը և մուտքագրեք ձեր երթուղիչի IP հասցեն ձեր զննարկչի հասցեի տողում:
Գնացեք ձեր երթուղիչի էջին: Բացեք ձեր նախընտրած զննարկիչը և մուտքագրեք ձեր երթուղիչի IP հասցեն ձեր զննարկչի հասցեի տողում: - Այս քայլի համար կարող եք օգտագործել գրեթե ցանկացած վեբ զննարկիչ:
 Մուտք գործեք երթուղիչի էջ: Addressիշտ հասցեն մուտքագրելուց հետո ձեզանից կարող է պահանջվել մուտքագրել օգտվողի անունն ու գաղտնաբառը: Եթե այդպես է, մուտքագրեք երթուղիչի հավատարմագրերը: Սովորաբար դրանք մուտքի տարբեր մանրամասներ են, քան այն, ինչ դուք օգտագործում եք ձեր անլար ցանցին միանալու համար:
Մուտք գործեք երթուղիչի էջ: Addressիշտ հասցեն մուտքագրելուց հետո ձեզանից կարող է պահանջվել մուտքագրել օգտվողի անունն ու գաղտնաբառը: Եթե այդպես է, մուտքագրեք երթուղիչի հավատարմագրերը: Սովորաբար դրանք մուտքի տարբեր մանրամասներ են, քան այն, ինչ դուք օգտագործում եք ձեր անլար ցանցին միանալու համար: - Սովորաբար լռելյայն օգտագործողի անունն է ադմին իսկ լռելյայն գաղտնաբառը սովորաբար լինում է ադմին, գաղտնաբառ կամ ոչինչ: Մարդկանց մեծ մասը երթուղիչը կարգավորելուց հետո փոխում է այս տեղեկատվությունը: Եթե չեք հիշում օգտագործողի անունն ու գաղտնաբառը, ամենայն հավանականությամբ, դուք պետք է զրոյացնեք երթուղիչը:
- Եթե դուք չեք փոխել լռելյայն օգտվողի անունն ու գաղտնաբառը, դրանք պետք է լինեն օգտագործողի ձեռնարկում կամ հենց երթուղղիչի վրա:
 Գնացեք «Անլար» բաժին: Երբ մուտք եք գործում երթուղղիչին, որոնեք «Անլար» կամ «Wifi» բաժնում: Այս բաժինը սովորաբար կարող եք դիտել ՝ կտտացնելով էջի վերևում գտնվող ներդիրին կամ այն փնտրելով նավիգացիոն ընտրացանկում:
Գնացեք «Անլար» բաժին: Երբ մուտք եք գործում երթուղղիչին, որոնեք «Անլար» կամ «Wifi» բաժնում: Այս բաժինը սովորաբար կարող եք դիտել ՝ կտտացնելով էջի վերևում գտնվող ներդիրին կամ այն փնտրելով նավիգացիոն ընտրացանկում: - Յուրաքանչյուր երթուղիչ ունի տարբեր էջ և ընտրացանկ, և գուցե ստիպված լինեք սեղմել որոշ ընտրացանկեր:
- Ձեր երթուղիչի գաղտնաբառը կարող է նաև լինել գլխավոր էջի վերևում:
 Գտեք գաղտնաբառը: «Անլար» էջում կտեսնեք ձեր անլար ցանցի (SSID) անունը, ինչպես նաև անվտանգության կամ կոդավորման տեսակը (օրինակ ՝ WEP, WPA, WPA2 կամ WPA / WPA2): Անվտանգության ընտրանքների մոտ պետք է լինի «Գաղտնաբառ» պիտակով տուփ: Սա ձեր WiFi գաղտնաբառն է:
Գտեք գաղտնաբառը: «Անլար» էջում կտեսնեք ձեր անլար ցանցի (SSID) անունը, ինչպես նաև անվտանգության կամ կոդավորման տեսակը (օրինակ ՝ WEP, WPA, WPA2 կամ WPA / WPA2): Անվտանգության ընտրանքների մոտ պետք է լինի «Գաղտնաբառ» պիտակով տուփ: Սա ձեր WiFi գաղտնաբառն է:
5-ի մեթոդ 5. Վերականգնել երթուղիչը
 Հասկացեք, թե երբ օգտագործել այս մեթոդը: Եթե դուք ի վիճակի չեք եղել հետ վերցնել ձեր երթուղիչի գաղտնաբառը ՝ օգտագործելով վերը նշված մեթոդներից որևէ մեկը, ձեր Wi-Fi գաղտնաբառը չի կարող հետ վերցվել, և դուք պետք է ձեր երթուղիչը վերականգնեք գործարանային կարգավորումներին:
Հասկացեք, թե երբ օգտագործել այս մեթոդը: Եթե դուք ի վիճակի չեք եղել հետ վերցնել ձեր երթուղիչի գաղտնաբառը ՝ օգտագործելով վերը նշված մեթոդներից որևէ մեկը, ձեր Wi-Fi գաղտնաբառը չի կարող հետ վերցվել, և դուք պետք է ձեր երթուղիչը վերականգնեք գործարանային կարգավորումներին: - Վերականգնելով երթուղիչը գործարանային պարամետրերին ՝ դուք չեք իմանա ներկայիս գաղտնաբառը, բայց երթուղիչի գաղտնաբառը կվերափոխվի գործարանի գաղտնաբառի, որը գտնվում է երթուղիչի ներքևում կամ հետևի մասում:
- Երթուղիչի զրոյացման արդյունքում անջատվելու են նաև ձեր երթուղիչին միացված բոլոր սարքերը: Հետևաբար, ձեր երթուղիչի վերականգնումը պետք է լինի ձեր վերջին միջոցը:
 Գտեք ձեր երթուղիչի զրոյացման կոճակը: Այս կոճակը սովորաբար տեղակայված է երթուղիչի հետևի մասում: Վերակայման կոճակը սեղմելու համար, ամենայն հավանականությամբ, ձեզ հարկավոր է թղթե սեղմակ կամ ասեղ:
Գտեք ձեր երթուղիչի զրոյացման կոճակը: Այս կոճակը սովորաբար տեղակայված է երթուղիչի հետևի մասում: Վերակայման կոճակը սեղմելու համար, ամենայն հավանականությամբ, ձեզ հարկավոր է թղթե սեղմակ կամ ասեղ:  Սեղմեք և պահեք զրոյացման կոճակը: Դա արեք առնվազն 30 վայրկյան `երթուղիչի ամբողջական վերականգնումն ապահովելու համար:
Սեղմեք և պահեք զրոյացման կոճակը: Դա արեք առնվազն 30 վայրկյան `երթուղիչի ամբողջական վերականգնումն ապահովելու համար: - Երթուղղիչի լույսերը պետք է կարճ ժամանակով թարթվեն կամ անջատվեն, երբ երթուղիչը լիովին վերակայվի:
 Փնտրեք երթուղիչի կանխադրված հավատարմագրերը: Այս տեղեկատվությունը սովորաբար երթուղիչի ներքևում է, որտեղ կարող եք գտնել հետևյալը.
Փնտրեք երթուղիչի կանխադրված հավատարմագրերը: Այս տեղեկատվությունը սովորաբար երթուղիչի ներքևում է, որտեղ կարող եք գտնել հետևյալը. - Networkանցի անվանումը կամ SSID - Ձեր ցանցի գործարանի անվանումը, որը նշված է WiFi ընտրացանկում:
- գաղտնաբառ կամ Բանալի - Ձեր ցանցի լռելյայն գաղտնաբառը:
 Միացեք ձեր ցանցին. Գաղտնաբառը մուտքագրելիս օգտագործեք գործարանի գաղտնաբառը, որը գտնվում է ձեր երթուղիչի ներքևում:
Միացեք ձեր ցանցին. Գաղտնաբառը մուտքագրելիս օգտագործեք գործարանի գաղտնաբառը, որը գտնվում է ձեր երթուղիչի ներքևում: - Ձեզ կարող է տրվել գաղտնաբառ փոխելու հնարավորություն `նախքան ինտերնետին միանալը:
Խորհուրդներ
- Ձեր գաղտնաբառը վերակայելիս համոզվեք, որ կգտնեք ուժեղ գաղտնաբառ, որը կազմված է տառերից, թվերից և խորհրդանիշներից: Համոզվեք, որ գաղտնաբառը հիմնված չէ ձեր անձնական տվյալների վրա:
Arnգուշացումներ
- Մի փորձեք պարզել այն ցանցի գաղտնաբառը, որը չպետք է օգտագործեք:
- Բջջային սարքում հնարավոր չէ պարզել ձեր WiFi գաղտնաբառը: