Հեղինակ:
Judy Howell
Ստեղծման Ամսաթիվը:
27 Հուլիս 2021
Թարմացման Ամսաթիվը:
21 Հունիս 2024

Բովանդակություն
Mac- ով գաղտնաբառի մուտքն անջատելը պարզ մեկ կամ երկու քայլ քայլ է: Դա անելու համար բացեք «Համակարգի նախապատվությունները» և որոշ կարգավորումներ փոխեք «Օգտատերեր և խմբեր» բաժնում: Եթե միացրել եք FileVault- ը, նախ պետք է անջատեք այն, նախքան գաղտնաբառով մուտքն անջատելը կարող եք:
Քայլել
2-ի 1-ին մաս. FileVault- ի անջատում
 Կտտացրեք Apple պատկերակին: Սա Apple- ի պատկերանշանն է հիմնական ցանկի վերին ձախ անկյունում:
Կտտացրեք Apple պատկերակին: Սա Apple- ի պատկերանշանն է հիմնական ցանկի վերին ձախ անկյունում: 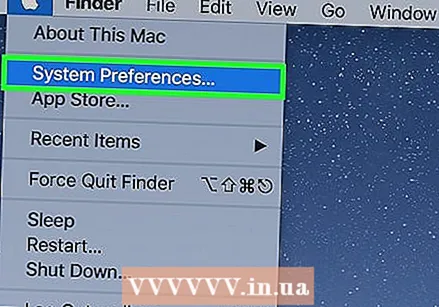 Կտտացրեք System Preferences- ին:
Կտտացրեք System Preferences- ին: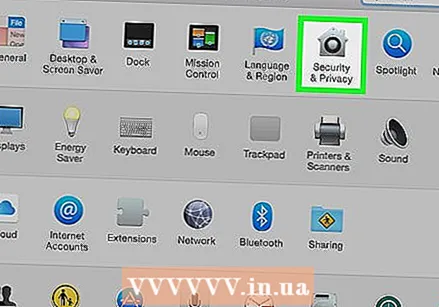 Կտտացրեք «Անվտանգություն և գաղտնիություն» պատկերակին: Սա տան տեսք ունի:
Կտտացրեք «Անվտանգություն և գաղտնիություն» պատկերակին: Սա տան տեսք ունի: 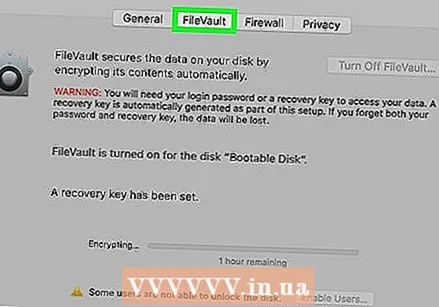 Կտտացրեք FileVault- ին:
Կտտացրեք FileVault- ին: Կտտացրեք կողպեքին: Դա կարող եք գտնել պատուհանի ներքեւի ձախ անկյունում:
Կտտացրեք կողպեքին: Դա կարող եք գտնել պատուհանի ներքեւի ձախ անկյունում:  Մուտքագրեք ձեր գաղտնաբառը
Մուտքագրեք ձեր գաղտնաբառը Կտտացրեք Բացել
Կտտացրեք Բացել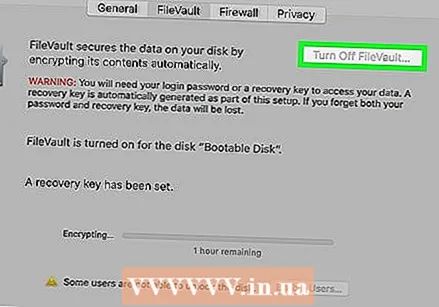 Կտտացրեք անջատել FileVault- ը:
Կտտացրեք անջատել FileVault- ը: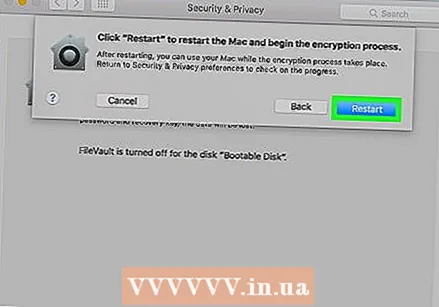 Կտտացրեք Վերագործարկեք և անջատեք կոդավորումը: Mac- ը կվերագործարկվի:
Կտտացրեք Վերագործարկեք և անջատեք կոդավորումը: Mac- ը կվերագործարկվի:
2-րդ մասի 2-րդ մասը. Անջատեք ավտոմատ մուտքը
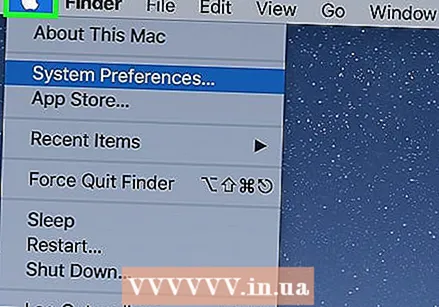 Կտտացրեք Apple պատկերակին: Սա Apple- ի պատկերանշանն է հիմնական ցանկի վերին ձախ անկյունում:
Կտտացրեք Apple պատկերակին: Սա Apple- ի պատկերանշանն է հիմնական ցանկի վերին ձախ անկյունում:  Կտտացրեք System Preferences- ին:
Կտտացրեք System Preferences- ին: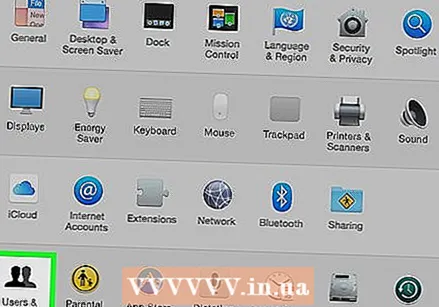 Կտտացրեք «Օգտագործողներ և խմբեր» պատկերակին: Սա կարծես մարդու ուրվագիծ լինի:
Կտտացրեք «Օգտագործողներ և խմբեր» պատկերակին: Սա կարծես մարդու ուրվագիծ լինի:  Կտտացրեք կողպեքին ՝ որպես ադմինիստրատոր մուտք գործելու համար: Դա կարող եք գտնել պատուհանի ներքեւի ձախ անկյունում:
Կտտացրեք կողպեքին ՝ որպես ադմինիստրատոր մուտք գործելու համար: Դա կարող եք գտնել պատուհանի ներքեւի ձախ անկյունում: - Մուտքագրեք ձեր գաղտնաբառը
- Կտտացրեք Բացել կամ սեղմել Մտեք.
 Կտտացրեք մուտքի ընտրանքները: Դա կարող եք գտնել ներքևում գտնվող ձախ շրջանակում:
Կտտացրեք մուտքի ընտրանքները: Դա կարող եք գտնել ներքևում գտնվող ձախ շրջանակում: 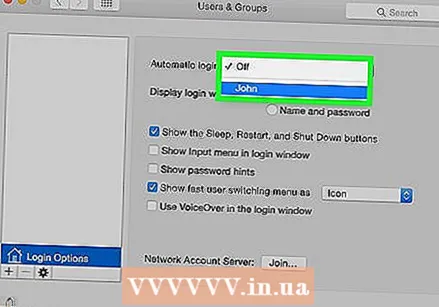 Կտտացրեք «Ավտոմատ մուտք» բացվող ցանկին:
Կտտացրեք «Ավտոմատ մուտք» բացվող ցանկին: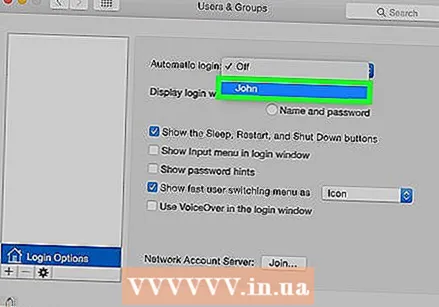 Սեղմեք օգտվողի հաշվի վրա:
Սեղմեք օգտվողի հաշվի վրա: Մուտքագրեք գաղտնաբառը:
Մուտքագրեք գաղտնաբառը: Մամուլ Վերադառնալ. Այս օգտվողի հաշիվն այժմ կարգավորված է ավտոմատ կերպով մուտք գործել ՝ առանց գաղտնաբառ մուտքագրելու:
Մամուլ Վերադառնալ. Այս օգտվողի հաշիվն այժմ կարգավորված է ավտոմատ կերպով մուտք գործել ՝ առանց գաղտնաբառ մուտքագրելու: - Հնարավոր է, որ ձեզնից խնդրեն ձեռքով մուտք գործել հաշիվ դուրս գալուց հետո, էկրանը կողպելուց կամ օգտվողի հաշիվները փոխելուց հետո:



