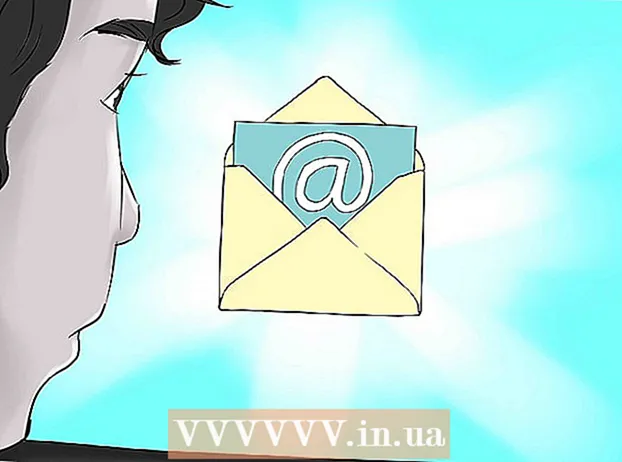Հեղինակ:
John Pratt
Ստեղծման Ամսաթիվը:
12 Փետրվար 2021
Թարմացման Ամսաթիվը:
1 Հուլիս 2024

Բովանդակություն
- Քայլել
- 2-րդ մասի 1-ը. Նկարում պատկերված մարդուն ձեռք բերելը
- 2-րդ մասի 2-րդ մասը. Տեղավորեք լուսանկարում պատկերված անձին
- Խորհուրդներ
Երբեմն ունենում ես մի նկար, որը գրեթե կատարյալ է, բացառությամբ այն բանի, որ մեկ մարդ է պակասում, որի վրա դու իսկապես ուզում ես: Փոխանակ բոլորին խնդրեք վերադառնալ նույն վայրը ՝ լուսանկարը վերստեղծելու համար բոլոր ուզած մարդկանցով, ձեր լուսանկարին ավելացրեք անհայտ կորածները ՝ օգտագործելով Adobe Photoshop- ի նման լուսանկարների խմբագրման ծրագիր: Եթե մի քանի քայլ կատարեք, կարճ ժամանակում կարող եք լուսանկար ավելացնել մարդուն:
Քայլել
2-րդ մասի 1-ը. Նկարում պատկերված մարդուն ձեռք բերելը
 Ընտրեք ձեր լուսանկարները: Երբ փորձում եք մարդուն ավելացնել լուսանկարին, դուք պետք է համոզվեք, որ բացակա անձի լուսանկար ունեք, որը համապատասխանում է այն լուսանկարին, որին ցանկանում եք ավելացնել նրան: Օրինակ, եթե ցանկանում եք ձեր լավագույն ընկերոջը ավելացնել լողափում գտնվող մի խումբ ընկերների լուսանկարին, մի փորձեք օգտագործել նրա լուսանկարը Սուրբ ննդյան սվիտերով: Դա լավ տեսք չի ունենա, և մարդիկ կտեսնեն, որ դուք շահարկել եք լուսանկարը:
Ընտրեք ձեր լուսանկարները: Երբ փորձում եք մարդուն ավելացնել լուսանկարին, դուք պետք է համոզվեք, որ բացակա անձի լուսանկար ունեք, որը համապատասխանում է այն լուսանկարին, որին ցանկանում եք ավելացնել նրան: Օրինակ, եթե ցանկանում եք ձեր լավագույն ընկերոջը ավելացնել լողափում գտնվող մի խումբ ընկերների լուսանկարին, մի փորձեք օգտագործել նրա լուսանկարը Սուրբ ննդյան սվիտերով: Դա լավ տեսք չի ունենա, և մարդիկ կտեսնեն, որ դուք շահարկել եք լուսանկարը: - Եթե կարողանաք գտնել մի լուսանկար, որտեղ ձեր ընկերուհին գտնվում է պարզ կամ շիտակ ֆոնի վրա, դա իդեալական կլինի: Որքան զբաղված է ֆոնը, այնքան ավելի շատ աշխատանք պետք է անեք, եթե այն հետագայում ջնջեք:
- Դուք ցանկանում եք, որ ձեր կողմից ավելացված անձի լուսանկարը լինի նույն չափի կամ ավելի մեծ, քան այն անձը, ում ցանկանում եք ավելացնել: Եթե դուք ստիպված եք ընդլայնել ձեր կողմից ավելացված անձնավորությունը, արդյունքը կլինի փիքսել և դավաճանում է ձեր քրտնաջան աշխատանքին ՝ մարդուն թվալով, թե պատկանում է պատկանում:
- Նաև փորձեք համապատասխանել երանգին և ազդեցությանը: Եթե բոլորդ լողափ եք, փորձեք գտնել լուսանկարում նման գունային իրավիճակում ավելացող անձին: Կարող եք գույները շահարկել, բայց համոզիչ էֆեկտ ստանալն ավելի դժվար կլինի:
 Ընտրեք մարդուն: Photoshop- ում դուք պետք է բացեք այն գործչի լուսանկարը, որը կտրում եք: Ձեր գործիքագոտուց ընտրեք lasso գործիքը: Սա պատկերակ է, որը կարծես լասո պարան է (երրորդ պատկերակը վերևից ՝ կողային գործիքագոտում): Սկսեք ձեր գործչի մոտ և պահեք մկնիկի ձախ կոճակը ՝ ձեր գործիչն ընտրելու համար: Մարդու ամբողջ ճանապարհը շրջելուց հետո ձեր գծած գծերը կդառնան կետավոր ընտրության գծեր (ձեր գծած եզրերի շուրջ շարժվող գծեր):
Ընտրեք մարդուն: Photoshop- ում դուք պետք է բացեք այն գործչի լուսանկարը, որը կտրում եք: Ձեր գործիքագոտուց ընտրեք lasso գործիքը: Սա պատկերակ է, որը կարծես լասո պարան է (երրորդ պատկերակը վերևից ՝ կողային գործիքագոտում): Սկսեք ձեր գործչի մոտ և պահեք մկնիկի ձախ կոճակը ՝ ձեր գործիչն ընտրելու համար: Մարդու ամբողջ ճանապարհը շրջելուց հետո ձեր գծած գծերը կդառնան կետավոր ընտրության գծեր (ձեր գծած եզրերի շուրջ շարժվող գծեր): - Պետք չէ գերճիշտ լինել, բայց պարզապես համոզվեք, որ պատահաբար չեք կտրել նրանց մարմնի որևէ մաս: Ձեր վերցրած լրացուցիչ ֆոնը կջնջվի ավելի ուշ:
 Պատճենեք և կպցրեք գործիչը: Այժմ, երբ ձեր նկարը լուսաբանվում է, դուք պետք է պատճենեք նկարը, որպեսզի այն տեղադրեք խմբային լուսանկարում: սեղմել կոճակը Խմբագրել հիմնական ընտրացանկի վերին ձախ կողմում: Կտտացրեք բացվող ընտրացանկում Պատճենելու համար, Այժմ բացեք խմբային լուսանկարը: Բացելուց հետո կտտացրեք լուսանկարին: Հետո վերադառնաք ընտրացանկ խմբագրել և ընտրեք Կպչել բացվող ընտրացանկում: Սա ձեր ընդգծված պատկերը բնօրինակից կտեղադրի խմբային լուսանկարում:
Պատճենեք և կպցրեք գործիչը: Այժմ, երբ ձեր նկարը լուսաբանվում է, դուք պետք է պատճենեք նկարը, որպեսզի այն տեղադրեք խմբային լուսանկարում: սեղմել կոճակը Խմբագրել հիմնական ընտրացանկի վերին ձախ կողմում: Կտտացրեք բացվող ընտրացանկում Պատճենելու համար, Այժմ բացեք խմբային լուսանկարը: Բացելուց հետո կտտացրեք լուսանկարին: Հետո վերադառնաք ընտրացանկ խմբագրել և ընտրեք Կպչել բացվող ընտրացանկում: Սա ձեր ընդգծված պատկերը բնօրինակից կտեղադրի խմբային լուսանկարում: - Menuանկի գոտին օգտագործելու փոխարեն, կարող եք նաև սեղմել ստեղնաշարի Ctrl (կամ Mac- ի հրամանը) կոճակը և C կոճակը: Սա նաև պատճենելու է պատկերը: Տեղադրելու համար պարզապես սեղմեք Ctrl (կամ Command) և V:
 Կարգավորեք գործչի չափը: Այժմ, երբ ձեր ուրվագիծը ձեր պատկերում է, անհրաժեշտ է չափափոխել այն, որպեսզի համապատասխանի խմբի անդամներին: Դա անելու համար դուք օգտագործում եք գործիքը Ազատ վերափոխում, Համոզվեք, որ գործչի շերտը ընտրված է, ինչը կարող եք անել դրանից Շերտերպատուհան, որը սովորաբար գտնվում է ձեր աշխատանքային տարածքի աջ կողմում: Նկարի շերտը ընտրելուց հետո անցեք ընտրացանկ խմբագրել և ընտրեք ձեզ Ազատ վերափոխում, Ձեր շերտի արտաքին մասում կհայտնվի տուփ: Պահեք Shift ստեղնը, կտտացրեք մկնիկի տուփի անկյունին և արկղը ներս քաշեք ՝ գործիչը փոքրացնելով: Շարունակեք նեղանալ, քանի դեռ ցուցանիշը մոտավորապես նույն չափն է, ինչ խմբային լուսանկարում պատկերված մարդիկ:
Կարգավորեք գործչի չափը: Այժմ, երբ ձեր ուրվագիծը ձեր պատկերում է, անհրաժեշտ է չափափոխել այն, որպեսզի համապատասխանի խմբի անդամներին: Դա անելու համար դուք օգտագործում եք գործիքը Ազատ վերափոխում, Համոզվեք, որ գործչի շերտը ընտրված է, ինչը կարող եք անել դրանից Շերտերպատուհան, որը սովորաբար գտնվում է ձեր աշխատանքային տարածքի աջ կողմում: Նկարի շերտը ընտրելուց հետո անցեք ընտրացանկ խմբագրել և ընտրեք ձեզ Ազատ վերափոխում, Ձեր շերտի արտաքին մասում կհայտնվի տուփ: Պահեք Shift ստեղնը, կտտացրեք մկնիկի տուփի անկյունին և արկղը ներս քաշեք ՝ գործիչը փոքրացնելով: Շարունակեք նեղանալ, քանի դեռ ցուցանիշը մոտավորապես նույն չափն է, ինչ խմբային լուսանկարում պատկերված մարդիկ: - Համոզվեք, որ պահեք Shift ստեղնը: Սա խանգարում է ձեզ փոխել լուսանկարի գործչի համամասնությունները:
- Menuաշացանկը կտտացնելու փոխարեն, գործիքը ներկայացնելու համար կարող եք նաև սեղմել Ctrl (կամ հրամանը) և T ստեղնը Ազատ վերափոխում օգտագործել.
 Deleteնջել ավելորդ ֆոնը: Որպեսզի նկարը կարծես պատկերի մեջ է, ջնջեք գործչի նախնական ֆոնը: Դա անելու համար ձեզ հարկավոր է ջնջիչի գործիքը: Սկսելու համար շերտերի պատուհանից կտտացրեք գործչի շերտի վրա: Շերտերի պատուհանի ներքևում պատկերված է կոճակը, որի մեջ մոխրագույն ուղղանկյուն կա, որի մեջտեղում սպիտակ շրջան է դիմակի շերտ կոչվում է. Կտտացրեք սա ՝ պատկերը մյուս շերտերից մեկուսացնելու համար: Այժմ կտտացրեք ջնջիչի գործիքի վրա, ձախ կողմում գտնվող գործիքագոտու վրա, որը բարից մոտ կեսն է, և դրա վրա ուղղանկյուն ջնջիչ է: Ռետինները հասանելի են էկրանի վերևից: Կտտացրեք ներքևի սլաքը և փոխեք վրձնի չափը 60 կամ 70 պիքսելին նման `սլաքը քաշելով կամ մուտքագրելով նոր չափս: Ընտրացանկի ներքևի մասում եղած կարծրությունը նաև փոխեք 0-ի: Այժմ կարող եք ջնջել ձեր գործչի շուրջ լրացուցիչ ֆոնի մեծ մասը:
Deleteնջել ավելորդ ֆոնը: Որպեսզի նկարը կարծես պատկերի մեջ է, ջնջեք գործչի նախնական ֆոնը: Դա անելու համար ձեզ հարկավոր է ջնջիչի գործիքը: Սկսելու համար շերտերի պատուհանից կտտացրեք գործչի շերտի վրա: Շերտերի պատուհանի ներքևում պատկերված է կոճակը, որի մեջ մոխրագույն ուղղանկյուն կա, որի մեջտեղում սպիտակ շրջան է դիմակի շերտ կոչվում է. Կտտացրեք սա ՝ պատկերը մյուս շերտերից մեկուսացնելու համար: Այժմ կտտացրեք ջնջիչի գործիքի վրա, ձախ կողմում գտնվող գործիքագոտու վրա, որը բարից մոտ կեսն է, և դրա վրա ուղղանկյուն ջնջիչ է: Ռետինները հասանելի են էկրանի վերևից: Կտտացրեք ներքևի սլաքը և փոխեք վրձնի չափը 60 կամ 70 պիքսելին նման `սլաքը քաշելով կամ մուտքագրելով նոր չափս: Ընտրացանկի ներքևի մասում եղած կարծրությունը նաև փոխեք 0-ի: Այժմ կարող եք ջնջել ձեր գործչի շուրջ լրացուցիչ ֆոնի մեծ մասը: - Մոտեցեք գործչին, բայց մի ջնջեք դրա որևէ մաս: Նրանց մարմնի շուրջ մնացած ֆոնի լրացուցիչ կտորները ջնջվում են ավելի փոքր խոզանակով:
- Եթե դրանք սպիտակ կամ ամուր գույնի ֆոնի վրա են, ապա ֆոնը կարող եք մեկուսացնել և ջնջել: Սեղմեք կախարդական փայտիկի վրա, ընտրեք ֆոնի գույնը, ապա սեղմեք «everythingնջել» ստեղնը, երբ ամեն ինչ ընդգծվի:
 Ավարտեք գործչի մեկուսացումը: Այժմ, երբ ֆոնի մեծ մասը մաքրվել է, գործիչը մեկուսացնելու համար հարկավոր է հեռացնել ցանկացած ավելորդ ֆոն: Վերին մասում ջնջիչի ընտրանքներում փոխեք ձեր վրձինի չափը 20-ից 30 պիքսելի միջոցի: Դուք նույնպես պետք է փոխեք կարծրությունը առնվազն 50-ի: Ձեր ռետինը պատրաստելուց հետո կարող եք մեծացնել պատկերը `սեղմելով գումարած նշանը կամ փոխելով տոկոսը ձեր պատուհանի ներքևում: Մոտեցեք հնարավորինս մոտ, որպեսզի գործչի եզրերը հստակ տեսանելի լինեն: Eնջեք գործչի մնացած ֆոնը:
Ավարտեք գործչի մեկուսացումը: Այժմ, երբ ֆոնի մեծ մասը մաքրվել է, գործիչը մեկուսացնելու համար հարկավոր է հեռացնել ցանկացած ավելորդ ֆոն: Վերին մասում ջնջիչի ընտրանքներում փոխեք ձեր վրձինի չափը 20-ից 30 պիքսելի միջոցի: Դուք նույնպես պետք է փոխեք կարծրությունը առնվազն 50-ի: Ձեր ռետինը պատրաստելուց հետո կարող եք մեծացնել պատկերը `սեղմելով գումարած նշանը կամ փոխելով տոկոսը ձեր պատուհանի ներքևում: Մոտեցեք հնարավորինս մոտ, որպեսզի գործչի եզրերը հստակ տեսանելի լինեն: Eնջեք գործչի մնացած ֆոնը: - Եթե խառնաշփոթ եք անում գործիչը կամ պատահաբար ջնջում եք դրա մի մասը, կարող եք պարզապես սեղմել Ctrl-Z կամ «Հետարկել» ստորև խմբագրել հիմնական ընտրացանկում:
2-րդ մասի 2-րդ մասը. Տեղավորեք լուսանկարում պատկերված անձին
 Տեղափոխեք շերտը: Այժմ, երբ ձեր կազմվածքը նույնն է, ինչ խմբի մնացած մասը և մեկուսացված է, հարկավոր է շերտը տեղափոխել այնտեղ, որտեղ ցանկանում եք լինել այդ անձը: Համոզվեք, որ գործիչ շերտը ընտրված է դա անելու համար: Սեղմեք էկրանի ձախ կողմում գտնվող գործիքագոտու վերևում գտնվող տեղափոխման գործիքի վրա: Վրան կտտացնելուն պես մկնիկի ձախ կոճակով քաշեք գործիչը ցանկալի դիրքի:
Տեղափոխեք շերտը: Այժմ, երբ ձեր կազմվածքը նույնն է, ինչ խմբի մնացած մասը և մեկուսացված է, հարկավոր է շերտը տեղափոխել այնտեղ, որտեղ ցանկանում եք լինել այդ անձը: Համոզվեք, որ գործիչ շերտը ընտրված է դա անելու համար: Սեղմեք էկրանի ձախ կողմում գտնվող գործիքագոտու վերևում գտնվող տեղափոխման գործիքի վրա: Վրան կտտացնելուն պես մկնիկի ձախ կոճակով քաշեք գործիչը ցանկալի դիրքի:  Փոխեք մերկացումը: Այժմ, երբ գործիչը նույնն է, ինչ մյուսները, անհրաժեշտ է դրա գույնը համապատասխանեցնել մյուսների հետ: Ընտրված գործչի շերտով կտտացրեք շերտի էկրանի ներքևում գտնվող դիմակի կոճակի կողքին գտնվող պատկերակին: Այն իր վրա ունի երկու գունավոր շրջան: Երբ կտտացրեք այն, կհայտնվի ընտրացանկի պատուհան: Կտտացրեք տարբերակը Կորեր, առաջացնելով երկխոսության տուփ: Այն ունի անկյունագծային գծով քառակուսի ՝ կենտրոնից ներքև: Կտտացրեք տողին կենտրոնում, կենտրոնից կեսից վեր և կեսից կենտրոնից ներքև: Գիծը կարող եք տեղափոխել հայտնված կետերից յուրաքանչյուրի հետ: Այժմ դուք պետք է խաղաք այս տարբերակի մակարդակների հետ: կարող եք տողերը վեր ու վար շարժել ՝ շահարկելով լույսն ու հակադրությունը: Խաղացեք շերտի հետ այնքան ժամանակ, քանի դեռ այն չի համընկնում խմբային լուսանկարի մյուս նկարների հետ:
Փոխեք մերկացումը: Այժմ, երբ գործիչը նույնն է, ինչ մյուսները, անհրաժեշտ է դրա գույնը համապատասխանեցնել մյուսների հետ: Ընտրված գործչի շերտով կտտացրեք շերտի էկրանի ներքևում գտնվող դիմակի կոճակի կողքին գտնվող պատկերակին: Այն իր վրա ունի երկու գունավոր շրջան: Երբ կտտացրեք այն, կհայտնվի ընտրացանկի պատուհան: Կտտացրեք տարբերակը Կորեր, առաջացնելով երկխոսության տուփ: Այն ունի անկյունագծային գծով քառակուսի ՝ կենտրոնից ներքև: Կտտացրեք տողին կենտրոնում, կենտրոնից կեսից վեր և կեսից կենտրոնից ներքև: Գիծը կարող եք տեղափոխել հայտնված կետերից յուրաքանչյուրի հետ: Այժմ դուք պետք է խաղաք այս տարբերակի մակարդակների հետ: կարող եք տողերը վեր ու վար շարժել ՝ շահարկելով լույսն ու հակադրությունը: Խաղացեք շերտի հետ այնքան ժամանակ, քանի դեռ այն չի համընկնում խմբային լուսանկարի մյուս նկարների հետ: - Եթե շերտերի միջև մի փոքր տարբերություն կա, ապա ընտրացանկից կարող եք պարզապես փոխել պայծառությունն ու հակադրությունը Պատկեր հիմնական ընտրացանկում: Դուք պարզապես պետք է սահեցրեք գծերը այս ու այն կողմ:
- Երկխոսության պատուհան `a- ն պահանջելու համար Կորերշերտ ձեր գործչի վրա: Երբ այն հայտնվի, սեղմեք լավ շուրջը Կորերդիմակի շերտ:
- Կարող եք նաև փոխել բնօրինակ խմբի լուսանկարի ազդեցությունը: Եթե ուզում եք փոխել այն, կտտացրեք ֆոնային շերտի վրա և էկրանի ներքևում ընտրեք նույն պատկերակը և հետևեք նույն քայլերին, ինչ գործչի շերտի համար, մինչև երկու շերտերը բավականաչափ նման լինեն:
 Համապատասխանեցրեք գույները: Այժմ, երբ ձեր կազմվածքի լուսավորությունը ճիշտ է, դուք պետք է համապատասխանեք մաշկի երանգներին: Դա անելու համար համոզվեք, որ ձեր գործչի շերտը ընտրված է: Հպեք նույն երկգույն շրջանակին շերտի էկրանի ներքևում և ընտրեք Գույն / հագեցվածություն ընտրացանկից: Էկրանից կարող եք փոխել երանգը, հագեցվածությունն ու պայծառությունը: Երանգը կփոխի լույսի և մութ տարածքների գույնը այլ գույնի: Հագեցվածությունը կփոխի գույների կոնցենտրացիան ՝ դրանք ավելի պայծառ կամ խամրած դարձնելով: Պայծառությունը կփոխի գործչի ընդհանուր թեթեւությունը: Դուք պետք է կոճակներով խաղաք այնքան ժամանակ, քանի դեռ գործչի գույնը չի համապատասխանում խմբի գույնին:
Համապատասխանեցրեք գույները: Այժմ, երբ ձեր կազմվածքի լուսավորությունը ճիշտ է, դուք պետք է համապատասխանեք մաշկի երանգներին: Դա անելու համար համոզվեք, որ ձեր գործչի շերտը ընտրված է: Հպեք նույն երկգույն շրջանակին շերտի էկրանի ներքևում և ընտրեք Գույն / հագեցվածություն ընտրացանկից: Էկրանից կարող եք փոխել երանգը, հագեցվածությունն ու պայծառությունը: Երանգը կփոխի լույսի և մութ տարածքների գույնը այլ գույնի: Հագեցվածությունը կփոխի գույների կոնցենտրացիան ՝ դրանք ավելի պայծառ կամ խամրած դարձնելով: Պայծառությունը կփոխի գործչի ընդհանուր թեթեւությունը: Դուք պետք է կոճակներով խաղաք այնքան ժամանակ, քանի դեռ գործչի գույնը չի համապատասխանում խմբի գույնին:
Խորհուրդներ
- Կարող եք օգտագործել Photoshop CS, Elements կամ Photoshop- ի այլ տարբերակներից որևէ մեկը: Եթե ձեր տրամադրության տակ Photoshop չկա, կարող եք օգտագործել անվճար ծրագրեր, ինչպիսիք են Gimp- ը: