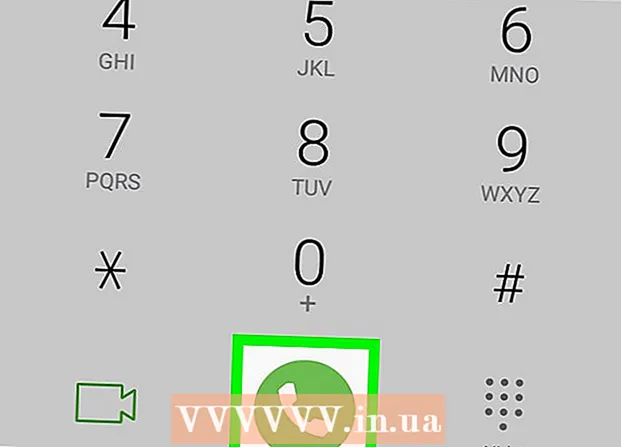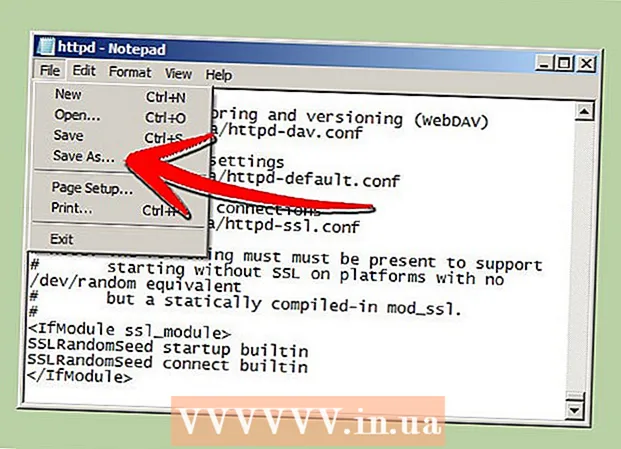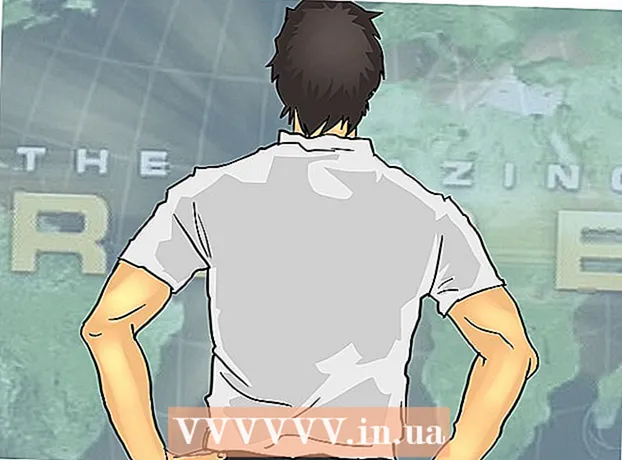Հեղինակ:
John Pratt
Ստեղծման Ամսաթիվը:
14 Փետրվար 2021
Թարմացման Ամսաթիվը:
2 Հուլիս 2024

Բովանդակություն
- Քայլել
- 3-ի մեթոդ 1. Minecraft խաղի ձայնագրում
- 3-ի մեթոդ 2. Ինչպես նկարել Minecraft- ի էկրանին Mac- ի վրա
- 3-ի մեթոդը 3. Minecraft- ի սքրինշոթի նկարահանում ԱՀ-ում
- Խորհուրդներ
Շատ խաղացողներ ցանկանում են, որ կարողանան արձանագրել Minecraft խաղ և վերբեռնել այն YouTube- ում, ցույց տալ այն ուրիշներին կամ որպես ձեռնարկ: Եթե դա վերաբերում է նաև ձեզ, և ցանկանում եք կիսել ձեր Minecraft- ի փորձը մնացած աշխարհի հետ, կարդացեք հետևյալ ուղեցույցը ՝ տեսագրման ծրագրակազմ օգտագործելու համար ՝ խաղ գրանցելու և սքրինշոթեր նկարելու համար: Սկսելու համար պարզապես հետևեք ստորև նշված քայլերին:
Քայլել
3-ի մեթոդ 1. Minecraft խաղի ձայնագրում
 Ուսումնասիրեք, թե որ տեսագրման տարբեր ծրագրեր կան: Օրինակ, ձեր զննարկիչում մուտքագրեք «վիդեո նկարահանող ծրագրաշար վիքի» նման մի բան: Առաջին արդյունքներից մեկը հղում է դեպի Վիքիպեդիա, որտեղ դուք կգտնեք տեսագրման տարբեր ծրագրերի ցուցակ:
Ուսումնասիրեք, թե որ տեսագրման տարբեր ծրագրեր կան: Օրինակ, ձեր զննարկիչում մուտքագրեք «վիդեո նկարահանող ծրագրաշար վիքի» նման մի բան: Առաջին արդյունքներից մեկը հղում է դեպի Վիքիպեդիա, որտեղ դուք կգտնեք տեսագրման տարբեր ծրագրերի ցուցակ: - Functionsուցակում փնտրեք գործառույթների տարբերությունները: Որոշ ծրագրակազմ անվճար է; ուրիշների համար դուք ստիպված կլինեք վճարել: Նրանցից մի քանիսն ունեն տեսանյութերի խմբագրման հնարավորություններ: Անցեք ցանկով և տեսեք, արդյոք կա՞ ծրագրակազմ, որը համապատասխանում է ձեր պահանջներին:
- Տեսանկարահանման մի քանի լավ ծրագրեր, որոնք կարող եք օգտագործել ՝
- Bandicam
- Եզվիդ
- Ingինգ
- Էկրանպրեսսո
 Ներբեռնեք այն ծրագրաշարը, որը ցանկանում եք օգտագործել: Որպես օրինակ, այս ձեռնարկի մեջ մենք ենթադրելու ենք, որ ցանկանում եք փորձել Bandicam. Այն անվճար է, դյուրին է օգտագործման համար և հնարավորություն ունի յուրաքանչյուր ֆայլում արձանագրել մինչև 10 րոպեանոց խաղ:
Ներբեռնեք այն ծրագրաշարը, որը ցանկանում եք օգտագործել: Որպես օրինակ, այս ձեռնարկի մեջ մենք ենթադրելու ենք, որ ցանկանում եք փորձել Bandicam. Այն անվճար է, դյուրին է օգտագործման համար և հնարավորություն ունի յուրաքանչյուր ֆայլում արձանագրել մինչև 10 րոպեանոց խաղ:  Փորձեք ծրագրաշարի տարբեր գործառույթների հետ: Ներբեռնեք և տեղադրեք Bandicam- ը կամ դրան համարժեք արտադրանք: Սկսեք ծրագիրը: Դուք կտեսնեք, որ հնարավոր է տարբեր պարամետրեր ՝ տեսանյութի նկարահանումները ձեր սրտով հարմարեցնելու համար:
Փորձեք ծրագրաշարի տարբեր գործառույթների հետ: Ներբեռնեք և տեղադրեք Bandicam- ը կամ դրան համարժեք արտադրանք: Սկսեք ծրագիրը: Դուք կտեսնեք, որ հնարավոր է տարբեր պարամետրեր ՝ տեսանյութի նկարահանումները ձեր սրտով հարմարեցնելու համար: - Ահա Bandicam- ի կարգավորումներից մի քանիսը.
- Ընդհանուր. Ընդհանուր պարամետրերի ներդիրը թույլ է տալիս Ձեզ որոշել, թե որտեղ եք ցանկանում պահպանել ձեր ֆայլերը ձայնագրվելուց հետո:
- Տեսանյութ. Սահմանեք թեժ ստեղները, որոնք ցանկանում եք օգտագործել ձայնագրման, դադար և դադարեցնելու համար. կտտացրեք պարամետրերի ներդիրին և անցեք Ձայն ՝ ձեր ձայնագրությունների ձայնը միացնելու համար. սահմանեք նաև FPS- ը (շրջանակի արագությունը) ողջամիտ արագության վրա (սովորաբար 30-ը բավարար է):
- Պատկեր. Ապահովում է էկրանի նկարներ hotkey- ով լուսանկարելու հնարավորություն:
- Ահա Bandicam- ի կարգավորումներից մի քանիսը.
 Երբ բոլոր պարամետրերը հարմարեցնեք ձեր սրտին, փորձեք ինքներդ տեսանյութ նկարել: Սկսեք գրանցել խաղը: Ապրել այն. Փորձեք պարամետրերով: Որքան հաճախ ինչ-որ բան եք արձանագրում, այնքան ավելի լավն եք դառնում հասկանալու, թե ինչն է գործում, ինչը ՝ ոչ:
Երբ բոլոր պարամետրերը հարմարեցնեք ձեր սրտին, փորձեք ինքներդ տեսանյութ նկարել: Սկսեք գրանցել խաղը: Ապրել այն. Փորձեք պարամետրերով: Որքան հաճախ ինչ-որ բան եք արձանագրում, այնքան ավելի լավն եք դառնում հասկանալու, թե ինչն է գործում, ինչը ՝ ոչ:  Ձայնագրելուց հետո խմբագրեք տեսանյութը: Եթե ձեր անվճար վիդեո ծրագրաշարը առաջարկում է նաև ձայնագրությունը խմբագրելու հնարավորություն, ապա այն կարող եք օգտագործել գործիքներով, ինչպիսիք են կտրումը, կապումը, անցումը և կսմթելը: Եթե ձեր ծրագրաշարը չունի այս հնարավորությունը, ապա դուք ստիպված կլինեք ներբեռնել ծրագրակազմ ՝ տեսանյութը խմբագրելու համար, որպեսզի այն ամբողջովին կատարյալ լինի:
Ձայնագրելուց հետո խմբագրեք տեսանյութը: Եթե ձեր անվճար վիդեո ծրագրաշարը առաջարկում է նաև ձայնագրությունը խմբագրելու հնարավորություն, ապա այն կարող եք օգտագործել գործիքներով, ինչպիսիք են կտրումը, կապումը, անցումը և կսմթելը: Եթե ձեր ծրագրաշարը չունի այս հնարավորությունը, ապա դուք ստիպված կլինեք ներբեռնել ծրագրակազմ ՝ տեսանյութը խմբագրելու համար, որպեսզի այն ամբողջովին կատարյալ լինի:
3-ի մեթոդ 2. Ինչպես նկարել Minecraft- ի էկրանին Mac- ի վրա
 Սեղմեք «fn + F2» ՝ Minecraft խաղալիս սքրինշոթ նկարելու համար: «fn» նշանակում է «գործառույթ», և այն կարող ես գտնել ստեղնաշարի ներքևի ձախ մասում: «F2» գործառույթի ստեղն է, և այն կարող եք գտնել ձեր ստեղնաշարի վերևի ձախ մասում:
Սեղմեք «fn + F2» ՝ Minecraft խաղալիս սքրինշոթ նկարելու համար: «fn» նշանակում է «գործառույթ», և այն կարող ես գտնել ստեղնաշարի ներքևի ձախ մասում: «F2» գործառույթի ստեղն է, և այն կարող եք գտնել ձեր ստեղնաշարի վերևի ձախ մասում:  Գտեք ձեր նկարած սքրինշոթը ՝ անցնելով հետևյալ գրացուցակում.
Գտեք ձեր նկարած սքրինշոթը ՝ անցնելով հետևյալ գրացուցակում.- / Օգտագործողներ / * Ձեր օգտանունը * / Գրադարան / րագրերի աջակցում / minecraft / սքրինշոթեր /
 Թաքցրեք կուրսորը և գույքագրումը F1- ով: Եթե չեք ցանկանում, որ կուրսորը կամ գույքագրումը տեսանելի լինի էկրանի նկարում, սեղմեք F1:
Թաքցրեք կուրսորը և գույքագրումը F1- ով: Եթե չեք ցանկանում, որ կուրսորը կամ գույքագրումը տեսանելի լինի էկրանի նկարում, սեղմեք F1:  Սեղմեք «Shift + F3» ՝ նախքան սքրինշոթը նկարելը, վրիպազերծման էկրանը բարձրացնելու համար: Վրիպազերծման էկրանը տալիս է կոորդինատները, արարածների քանակը և այլ իրեր:
Սեղմեք «Shift + F3» ՝ նախքան սքրինշոթը նկարելը, վրիպազերծման էկրանը բարձրացնելու համար: Վրիպազերծման էկրանը տալիս է կոորդինատները, արարածների քանակը և այլ իրեր:
3-ի մեթոդը 3. Minecraft- ի սքրինշոթի նկարահանում ԱՀ-ում
 Սեղմեք «F2» ՝ Minecraft խաղալիս սքրինշոթ նկարելու համար: Կոճակի մեկ հպումով և ունեք սքրինշոթ:
Սեղմեք «F2» ՝ Minecraft խաղալիս սքրինշոթ նկարելու համար: Կոճակի մեկ հպումով և ունեք սքրինշոթ:  Գտեք ձեր նկարած սքրինշոթը ՝ անցնելով հետևյալ գրացուցակում.
Գտեք ձեր նկարած սքրինշոթը ՝ անցնելով հետևյալ գրացուցակում.- C: Users * Your Username * AppData Roaming .minecraft screenshots
 Թաքցրեք կուրսորը և գույքագրումը F1- ով: Եթե չեք ցանկանում, որ կուրսորը կամ գույքագրումը տեսանելի լինի էկրանի նկարում, սեղմեք F1:
Թաքցրեք կուրսորը և գույքագրումը F1- ով: Եթե չեք ցանկանում, որ կուրսորը կամ գույքագրումը տեսանելի լինի էկրանի նկարում, սեղմեք F1:  Սեղմեք «Shift + F3» ՝ նախքան սքրինշոթը նկարելը, վրիպազերծման էկրանը բարձրացնելու համար: Վրիպազերծման էկրանը ձեզ տալիս է կոորդինատները, արարածների քանակը և այլ բաներ:
Սեղմեք «Shift + F3» ՝ նախքան սքրինշոթը նկարելը, վրիպազերծման էկրանը բարձրացնելու համար: Վրիպազերծման էկրանը ձեզ տալիս է կոորդինատները, արարածների քանակը և այլ բաներ:
Խորհուրդներ
- Ձայնագրելիս մի տեղափոխեք կամ չափափոխեք Minecraft- ը:
- AVI ձևաչափն առաջարկում է ամենաբարձր որակը: