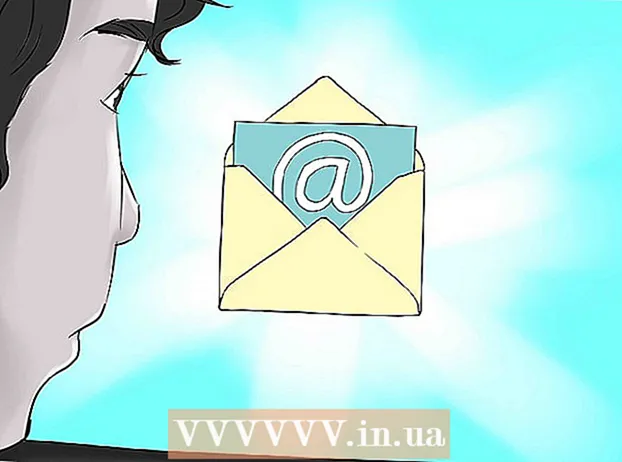Հեղինակ:
Roger Morrison
Ստեղծման Ամսաթիվը:
3 Սեպտեմբեր 2021
Թարմացման Ամսաթիվը:
1 Հուլիս 2024

Բովանդակություն
- Քայլել
- 2-րդ մասի 1-ը. Ստեղծել գծային աղյուսակ
- 2. 2-րդ մաս. Ձեր աղյուսակի խմբագրում
- Խորհուրդներ
- Arnգուշացումներ
Այս հոդվածում կարող եք կարդալ, թե ինչպես ստեղծել Excel- ում տվյալների հետ գծային աղյուսակ: Դա կարելի է անել Windows- ով աշխատող համակարգչի վրա, ինչպես նաև Mac- ի վրա:
Քայլել
2-րդ մասի 1-ը. Ստեղծել գծային աղյուսակ
 Բացեք Excel- ը: Երկու անգամ կտտացրեք Excel պատկերակին: Այն կարծես կանաչ թղթապանակի վրա սպիտակ տառ «X» լինի: Սա կբացի Excel- ի գլխավոր էջը:
Բացեք Excel- ը: Երկու անգամ կտտացրեք Excel պատկերակին: Այն կարծես կանաչ թղթապանակի վրա սպիտակ տառ «X» լինի: Սա կբացի Excel- ի գլխավոր էջը: - Եթե արդեն ունեք Excel ֆայլ տվյալներով, կտտացրեք ֆայլին և բաց թողեք ստորև նշված երկու քայլերը:
 կտտացրեք Դատարկ աշխատանքային թերթիկ. Այս տարբերակը կարող եք գտնել Excel- ի գլխավոր էջում: Այս կերպ Դուք Excel- ում բացում եք նոր աշխատանքային թերթ ձեր տվյալների համար:
կտտացրեք Դատարկ աշխատանքային թերթիկ. Այս տարբերակը կարող եք գտնել Excel- ի գլխավոր էջում: Այս կերպ Դուք Excel- ում բացում եք նոր աշխատանքային թերթ ձեր տվյալների համար: - Mac- ում, կախված ձեր պարամետրերից, կարող եք ավտոմատ կերպով տեսնել դատարկ աշխատանքային թերթ: Եթե այո, ապա բաց թողեք այս քայլը:
 Մուտքագրեք ձեր տվյալները: Գծային գծապատկերը պետք է բաղկացած լինի երկու առանցքից: Մուտքագրեք ձեր տվյալները երկու սյունակում: Հարմարության համար ձախ սյունակում դրեք X առանցքի (ժամանակի) տվյալները, իսկ աջ սյունակում ՝ ձեր հավաքած տվյալները:
Մուտքագրեք ձեր տվյալները: Գծային գծապատկերը պետք է բաղկացած լինի երկու առանցքից: Մուտքագրեք ձեր տվյալները երկու սյունակում: Հարմարության համար ձախ սյունակում դրեք X առանցքի (ժամանակի) տվյալները, իսկ աջ սյունակում ՝ ձեր հավաքած տվյալները: - Օրինակ, եթե ուզում եք տեսնել, թե որքան եք ծախսել մեկ տարվա ընթացքում, այդ ամսաթիվը դրեք ձախ սյունակում, իսկ ձեր ծախսերը ՝ աջ սյունակում:
 Ընտրեք ձեր տվյալները: Սեղմեք վերևի ձախ խցիկի վրա և տվյալների խմբում ձեր մկնիկը քաշեք ներքևի աջ խուց: Այս կերպ եք ընտրում ձեր բոլոր տվյալները:
Ընտրեք ձեր տվյալները: Սեղմեք վերևի ձախ խցիկի վրա և տվյալների խմբում ձեր մկնիկը քաշեք ներքևի աջ խուց: Այս կերպ եք ընտրում ձեր բոլոր տվյալները: - Մի մոռացեք ընտրել նաև սյունակի վերնագրերը, եթե կիրառելի է:
 Կտտացրեք ներդիրին Տեղադրել. Այն կարող եք գտնել Excel պատուհանի վերևում գտնվող կանաչ ժապավենի ձախ կողմում: Սա կբացի աշխատանքային տողը Տեղադրել կանաչ ժապավենի տակ:
Կտտացրեք ներդիրին Տեղադրել. Այն կարող եք գտնել Excel պատուհանի վերևում գտնվող կանաչ ժապավենի ձախ կողմում: Սա կբացի աշխատանքային տողը Տեղադրել կանաչ ժապավենի տակ:  Կտտացրեք «Գծային գծապատկեր» պատկերակին: Դա տուփն է, որի վրա գծված են բազմաթիվ տողեր `խմբերի ընտրանքների համար Դիագրամներ, Դրանից հետո կհայտնվի բացվող ցանկ:
Կտտացրեք «Գծային գծապատկեր» պատկերակին: Դա տուփն է, որի վրա գծված են բազմաթիվ տողեր `խմբերի ընտրանքների համար Դիագրամներ, Դրանից հետո կհայտնվի բացվող ցանկ:  Ընտրեք ոճ ձեր դիագրամի համար: Ձեր մկնիկի կուրսորը սահեցրեք բացվող ընտրացանկում տեսած ցանկացած գրաֆիկի նմուշի վրա, որպեսզի տեսնեք, թե ինչպիսի տեսք կունենա ձեր ընտրած մենյուը: Դուք պետք է տեսնեք մի փոքրիկ պատուհան, որի վրա գրաֆիկ է հայտնվում ձեր Excel պատուհանի մեջտեղում:
Ընտրեք ոճ ձեր դիագրամի համար: Ձեր մկնիկի կուրսորը սահեցրեք բացվող ընտրացանկում տեսած ցանկացած գրաֆիկի նմուշի վրա, որպեսզի տեսնեք, թե ինչպիսի տեսք կունենա ձեր ընտրած մենյուը: Դուք պետք է տեսնեք մի փոքրիկ պատուհան, որի վրա գրաֆիկ է հայտնվում ձեր Excel պատուհանի մեջտեղում:  Կտտացրեք դիագրամի տեսակին: Երբ մոդել եք ընտրել, կտտացրեք այն ՝ ձեր գծային աղյուսակը ստեղծելու համար: Այն կտեղադրվի Excel պատուհանի մեջտեղում:
Կտտացրեք դիագրամի տեսակին: Երբ մոդել եք ընտրել, կտտացրեք այն ՝ ձեր գծային աղյուսակը ստեղծելու համար: Այն կտեղադրվի Excel պատուհանի մեջտեղում:
2. 2-րդ մաս. Ձեր աղյուսակի խմբագրում
 Խմբագրեք ձեր գծապատկերի ձևավորումը: Ձեր աղյուսակը ստեղծելուց հետո կհայտնվի վերնագրով գործիքագոտի Դիզայն, Դուք կարող եք խմբագրել ձեր գծապատկերի ձևավորումը և տեսքը ՝ կտտացնելով գործիքագոտու «Գծապատկերային ոճեր» բաժնի տատանումներից մեկին:
Խմբագրեք ձեր գծապատկերի ձևավորումը: Ձեր աղյուսակը ստեղծելուց հետո կհայտնվի վերնագրով գործիքագոտի Դիզայն, Դուք կարող եք խմբագրել ձեր գծապատկերի ձևավորումը և տեսքը ՝ կտտացնելով գործիքագոտու «Գծապատկերային ոճեր» բաժնի տատանումներից մեկին: - Եթե այս աշխատանքային տողը չի բացվում, կտտացրեք ձեր աղյուսակին և այնուհետև կտտացրեք ներդիրին Նախագծելու համար կանաչ ժապավենի մեջ:
 Տեղափոխեք ձեր գծային աղյուսակը: Սեղմեք գծի գծապատկերի գրեթե վերևում գտնվող սպիտակ տարածությանը և քաշեք գծապատկերը այնտեղ, որտեղ ցանկանում եք:
Տեղափոխեք ձեր գծային աղյուսակը: Սեղմեք գծի գծապատկերի գրեթե վերևում գտնվող սպիտակ տարածությանը և քաշեք գծապատկերը այնտեղ, որտեղ ցանկանում եք: - Կարող եք նաև տեղափոխել գծային գծապատկերի որոշակի մասեր (օրինակ ՝ վերնագիրը) ՝ կտտացնելով և քարշ տալով դրանք գծային գծապատկերի պատուհանում:
 Գրաֆիկը դարձնել ավելի մեծ կամ փոքր: Կտտացրեք գրաֆիկի պատուհանի անկյուններից մեկի շրջանակներից մեկին և քաշեք այն ներս կամ դուրս, որպեսզի գծապատկերն ավելի մեծ կամ փոքր լինի:
Գրաֆիկը դարձնել ավելի մեծ կամ փոքր: Կտտացրեք գրաֆիկի պատուհանի անկյուններից մեկի շրջանակներից մեկին և քաշեք այն ներս կամ դուրս, որպեսզի գծապատկերն ավելի մեծ կամ փոքր լինի:  Կարգավորեք գծապատկերի վերնագիրը: Կտտացրեք երկու անգամ գծապատկերի վերնագրի վրա, ապա ընտրեք «Գծապատկերների անուն» տեքստը և մուտքագրեք ձեր գծապատկերների վերնագիրը: Տեքստը պահպանեք ՝ կտտացնելով գծապատկերների անվան դաշտից դուրս ցանկացած վայրում:
Կարգավորեք գծապատկերի վերնագիրը: Կտտացրեք երկու անգամ գծապատկերի վերնագրի վրա, ապա ընտրեք «Գծապատկերների անուն» տեքստը և մուտքագրեք ձեր գծապատկերների վերնագիրը: Տեքստը պահպանեք ՝ կտտացնելով գծապատկերների անվան դաշտից դուրս ցանկացած վայրում: - Դա կարող եք անել նաև գրաֆիկական առանցքների վերնագրերով:
Խորհուրդներ
- Կարող եք ձեր աղյուսակում տվյալներ ավելացնել նոր սյունակում, այնուհետև ընտրել և պատճենել դրանք և տեղադրել դրանք գծապատկերի պատուհանում:
Arnգուշացումներ
- Որոշ գծապատկերներ հատուկ մշակված են տվյալների հատուկ տիպերի համար (օրինակ ՝ տոկոսներ կամ փող): Համոզվեք, որ ձեր ընտրած մոդելը արդեն չի պարունակում թեմա, նախքան սկսեք կազմել ձեր գրաֆիկը: