Հեղինակ:
Tamara Smith
Ստեղծման Ամսաթիվը:
21 Հունվար 2021
Թարմացման Ամսաթիվը:
1 Հուլիս 2024
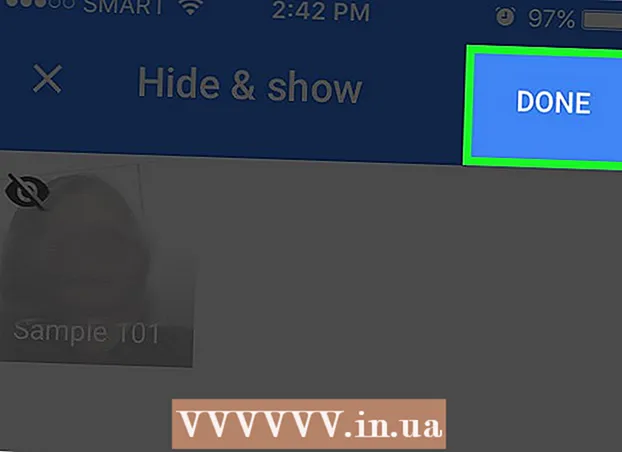
Բովանդակություն
- Քայլել
- 5-ի մեթոդ 1. Պիտակավորեք դեմքերը բջջային հավելվածում
- 5-ի մեթոդ 2. Պիտակիր դեմքերը կայքում
- 5-ի մեթոդ 3. Հեռացրեք լուսանկարները պիտակից
- 5-ի մեթոդը 4. Վերանվանել կամ ջնջել պիտակ
- 5-ի մեթոդ 5. Թաքցնել դեմքերը որոնման արդյունքներից
- Խորհուրդներ
Google Լուսանկարներում դեմք պիտակավորելու համար կտտացրեք կամ սեղմեք որոնման տողը, ապա ընտրեք դեմք: Դրանից հետո մուտքագրեք անուն, որպեսզի Google Լուսանկարներում հեշտությամբ գտնեք այս անձի լուսանկարները: Կարող եք ցանկացած պահի փոխել պիտակները և նմանատիպ դեմքերին տալ նույն պիտակը: Դուք նաև կկարողանաք որոնման արդյունքներից հանել որոշակի դեմքեր: Իմացեք, թե ինչպես օգտագործել դեմքերի խմբավորման այս հատկությունը ՝ Google Լուսանկարների ձեր որոնումները բարելավելու համար:
Քայլել
5-ի մեթոդ 1. Պիտակավորեք դեմքերը բջջային հավելվածում
 Հպեք Google Լուսանկարների պատկերակին: Google Photos հավելվածը բացելիս կտեսնեք ձեր լուսանկարների ցուցակը:
Հպեք Google Լուսանկարների պատկերակին: Google Photos հավելվածը բացելիս կտեսնեք ձեր լուսանկարների ցուցակը:  Համոզվեք, որ «Դեմքի խմբավորում» հնարավորությունը միացված է: Հակառակ դեպքում, դուք չեք կարողանա ստեղծել խմբեր դեմքերի հիման վրա:
Համոզվեք, որ «Դեմքի խմբավորում» հնարավորությունը միացված է: Հակառակ դեպքում, դուք չեք կարողանա ստեղծել խմբեր դեմքերի հիման վրա: - Սեղմեք ընտրացանկը ☰ և ընտրեք «Կարգավորումներ»:
- Համոզվեք, որ «Դեմքի խմբավորում» անջատիչը միացված է: (Կարող եք ցանկացած ժամանակ անջատել)
- Սեղմեք հետընթաց սլաքը ՝ Լուսանկարներ վերադառնալու համար:
 Սեղմեք որոնման տողի ներսում: Որոնման ցանկը կընդլայնվի ՝ ներառելով լուսանկարների տարբեր մանրապատկերների շարքը:
Սեղմեք որոնման տողի ներսում: Որոնման ցանկը կընդլայնվի ՝ ներառելով լուսանկարների տարբեր մանրապատկերների շարքը: - Այս գործառույթը մատչելի չէ ձեր երկրում, եթե դեմքեր չեք տեսնում:
 Սեղմեք աջ սլաքը ՝ բոլոր դեմքերը դիտելու համար: Այժմ ձեր լուսանկարներում կտեսնեք բոլոր դեմքերը, որոնք Google- ը պարզել է:
Սեղմեք աջ սլաքը ՝ բոլոր դեմքերը դիտելու համար: Այժմ ձեր լուսանկարներում կտեսնեք բոլոր դեմքերը, որոնք Google- ը պարզել է: - Մի անհանգստացեք, եթե ցուցակում տեսնում եք նույն անձի երկու լուսանկար. Հետագայում կկարողանաք դրանք խմբավորել:
 Սեղմեք դեմքին ՝ պիտակավորելու համար: Կհայտնվի նոր էկրան, որի վերևում առկա է անձի դեմքը և ներքևում գրված է «Ո՞վ է սա» բառերը:
Սեղմեք դեմքին ՝ պիտակավորելու համար: Կհայտնվի նոր էկրան, որի վերևում առկա է անձի դեմքը և ներքևում գրված է «Ո՞վ է սա» բառերը:  Մամուլ «Ո՞վ է սա:« Տեքստային դաշտ կհայտնվի «Նոր անուն» դաշտով և ընտրելու համար շփումներ:
Մամուլ «Ո՞վ է սա:« Տեքստային դաշտ կհայտնվի «Նոր անուն» դաշտով և ընտրելու համար շփումներ:  Մուտքագրեք կամ ընտրեք անուն: Քանի որ պիտակները միայն այնտեղ են, որոնք կօգնեն ձեզ գտնել ձեր լուսանկարները, բացի ձեզանից ոչ ոք չի տեսնի այս անունը:
Մուտքագրեք կամ ընտրեք անուն: Քանի որ պիտակները միայն այնտեղ են, որոնք կօգնեն ձեզ գտնել ձեր լուսանկարները, բացի ձեզանից ոչ ոք չի տեսնի այս անունը:  Սեղմեք ստեղնաշարի վրա նշման նշանը կամ «Մուտքագրեք»: Անունն այժմ դրվելու է որպես այդ դեմքի պիտակ:
Սեղմեք ստեղնաշարի վրա նշման նշանը կամ «Մուտքագրեք»: Անունն այժմ դրվելու է որպես այդ դեմքի պիտակ:  Սեղմեք որոնման տողը: Եթե այս անձի համար մեկից ավելի դեմքի պատկերակ եք տեսել, կարող եք բոլորին խմբավորել ՝ նույն պիտակը նշանակելով նրանց: Դուք կտեսնեք, որ դեմքի պատկերակը կրկին հայտնվում է:
Սեղմեք որոնման տողը: Եթե այս անձի համար մեկից ավելի դեմքի պատկերակ եք տեսել, կարող եք բոլորին խմբավորել ՝ նույն պիտակը նշանակելով նրանց: Դուք կտեսնեք, որ դեմքի պատկերակը կրկին հայտնվում է:  Հպեք անձի դեմքի մեկ այլ լուսանկարին: Էկրանի վերին ձախ անկյունում կրկին կտեսնեք «Ո՞վ է սա» դաշտը:
Հպեք անձի դեմքի մեկ այլ լուսանկարին: Էկրանի վերին ձախ անկյունում կրկին կտեսնեք «Ո՞վ է սա» դաշտը:  Մուտքագրեք նույն պիտակը, ինչ մուտքագրել եք նախկինում: Որոնման արդյունքներում կցուցադրվեն անձի դեմքի պիտակը և պատկերակը:
Մուտքագրեք նույն պիտակը, ինչ մուտքագրել եք նախկինում: Որոնման արդյունքներում կցուցադրվեն անձի դեմքի պիտակը և պատկերակը:  Որոնման արդյունքներում հպեք պիտակին: Կհայտնվի թռուցիկ պատուհան, որը հարցնում է. «Այս երկուսը նույն անձն են»: Երկու դեմքերը (նույն անձի) կցուցադրվեն հենց այս բառերի տակ:
Որոնման արդյունքներում հպեք պիտակին: Կհայտնվի թռուցիկ պատուհան, որը հարցնում է. «Այս երկուսը նույն անձն են»: Երկու դեմքերը (նույն անձի) կցուցադրվեն հենց այս բառերի տակ:  Սեղմեք «Այո»: Հիմա, երբ երկու դեմքերին էլ նույն պիտակն է տրված, սա նշանակում է, որ Google- ը այդ պիտակը մուտքագրելիս որոնման արդյունքներում կցուցադրի լուսանկարների հետ կապված լուսանկարները:
Սեղմեք «Այո»: Հիմա, երբ երկու դեմքերին էլ նույն պիտակն է տրված, սա նշանակում է, որ Google- ը այդ պիտակը մուտքագրելիս որոնման արդյունքներում կցուցադրի լուսանկարների հետ կապված լուսանկարները: - Գուցե ստիպված լինեք նույն ընթացակարգը մի քանի անգամ կրկնել նույն անձի համար:
5-ի մեթոդ 2. Պիտակիր դեմքերը կայքում
 Գնալ http://photos.google.com. Նմանատիպ դեմքերը պիտակավորելու համար կարող եք օգտագործել Google- ի «Դեմքի խումբ» հնարավորությունը ՝ հնարավորություն տալով լուսանկարներ գտնել ՝ որոնելով մարդկանց անունները: Եթե դուք արդեն մուտք չեք գործել Google Լուսանկարներ, ապա դա պետք է անեք հիմա:
Գնալ http://photos.google.com. Նմանատիպ դեմքերը պիտակավորելու համար կարող եք օգտագործել Google- ի «Դեմքի խումբ» հնարավորությունը ՝ հնարավորություն տալով լուսանկարներ գտնել ՝ որոնելով մարդկանց անունները: Եթե դուք արդեն մուտք չեք գործել Google Լուսանկարներ, ապա դա պետք է անեք հիմա:  Համոզվեք, որ Դեմքի խմբավորումը միացված է: Նախքան կկարողանաք պիտակավորել և խմբավորել նմանատիպ դեմքերը, պետք է համոզվեք, որ գործառույթը միացված է (և հասանելի է ձեր բնակության վայրում):
Համոզվեք, որ Դեմքի խմբավորումը միացված է: Նախքան կկարողանաք պիտակավորել և խմբավորել նմանատիպ դեմքերը, պետք է համոզվեք, որ գործառույթը միացված է (և հասանելի է ձեր բնակության վայրում): - Կտտացրեք «...» ընտրացանկին էկրանի ձախ կողմում:
- Կտտացրեք «Կարգավորումներ» կետին:
- Համոզվեք, որ «Խմբի նման դեմքերը» անջատիչը միացված է: Եթե դուք չեք տեսնում այս ընտրությունը, ձեր երկրում հնարավորությունը հասանելի չէ:
- Ձեր լուսանկարներում վերադառնալու համար կտտացրեք զննարկչի «Վերադարձ» կոճակին:
 Սեղմեք որոնման տողում: Ընդլայնված ցանկի վերևում կցուցադրվի դեմքի պատկերակների ցուցակ: Եթե չեք տեսնում այն դեմքի նկարը, որը ցանկանում եք պիտակավորել, ապա կտտացրեք աջ սլաքին ՝ ավելի շատ դեմքեր դիտելու համար:
Սեղմեք որոնման տողում: Ընդլայնված ցանկի վերևում կցուցադրվի դեմքի պատկերակների ցուցակ: Եթե չեք տեսնում այն դեմքի նկարը, որը ցանկանում եք պիտակավորել, ապա կտտացրեք աջ սլաքին ՝ ավելի շատ դեմքեր դիտելու համար:  Կտտացրեք դեմքի լուսանկարին ՝ հատկորոշիչ տալու համար: Մի անհանգստացեք, եթե տարբեր լուսանկարներում տեսնում եք նույն անձին: Դրանք ավելի ուշ կկարողանաք խմբավորել:
Կտտացրեք դեմքի լուսանկարին ՝ հատկորոշիչ տալու համար: Մի անհանգստացեք, եթե տարբեր լուսանկարներում տեսնում եք նույն անձին: Դրանք ավելի ուշ կկարողանաք խմբավորել:  Կտտացրեք «Ո՞վ է սա:«Էկրանի վերին ձախ անկյունում: Այժմ դուք կտեսնեք դաշտում մուտքագրելու կամ ցանկից անուն ընտրելու տարբերակը:
Կտտացրեք «Ո՞վ է սա:«Էկրանի վերին ձախ անկյունում: Այժմ դուք կտեսնեք դաշտում մուտքագրելու կամ ցանկից անուն ընտրելու տարբերակը:  Մուտքագրեք կամ ընտրեք անուն: Այս անունը բացի ձեզանից ոչ ոք չի տեսնի, նույնիսկ եթե լրիվ անուն եք ընտրում կոնտակտների ցուցակից:
Մուտքագրեք կամ ընտրեք անուն: Այս անունը բացի ձեզանից ոչ ոք չի տեսնի, նույնիսկ եթե լրիվ անուն եք ընտրում կոնտակտների ցուցակից:  Կտտացրեք «Կատարված է» կետին: Երբ այժմ այդ անունը մուտքագրեք որոնման տողում, արդյունքների մեջ այս մարդու լուսանկարները կցուցադրվեն:
Կտտացրեք «Կատարված է» կետին: Երբ այժմ այդ անունը մուտքագրեք որոնման տողում, արդյունքների մեջ այս մարդու լուսանկարները կցուցադրվեն:  Սեղմեք որոնման տողում: Եթե անձի համար տեսել եք մեկից ավելի դեմքի պատկերակ, կարող եք բոլորին խմբավորել ՝ նրանց նույն պիտակը նշանակելով: Դուք կտեսնեք, որ դեմքի պատկերակները կրկին հայտնվում են:
Սեղմեք որոնման տողում: Եթե անձի համար տեսել եք մեկից ավելի դեմքի պատկերակ, կարող եք բոլորին խմբավորել ՝ նրանց նույն պիտակը նշանակելով: Դուք կտեսնեք, որ դեմքի պատկերակները կրկին հայտնվում են:  Կտտացրեք անձի դեմքի մեկ այլ լուսանկարին: Էկրանի վերին ձախ անկյունում կրկին կտեսնեք «Ո՞վ է սա» դաշտը:
Կտտացրեք անձի դեմքի մեկ այլ լուսանկարին: Էկրանի վերին ձախ անկյունում կրկին կտեսնեք «Ո՞վ է սա» դաշտը:  Մուտքագրեք նույն պիտակը, որը դուք մուտքագրել եք ավելի վաղ: Անձի դեմքի պիտակը և պատկերակը կցուցադրվեն որոնման արդյունքներում:
Մուտքագրեք նույն պիտակը, որը դուք մուտքագրել եք ավելի վաղ: Անձի դեմքի պիտակը և պատկերակը կցուցադրվեն որոնման արդյունքներում:  Սեղմեք որոնման արդյունքների պիտակի վրա: Կհայտնվի թռուցիկ պատուհան `հարցնելով« Արդյո՞ք սրանք նույն անձն են »: Այս բառերի տակ կցուցադրվեն երկու դեմքերը (նույն անձի):
Սեղմեք որոնման արդյունքների պիտակի վրա: Կհայտնվի թռուցիկ պատուհան `հարցնելով« Արդյո՞ք սրանք նույն անձն են »: Այս բառերի տակ կցուցադրվեն երկու դեմքերը (նույն անձի):  Կտտացրեք «Այո» -ին: Հիմա, երբ երկու դեմքերին էլ նույն պիտակն է տրված, սա նշանակում է, որ Google- ը այդ պիտակը մուտքագրելիս որոնման արդյունքներում կցուցադրի լուսանկարների հետ կապված լուսանկարները:
Կտտացրեք «Այո» -ին: Հիմա, երբ երկու դեմքերին էլ նույն պիտակն է տրված, սա նշանակում է, որ Google- ը այդ պիտակը մուտքագրելիս որոնման արդյունքներում կցուցադրի լուսանկարների հետ կապված լուսանկարները: - Գուցե ստիպված լինեք նույն ընթացակարգը մի քանի անգամ կրկնել նույն անձի համար:
5-ի մեթոդ 3. Հեռացրեք լուսանկարները պիտակից
 Բացեք Google Լուսանկարները ձեր սարքում: Սկսեք բացել Google Լուսանկարները ձեր շարժական սարքում կամ անցնելով http://photos.google.com ձեր զննարկիչում:
Բացեք Google Լուսանկարները ձեր սարքում: Սկսեք բացել Google Լուսանկարները ձեր շարժական սարքում կամ անցնելով http://photos.google.com ձեր զննարկիչում:  Մուտքագրեք պիտակը որոնման դաշտում: Պիտակը այժմ պետք է հայտնվի որոնման արդյունքների վերևում:
Մուտքագրեք պիտակը որոնման դաշտում: Պիտակը այժմ պետք է հայտնվի որոնման արդյունքների վերևում:  Ընտրեք պիտակը որոնման արդյունքներից: Այժմ դուք կտեսնեք պիտակի էջը `այդ դեմքի պիտակի հետ կապված բոլոր լուսանկարներով` ներառյալ այնտեղ չպատկանող լուսանկարները:
Ընտրեք պիտակը որոնման արդյունքներից: Այժմ դուք կտեսնեք պիտակի էջը `այդ դեմքի պիտակի հետ կապված բոլոր լուսանկարներով` ներառյալ այնտեղ չպատկանող լուսանկարները:  Կտտացրեք ընտրացանկին the էջի վերևի աջ անկյունում: Կհայտնվի կարճ ընտրացանկ:
Կտտացրեք ընտրացանկին the էջի վերևի աջ անկյունում: Կհայտնվի կարճ ընտրացանկ:  Ընտրեք «Deleteնջել արդյունքները»: Յուրաքանչյուր լուսանկարի վերևի ձախ անկյունում մի շրջան է հայտնվելու: Այս կերպ, եթե ցանկանում եք, կարող եք միաժամանակ ընտրել բազմաթիվ լուսանկարներ:
Ընտրեք «Deleteնջել արդյունքները»: Յուրաքանչյուր լուսանկարի վերևի ձախ անկյունում մի շրջան է հայտնվելու: Այս կերպ, եթե ցանկանում եք, կարող եք միաժամանակ ընտրել բազմաթիվ լուսանկարներ:  Կտտացրեք կամ սեղմեք օղակը ՝ ընտրելու համար այն լուսանկարը ընտրելու համար: Կարող եք կտտացնել կամ սեղմել բազմաթիվ լուսանկարներ ՝ մեկից ավելի լուսանկարներ ընտրելու համար:
Կտտացրեք կամ սեղմեք օղակը ՝ ընտրելու համար այն լուսանկարը ընտրելու համար: Կարող եք կտտացնել կամ սեղմել բազմաթիվ լուսանկարներ ՝ մեկից ավելի լուսանկարներ ընտրելու համար:  Կտտացրեք կամ սեղմեք «Deleteնջել»: Այս հղումը էջի վերևի աջ անկյունում է: Երբ կտտացրեք այն, պիտակը կհեռացվի լուսանկարից:
Կտտացրեք կամ սեղմեք «Deleteնջել»: Այս հղումը էջի վերևի աջ անկյունում է: Երբ կտտացրեք այն, պիտակը կհեռացվի լուսանկարից:
5-ի մեթոդը 4. Վերանվանել կամ ջնջել պիտակ
 Բացեք Google Լուսանկարները: Սկսեք բացել Google Լուսանկարները ձեր շարժական սարքում կամ անցնելով http://photos.google.com ձեր զննարկիչում:
Բացեք Google Լուսանկարները: Սկսեք բացել Google Լուսանկարները ձեր շարժական սարքում կամ անցնելով http://photos.google.com ձեր զննարկիչում:  Մուտքագրեք պիտակը որոնման դաշտում: Պիտակը, որը ցանկանում եք փոխել, պետք է հայտնվի որոնման արդյունքներում:
Մուտքագրեք պիտակը որոնման դաշտում: Պիտակը, որը ցանկանում եք փոխել, պետք է հայտնվի որոնման արդյունքներում:  Ընտրեք պիտակը որոնման արդյունքներից: Այժմ դուք կտեսնեք դեմքի պիտակի էջը ՝ այդ դեմքի պիտակի հետ կապված բոլոր լուսանկարներով:
Ընտրեք պիտակը որոնման արդյունքներից: Այժմ դուք կտեսնեք դեմքի պիտակի էջը ՝ այդ դեմքի պիտակի հետ կապված բոլոր լուսանկարներով:  Կտտացրեք ընտրացանկին the էջի վերևի աջ անկյունում: Կհայտնվի կարճ ընտրացանկ:
Կտտացրեք ընտրացանկին the էջի վերևի աջ անկյունում: Կհայտնվի կարճ ընտրացանկ:  Ընտրեք «Խմբագրել անվան պիտակը» ՝ պիտակը վերանվանելու համար: Ընթացիկ պիտակի անունը փոխելու համար կատարեք հետևյալը.
Ընտրեք «Խմբագրել անվան պիտակը» ՝ պիտակը վերանվանելու համար: Ընթացիկ պիտակի անունը փոխելու համար կատարեք հետևյալը. - Հետադարձ տարածություն պիտակի ներկայիս անվան վրա:
- Մուտքագրեք պիտակի համար նոր անուն:
- Սեղմեք հետընթաց սլաքը ՝ ձեր փոփոխությունները պահելու համար:
 Ընտրեք «Deleteնջել անվան պիտակը» ՝ պիտակը ջնջելու համար: Լուսանկարները չեն ջնջվի, միայն թեգը կջնջվի:
Ընտրեք «Deleteնջել անվան պիտակը» ՝ պիտակը ջնջելու համար: Լուսանկարները չեն ջնջվի, միայն թեգը կջնջվի: - Հաջորդ անգամ, երբ ինչ-որ բան որոնեք Google Լուսանկարներում, կտեսնեք, որ նախկինում այս պիտակի հետ կապված դեմքն այժմ այլևս չկա պիտակավորված դեմքերի ցուցակում: Toանկացած պահի կարող եք դրան նոր պիտակ նշանակել:
5-ի մեթոդ 5. Թաքցնել դեմքերը որոնման արդյունքներից
 Բացեք Google Լուսանկարները: Կարող եք ընտրել թաքցնել բոլոր լուսանկարները, որոնք համապատասխանում են որոշակի դեմքի, անկախ նրանից ՝ պիտակավորել եք դրանք, թե ոչ: Օգտագործեք այս մեթոդը, եթե ձեր լուսանկարներում կա մի անձ, որը դուք չեք ցանկանում տեսնել որոնման արդյունքներում:
Բացեք Google Լուսանկարները: Կարող եք ընտրել թաքցնել բոլոր լուսանկարները, որոնք համապատասխանում են որոշակի դեմքի, անկախ նրանից ՝ պիտակավորել եք դրանք, թե ոչ: Օգտագործեք այս մեթոդը, եթե ձեր լուսանկարներում կա մի անձ, որը դուք չեք ցանկանում տեսնել որոնման արդյունքներում:  Սեղմեք որոնման դաշտում: Այժմ կհայտնվի որոնման ցանկը և վերևում կտեսնեք դեմքերի ցուցակ:
Սեղմեք որոնման դաշտում: Այժմ կհայտնվի որոնման ցանկը և վերևում կտեսնեք դեմքերի ցուցակ:  Կտտացրեք կամ սեղմեք աջ սլաքը ՝ բոլոր դեմքերը տեսնելու համար: Բոլոր դեմքերից բացի, ⁝ պատկերակը կցուցադրվի նաև էկրանի վերևի աջ անկյունում:
Կտտացրեք կամ սեղմեք աջ սլաքը ՝ բոլոր դեմքերը տեսնելու համար: Բոլոր դեմքերից բացի, ⁝ պատկերակը կցուցադրվի նաև էկրանի վերևի աջ անկյունում:  Կտտացրեք ⁝ պատկերակին և ընտրեք «Թաքցնել և ցույց տալ մարդկանց»: Եթե բջջային հավելվածի փոխարեն կայք եք օգտագործում, այս հղումը կկոչվի «"ուցադրել և թաքցնել մարդկանց»:
Կտտացրեք ⁝ պատկերակին և ընտրեք «Թաքցնել և ցույց տալ մարդկանց»: Եթե բջջային հավելվածի փոխարեն կայք եք օգտագործում, այս հղումը կկոչվի «"ուցադրել և թաքցնել մարդկանց»:  Կտտացրեք դեմքին, որը ցանկանում եք թաքցնել: Սա կարող է լինել յուրաքանչյուրը, ում հիմա չեք ցանկանում տեսնել:
Կտտացրեք դեմքին, որը ցանկանում եք թաքցնել: Սա կարող է լինել յուրաքանչյուրը, ում հիմա չեք ցանկանում տեսնել: - Կտտացրեք կամ հպեք ցուցակում մի քանի դեմքի ՝ մեկից ավելի դեմքեր թաքցնելու համար:
- Դուք կկարողանաք ապացուցել այս անձին ՝ վերադառնալով այս էջ և կտտացնելով նրա դեմքին:
 Էկրանի վերևի աջ անկյունում կտտացրեք «Կատարված է»: Լուսանկարներ որոնելիս այժմ ձեր որոնման արդյունքներում այլևս չեք տեսնի այս անձի դեմքը:
Էկրանի վերևի աջ անկյունում կտտացրեք «Կատարված է»: Լուսանկարներ որոնելիս այժմ ձեր որոնման արդյունքներում այլևս չեք տեսնի այս անձի դեմքը:
Խորհուրդներ
- Որոշ լուսանկարներ պահում են տեղադրության մասին տեղեկությունները լուսանկարի ներսում: Փորձեք որոնել քաղաքի անունը Google Լուսանկարներում ՝ այդ քաղաքում արված բոլոր լուսանկարները տեսնելու համար:
- Ձեր Google Լուսանկարների հաշվի բոլոր տեսանյութերը դիտելու համար կտտացրեք որոնման դաշտին և որոնման ցանկից ընտրեք «Տեսանյութեր»:



