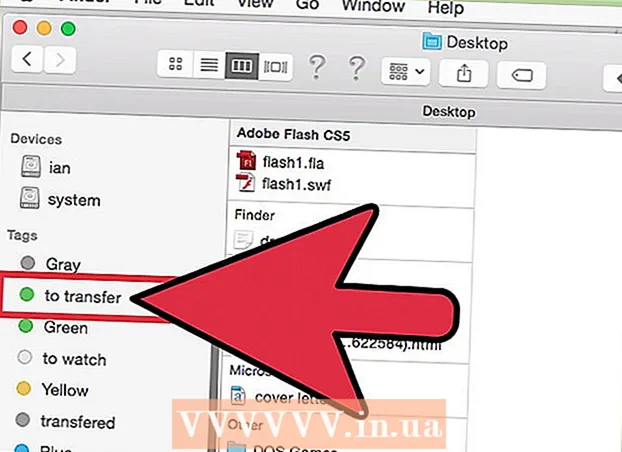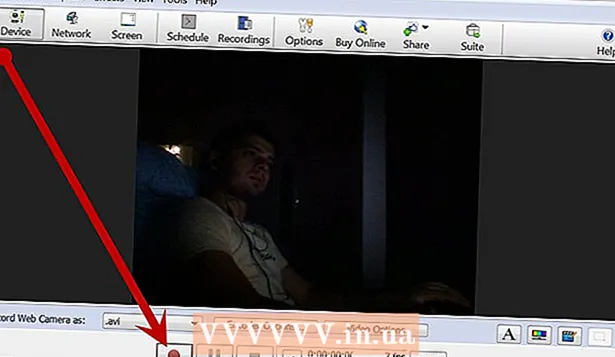Հեղինակ:
Roger Morrison
Ստեղծման Ամսաթիվը:
22 Սեպտեմբեր 2021
Թարմացման Ամսաթիվը:
1 Հուլիս 2024
![COMO CRESCER NO YOUTUBE [TÉCNICA NOVA 2020]](https://i.ytimg.com/vi/P5Yyj_wDekM/hqdefault.jpg)
Բովանդակություն
Այս wikiHow- ը սովորեցնում է ձեզ ստեղծել Microsoft Office փաստաթուղթ այնպես, որ վերնագիր հայտնվի միայն առաջին էջում, այլ ոչ թե փաստաթղթի բոլոր էջերում:
Քայլել
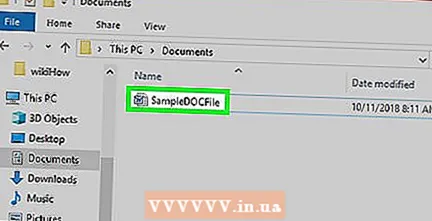 Բացեք ձեր Microsoft Office փաստաթուղթը: Կրկնակի կտտացրեք այն ֆայլին (սովորաբար Microsoft Word փաստաթուղթ), որը ցանկանում եք խմբագրել, այն բացելու համար:
Բացեք ձեր Microsoft Office փաստաթուղթը: Կրկնակի կտտացրեք այն ֆայլին (սովորաբար Microsoft Word փաստաթուղթ), որը ցանկանում եք խմբագրել, այն բացելու համար:  կտտացրեք Տեղադրել. Սա պատուհանի վերևում է: Գործիքադարակը Տեղադրել հայտնվում է պատուհանի վերին մասում:
կտտացրեք Տեղադրել. Սա պատուհանի վերևում է: Գործիքադարակը Տեղադրել հայտնվում է պատուհանի վերին մասում: 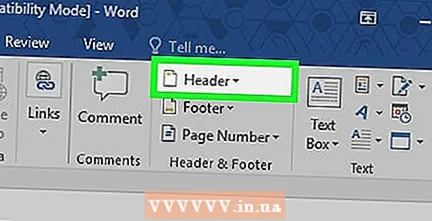 կտտացրեք Վերնագիր. Սա գործիքագոտու «Header and Footer» խմբում է: Կհայտնվի բացվող ընտրացանկ:
կտտացրեք Վերնագիր. Սա գործիքագոտու «Header and Footer» խմբում է: Կհայտնվի բացվող ընտրացանկ: 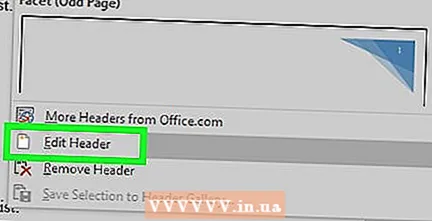 կտտացրեք Խմբագրել վերնագիրը. Այս տարբերակը բացվող ցանկի ներքևում է: Պատուհանի վերևի գործիքագոտին ցույց է տալիս ձեր վերնագրի ընտրանքները:
կտտացրեք Խմբագրել վերնագիրը. Այս տարբերակը բացվող ցանկի ներքևում է: Պատուհանի վերևի գործիքագոտին ցույց է տալիս ձեր վերնագրի ընտրանքները: - Եթե դեռ վերնագիր չեք ավելացրել, բացվող ցանկից նախ կտտացրեք այն վերնագրին, որը ցանկանում եք օգտագործել, այնուհետև մուտքագրեք վերնագիր և կրկնակի կտտացրեք վերնագրի տակ գտնվող «Վերնագիր» ներդիրին:
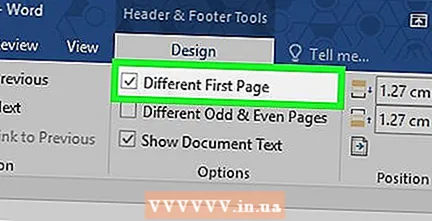 Նշեք «Այլ առաջին էջ» վանդակը: Այս տարբերակը կարելի է գտնել գործիքագոտու «Ընտրանքներ» բաժնում:
Նշեք «Այլ առաջին էջ» վանդակը: Այս տարբերակը կարելի է գտնել գործիքագոտու «Ընտրանքներ» բաժնում: - Եթե այս տուփն արդեն ստուգված է, ապա բաց թողեք այս և հաջորդ քայլը:
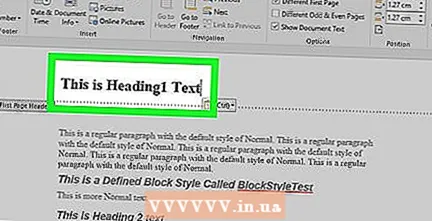 Անհրաժեշտության դեպքում փոխեք ձեր առաջին էջի վերնագիրը: Եթե «Այլ առաջին էջը» վանդակը ստուգելով վերացնում կամ փոխում է առաջին էջի վերնագիրը, շարունակելուց առաջ խմբագրեք առաջին էջի վերնագիրը:
Անհրաժեշտության դեպքում փոխեք ձեր առաջին էջի վերնագիրը: Եթե «Այլ առաջին էջը» վանդակը ստուգելով վերացնում կամ փոխում է առաջին էջի վերնագիրը, շարունակելուց առաջ խմբագրեք առաջին էջի վերնագիրը: 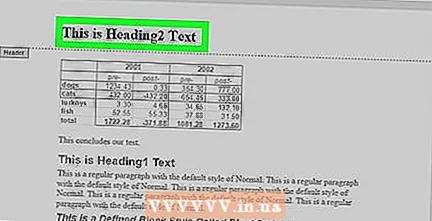 Հեռացրեք վերնագիրը երկրորդ էջից: Ոլորեք ներքև դեպի երկրորդ էջ և այնուհետև ջնջեք երկրորդ էջի վերնագիրը:
Հեռացրեք վերնագիրը երկրորդ էջից: Ոլորեք ներքև դեպի երկրորդ էջ և այնուհետև ջնջեք երկրորդ էջի վերնագիրը: - Սա նաև վերացնելու է վերնագիրը բոլոր հաջորդ էջերում, բացառությամբ փաստաթղթի առաջինի:
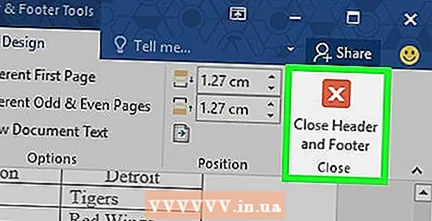 կտտացրեք Փակել վերնագիրն ու էջատակը . Այս կարմիր «X» - ը փաստաթղթի վերին մասում գտնվող գործիքագոտու աջ կողմում է: Սա կփակի «Վերնագիր» տեքստի դաշտը:
կտտացրեք Փակել վերնագիրն ու էջատակը . Այս կարմիր «X» - ը փաստաթղթի վերին մասում գտնվող գործիքագոտու աջ կողմում է: Սա կփակի «Վերնագիր» տեքստի դաշտը: 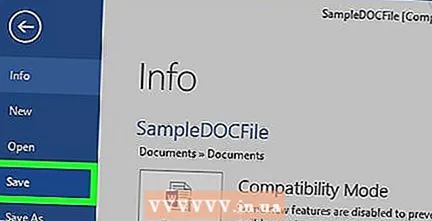 Պահպանեք ձեր փաստաթուղթը: Սեղմեք դա անելու համար Ctrl+Ս. (Windows) կամ Հրամանատարություն+Ս. (Mac)
Պահպանեք ձեր փաստաթուղթը: Սեղմեք դա անելու համար Ctrl+Ս. (Windows) կամ Հրամանատարություն+Ս. (Mac)