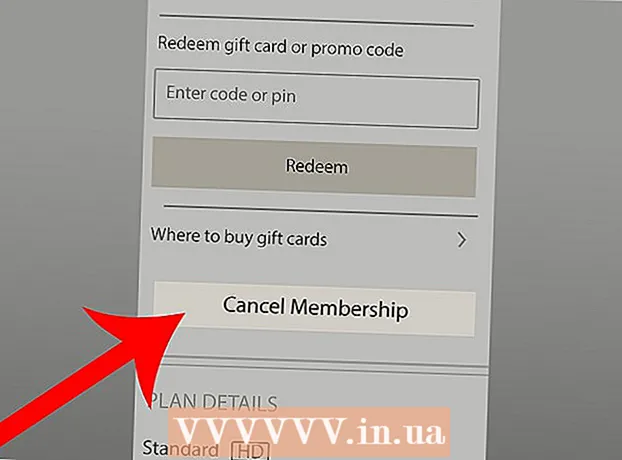Հեղինակ:
Roger Morrison
Ստեղծման Ամսաթիվը:
27 Սեպտեմբեր 2021
Թարմացման Ամսաթիվը:
1 Հուլիս 2024

Բովանդակություն
- Քայլել
- 2-ի մեթոդ 1. Ավելացնել լռելյայն ստորագրություն
- 2-ի մեթոդ 2. Ավելացրեք պատկերներ ձեր ստորագրությանը
Հոգնե՞լ եք ձեր ուղարկած յուրաքանչյուր էլ. Փոստի վերջում մուտքագրել ձեր անունը: Doանկանու՞մ եք ձեր էլ-նամակներին ավելի պրոֆեսիոնալ տեսք հաղորդել ՝ հղումներ ունենալով դեպի ձեր բիզնեսի կայքեր և ընկերության տարբերանշաններ: Gmail- ը հնարավորություն է տալիս արագորեն անձնական ստորագրություն ավելացնել ձեր ուղարկած յուրաքանչյուր էլ. Կարող եք հղումներ, պատկերներ ավելացնել և նույնիսկ ամբողջությամբ փոխել տեքստի դասավորությունը: Տեսեք ստորև ներկայացված քայլ 1-ը ՝ իմանալու, թե ինչպես:
Քայլել
2-ի մեթոդ 1. Ավելացնել լռելյայն ստորագրություն
 Բացեք Gmail- ը: Համոզվեք, որ մուտք եք գործել այն հասցեով, որին ցանկանում եք ավելացնել ստորագրությունը:
Բացեք Gmail- ը: Համոզվեք, որ մուտք եք գործել այն հասցեով, որին ցանկանում եք ավելացնել ստորագրությունը:  Բացեք կարգավորումների ընտրացանկը: Սեղմեք էկրանի վերևի աջ անկյունում գտնվող հանդերձանքի պատկերակին և ընտրացանկից ընտրեք «Կարգավորումներ»:
Բացեք կարգավորումների ընտրացանկը: Սեղմեք էկրանի վերևի աջ անկյունում գտնվող հանդերձանքի պատկերակին և ընտրացանկից ընտրեք «Կարգավորումներ»:  Գտեք ստորագրության մասը: Ոլորեք ներքև ՝ կարգավորումների ցանկում, մինչև գտնեք ստորագրության բաժինը: Այժմ կտեսնեք տեքստային տուփ և բացվող ընտրացանկ ՝ ձեր էլ. Փոստի հասցեով:
Գտեք ստորագրության մասը: Ոլորեք ներքև ՝ կարգավորումների ցանկում, մինչև գտնեք ստորագրության բաժինը: Այժմ կտեսնեք տեքստային տուփ և բացվող ընտրացանկ ՝ ձեր էլ. Փոստի հասցեով:  Մուտքագրեք ձեր ստորագրությունը: Դուք կարող եք տեքստի տեքստում մուտքագրել ցանկացած բան, որը ցանկանում եք, և կարող եք օգտագործել գործիքներ ՝ ձեր ստորագրությունն անհատականացնելու համար: Սովորաբար, ստորագրությունը բաղկացած է ձեր անունից, գործատուից և աշխատանքի կոչումից և ձեր կոնտակտային տվյալներից:
Մուտքագրեք ձեր ստորագրությունը: Դուք կարող եք տեքստի տեքստում մուտքագրել ցանկացած բան, որը ցանկանում եք, և կարող եք օգտագործել գործիքներ ՝ ձեր ստորագրությունն անհատականացնելու համար: Սովորաբար, ստորագրությունը բաղկացած է ձեր անունից, գործատուից և աշխատանքի կոչումից և ձեր կոնտակտային տվյալներից: - Դուք կարող եք փոխել տառատեսակը, գույնը, չափը և ավելին ՝ օգտագործելով տեքստը ձևաչափելու գործիքները: Ստորագրությունը պետք է դյուրին ընթերցվի և պրոֆեսիոնալ տեսք ունենա: Շեղող ստորագրությունը կստիպի ստացողին պակաս պրոֆեսիոնալ թվալ:
 Հղումներ ավելացրեք ձեր ստորագրությանը: Եթե ունեք այլ կայքեր, որոնք կցանկանաք ներառել ձեր ստորագրության մեջ, խնդրում ենք ավելացնել դրանք ՝ կտտացնելով տեքստի դաշտի վերևում գտնվող «հղումը» կոճակին: Կարծես հղում լինի:
Հղումներ ավելացրեք ձեր ստորագրությանը: Եթե ունեք այլ կայքեր, որոնք կցանկանաք ներառել ձեր ստորագրության մեջ, խնդրում ենք ավելացնել դրանք ՝ կտտացնելով տեքստի դաշտի վերևում գտնվող «հղումը» կոճակին: Կարծես հղում լինի: - Հղման կոճակը կտտացնելով նոր պատուհան կբացվի: Այստեղ դուք կարող եք մուտքագրել այն տեքստը, որը կցուցադրվի հղման և իրական հասցեի համար: Կարող եք հղվել նաև այլ էլ. Հասցեներով:
 Տարբեր հասցեների համար ավելացրեք տարբեր ստորագրություններ: Եթե ձեր Gmail հաշվի հետ կապված մի քանի էլփոստի հասցեներ ունեք, յուրաքանչյուր էլփոստի հասցեի համար կարող եք տարբեր ստորագրություն ստեղծել: Տեքստային դաշտի վերևում կտտացրեք բացվող ցանկին ՝ ընտրելու համար այն հասցեն, որի համար ուզում եք ստորագրություն ստեղծել:
Տարբեր հասցեների համար ավելացրեք տարբեր ստորագրություններ: Եթե ձեր Gmail հաշվի հետ կապված մի քանի էլփոստի հասցեներ ունեք, յուրաքանչյուր էլփոստի հասցեի համար կարող եք տարբեր ստորագրություն ստեղծել: Տեքստային դաշտի վերևում կտտացրեք բացվող ցանկին ՝ ընտրելու համար այն հասցեն, որի համար ուզում եք ստորագրություն ստեղծել:  Որոշեք, թե որտեղ եք ուզում տեսնել ստորագրությունը: Տեղադրեք ստուգում տեքստի դաշտի տակ գտնվող վանդակում ՝ համոզվելու համար, որ ստորագրությունը տեղադրված է նախքան հաղորդագրության բնօրինակը: Եթե վանդակը չստուգեք, ցանկացած հաղորդագրության պատմությունից հետո ստորագրությունը կհայտնվի ներքևում:
Որոշեք, թե որտեղ եք ուզում տեսնել ստորագրությունը: Տեղադրեք ստուգում տեքստի դաշտի տակ գտնվող վանդակում ՝ համոզվելու համար, որ ստորագրությունը տեղադրված է նախքան հաղորդագրության բնօրինակը: Եթե վանդակը չստուգեք, ցանկացած հաղորդագրության պատմությունից հետո ստորագրությունը կհայտնվի ներքևում:
2-ի մեթոդ 2. Ավելացրեք պատկերներ ձեր ստորագրությանը
 Վերբեռնեք ձեր պատկերը պատկերի հոստինգի ծառայության մեջ: Եթե ցանկանում եք պատկեր ստորագրել ձեր ստորագրության մեջ, ապա պատկերը պետք է հասանելի լինի առցանց, որպեսզի այն կապվի: Դուք չեք կարող ուղղակիորեն ձեր համակարգչից ստորագրության պատկեր վերբեռնել Gmail- ում:
Վերբեռնեք ձեր պատկերը պատկերի հոստինգի ծառայության մեջ: Եթե ցանկանում եք պատկեր ստորագրել ձեր ստորագրության մեջ, ապա պատկերը պետք է հասանելի լինի առցանց, որպեսզի այն կապվի: Դուք չեք կարող ուղղակիորեն ձեր համակարգչից ստորագրության պատկեր վերբեռնել Gmail- ում: - Կարող եք ձեր պատկերը վերբեռնել մի շարք տարբեր ծառայությունների: Դրանցից են `Photobucket, Blogger, Google Sites, Google+ կամ պատկերների ցանկացած այլ ծառայություն:
 Պատճենեք պատկերի URL- ը: Պատկերը վերբեռնելուց հետո դուք պետք է պատճենեք պատկերի URL- ը կամ հասցեն: Կախված ձեր կողմից օգտագործվող պատկերի հոստինգի կայքից ՝ պատկերը վերբեռնվելուց հետո կարող եք ստանալ URL: Եթե ոչ, կարող եք աջ կտտացնել նկարի վրա և այնուհետև կտտացնել «Պատճենել պատկերի գտնվելու վայրը»:
Պատճենեք պատկերի URL- ը: Պատկերը վերբեռնելուց հետո դուք պետք է պատճենեք պատկերի URL- ը կամ հասցեն: Կախված ձեր կողմից օգտագործվող պատկերի հոստինգի կայքից ՝ պատկերը վերբեռնվելուց հետո կարող եք ստանալ URL: Եթե ոչ, կարող եք աջ կտտացնել նկարի վրա և այնուհետև կտտացնել «Պատճենել պատկերի գտնվելու վայրը»: - Պատկերի URL- ն պետք է ավարտվի ֆայլի տեսակով, ինչպիսիք են «.webp» կամ «.png»:
 Ավելացրեք պատկերը: Ստորագրության տեքստի դաշտի վերևում կտտացրեք «Տեղադրեք պատկեր» կոճակին և կբացվի նոր պատուհան: Պատկերի URL- ը տեղադրեք այս նոր պատուհանի դաշտում: Եթե ճիշտ URL եք տեղադրել, ապա դաշտի տակ պետք է տեսնեք պատկերի օրինակ: Եթե նախադիտում չկա, ապա հավանաբար չեք պատճենել ճիշտ URL- ն:
Ավելացրեք պատկերը: Ստորագրության տեքստի դաշտի վերևում կտտացրեք «Տեղադրեք պատկեր» կոճակին և կբացվի նոր պատուհան: Պատկերի URL- ը տեղադրեք այս նոր պատուհանի դաշտում: Եթե ճիշտ URL եք տեղադրել, ապա դաշտի տակ պետք է տեսնեք պատկերի օրինակ: Եթե նախադիտում չկա, ապա հավանաբար չեք պատճենել ճիշտ URL- ն:  Կարգավորեք ձևաչափը: Եթե դուք օգտագործել եք մեծ պատկեր, հավանաբար, այն շատ տեղ կգրավի ձեր ստորագրության մեջ: Ավելացնելուց հետո կտտացրեք ստորագրության տեքստի դաշտը ՝ չափերի ընտրանքները բացելու համար: Պատկերի ներքևում կարող եք ընտրել «Փոքր», «Միջին», «Մեծ» և «Բնօրինակ չափսեր»: Ընտրեք մի ձևաչափ, որը թույլ է տալիս դիտել պատկերը ՝ առանց ստորագրության մեջ շատ տեղ զբաղեցնելու:
Կարգավորեք ձևաչափը: Եթե դուք օգտագործել եք մեծ պատկեր, հավանաբար, այն շատ տեղ կգրավի ձեր ստորագրության մեջ: Ավելացնելուց հետո կտտացրեք ստորագրության տեքստի դաշտը ՝ չափերի ընտրանքները բացելու համար: Պատկերի ներքևում կարող եք ընտրել «Փոքր», «Միջին», «Մեծ» և «Բնօրինակ չափսեր»: Ընտրեք մի ձևաչափ, որը թույլ է տալիս դիտել պատկերը ՝ առանց ստորագրության մեջ շատ տեղ զբաղեցնելու: - Քանի որ պատկերը կապված է, և իրականում ներառված չէ էլփոստի մեջ, ձեզ հարկավոր չէ անհանգստանալ ամեն անգամ էլ-նամակ ուղարկելիս այն նորից ավելացնելուց:
 Ստորագրությունը պահեք: Երբ գոհ եք ստորագրության տեսքից, պահեք ձեր փոփոխությունները ՝ կտտացնելով «Պահել փոփոխությունները» կոճակը ՝ պարամետրերի ցանկի ներքևում: Այժմ ձեր էլեկտրոնային փոստի ներքևում կունենաք ձեր նոր ստորագրությունը:
Ստորագրությունը պահեք: Երբ գոհ եք ստորագրության տեսքից, պահեք ձեր փոփոխությունները ՝ կտտացնելով «Պահել փոփոխությունները» կոճակը ՝ պարամետրերի ցանկի ներքևում: Այժմ ձեր էլեկտրոնային փոստի ներքևում կունենաք ձեր նոր ստորագրությունը: