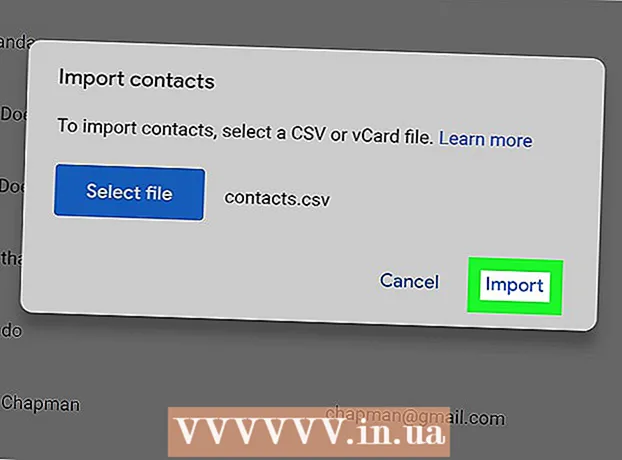Հեղինակ:
Charles Brown
Ստեղծման Ամսաթիվը:
10 Փետրվար 2021
Թարմացման Ամսաթիվը:
28 Հունիս 2024

Բովանդակություն
- Քայլել
- 2-ի մեթոդը 1. Պատկերները պատճենեք հիշողության քարտում
- 2-ի մեթոդը 2. Վերադարձեք իրերը հիշողության փայտից
- Փորձագիտական խորհրդատվություն
- Խորհուրդներ
- Arnգուշացումներ
- Անհրաժեշտությունները
Հիշողության փայտը (որը հայտնի է նաև որպես ֆլեշ կրիչ կամ մատնահետք) օգտագործվում է տվյալների հարմար և շարժական եղանակով պահման համար: Տվյալների փոխանցումը տվյալ սարքերից կամ դրանցից արագ և հեշտ է: Սարքը միացրեք ձեր համակարգչին, գտեք այն ձեր աշխատասեղանին, ապա կտտացրեք և քաշեք ձեր ֆայլերը:
Քայլել
2-ի մեթոդը 1. Պատկերները պատճենեք հիշողության քարտում
 Միացրեք ձեր հիշողության քարտը: Տեղադրեք ձեր հիշողության համակարգիչը ձեր համակարգչի USB պորտին:
Միացրեք ձեր հիշողության քարտը: Տեղադրեք ձեր հիշողության համակարգիչը ձեր համակարգչի USB պորտին:  Մի պահ սպասեք, որ հիշողության փայտը հայտնվի: Համակարգիչը սարքը ճանաչելուց հետո այն կհայտնվի ձեր աշխատասեղանին:
Մի պահ սպասեք, որ հիշողության փայտը հայտնվի: Համակարգիչը սարքը ճանաչելուց հետո այն կհայտնվի ձեր աշխատասեղանին: - Եթե հիշողությունը չի հայտնվում, փորձեք նորից միացնել այն կամ համակարգչում օգտագործել մեկ այլ USB պորտ: Եթե մի շարք այլ USB սարքեր միացված են, փորձեք անջատել դրանք, որոնք ներկայումս չեք օգտագործում:
 Կրկնակի կտտացրեք ձեր աշխատասեղանի պատկերակին ՝ հիշողության քարտը բացելու համար: Այստեղ դուք կարող եք դիտել սարքում պահված բոլոր ֆայլերը: Դուք կարող եք ստեղծել նոր պանակ ընտրացանկի տողից ընտրելով «Ֆայլ> Նոր պանակ»: Կտտացրեք և քաշեք իրերը հիշողության քարտի ներսում:
Կրկնակի կտտացրեք ձեր աշխատասեղանի պատկերակին ՝ հիշողության քարտը բացելու համար: Այստեղ դուք կարող եք դիտել սարքում պահված բոլոր ֆայլերը: Դուք կարող եք ստեղծել նոր պանակ ընտրացանկի տողից ընտրելով «Ֆայլ> Նոր պանակ»: Կտտացրեք և քաշեք իրերը հիշողության քարտի ներսում: - Ֆայլեր փոխանցելու համար անհրաժեշտ չէ հիշողիչը բացել Finder- ում, բայց դա զգալիորեն դյուրացնում է ֆայլերի կազմակերպումը:
 Ֆայլերը փոխանցեք ձեր հիշողության քարտին: Կտտացրեք ֆայլերին և քաշեք դրանք դեպի փայտը: Մկնիկն ազատելիս ֆայլերը կպատճենվեն նպատակակետ: Հայտնվում է առաջընթացի տող, որը ցույց է տալիս փոխանցման համար մնացած ժամանակի մոտավոր չափը:
Ֆայլերը փոխանցեք ձեր հիշողության քարտին: Կտտացրեք ֆայլերին և քաշեք դրանք դեպի փայտը: Մկնիկն ազատելիս ֆայլերը կպատճենվեն նպատակակետ: Հայտնվում է առաջընթացի տող, որը ցույց է տալիս փոխանցման համար մնացած ժամանակի մոտավոր չափը: - Կարող եք սեղմել և քաշել կուրսորը ՝ ցանց ստեղծելու համար և ընտրելու բազմաթիվ ֆայլեր: Դրանից հետո կտտացրեք և քաշեք ընտրված ֆայլերը ՝ դրանք միանգամից պատճենելու համար: Կարող եք նաև սեղմել Cmd + կտտացրեք ՝ մի քանի ֆայլեր ընտրելու համար, որոնք միմյանց կողքին չեն:
- Լռելյայն, քաշել և թողնելը պատճենելու է ֆայլերը սկավառակների միջև և ֆայլերը տեղափոխում է նույն սկավառակի ներսում: Այսպիսով, հիշողության քարտը քաշելը կամ քաշելը «պատճենելու» է ֆայլերը, բայց համակարգչի վրա թղթապանակների միջով քաշելը ֆայլերը «կտեղափոխի»:
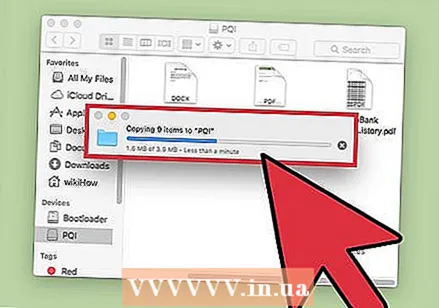 Սպասեք փոխանցման ավարտին: Առաջընթացի տողը լրացնելուց հետո այն կվերանա: Սա ցույց է տալիս, որ փոխանցումն ավարտված է:
Սպասեք փոխանցման ավարտին: Առաջընթացի տողը լրացնելուց հետո այն կվերանա: Սա ցույց է տալիս, որ փոխանցումն ավարտված է: - Սխալ կստանաք, եթե ձեր հիշողության քարտի վրա բավականաչափ ազատ տեղ չկա: Երբ դա տեղի ունենա, կարող եք ջնջել հիշողության քարտի իրերը ՝ տարածք ազատելու համար: Կտտացրեք և քաշեք իրերը աղբարկղին, ապա անցեք «Գտիր» ընտրացանկին և ընտրեք «Դատարկ աղբը»: Նյութերը ընդմիշտ չեն հեռացվի հիշողության փայտից, քանի դեռ աղբը չեք դատարկել:
 Հեռացրեք սկավառակը: Երբ ավարտեք ֆայլերի փոխանցումը, սկավառակը հանեք նախքան այն ֆիզիկապես հեռացնելը: Սա սխալներից խուսափելու համար է: Սեղմեք աշխատասեղանի վրա հիշողության փայտի պատկերակին և քաշեք այն աղբարկղ: Երբ կուրսորը գտնվում է աղբարկղի պատկերակի վրա, այն կփոխվի և կցուցադրի eject պատկերակը: Ազատեք և մի պահ հետո պատկերակը կվերանա աշխատասեղանից: Այժմ անվտանգ է սկավառակի անջատումը USB պորտից:
Հեռացրեք սկավառակը: Երբ ավարտեք ֆայլերի փոխանցումը, սկավառակը հանեք նախքան այն ֆիզիկապես հեռացնելը: Սա սխալներից խուսափելու համար է: Սեղմեք աշխատասեղանի վրա հիշողության փայտի պատկերակին և քաշեք այն աղբարկղ: Երբ կուրսորը գտնվում է աղբարկղի պատկերակի վրա, այն կփոխվի և կցուցադրի eject պատկերակը: Ազատեք և մի պահ հետո պատկերակը կվերանա աշխատասեղանից: Այժմ անվտանգ է սկավառակի անջատումը USB պորտից: - Կարող եք նաև սեղմել Ctrl + կտտացրեք սկավառակի պատկերակին աշխատասեղանին և այնուհետև հայտնված ընտրացանկից ընտրեք «Հեռացնել»:
2-ի մեթոդը 2. Վերադարձեք իրերը հիշողության փայտից
 Միացրեք հիշողության փայտը: Տեղադրեք հիշողության քարտը համակարգչի վրա գտնվող USB պորտի մեջ:
Միացրեք հիշողության փայտը: Տեղադրեք հիշողության քարտը համակարգչի վրա գտնվող USB պորտի մեջ:  Մի պահ սպասեք, որ հիշողության փայտը ճանաչվի: Համակարգիչը սարքը ճանաչելուց հետո այն կհայտնվի աշխատասեղանին:
Մի պահ սպասեք, որ հիշողության փայտը ճանաչվի: Համակարգիչը սարքը ճանաչելուց հետո այն կհայտնվի աշխատասեղանին: - Եթե հիշողությունը չի հայտնվում, փորձեք նորից միացնել այն կամ համակարգչում օգտագործել մեկ այլ USB պորտ:Եթե մի շարք այլ USB սարքեր միացված են, փորձեք անջատել դրանք, որոնք ներկայումս չեք օգտագործում:
 Բացեք հիշողության փայտը: Կրկնակի կտտացրեք սեղանի վրա գտնվող պատկերակին ՝ Finder- ում ֆայլերը դիտելու համար: Կարող եք նաև նախ բացել Finder- ը և միացնել կապակցված սարքերի ցանկից կրիչը: Այստեղ դուք կարող եք դիտել ձեր հիշողության քարտում պահված բոլոր ֆայլերը:
Բացեք հիշողության փայտը: Կրկնակի կտտացրեք սեղանի վրա գտնվող պատկերակին ՝ Finder- ում ֆայլերը դիտելու համար: Կարող եք նաև նախ բացել Finder- ը և միացնել կապակցված սարքերի ցանկից կրիչը: Այստեղ դուք կարող եք դիտել ձեր հիշողության քարտում պահված բոլոր ֆայլերը:  Տեղափոխեք ձեր ֆայլերը: Կտտացրեք այն ֆայլերին, որոնք ցանկանում եք պատճենել հիշողության քարտից ձեր համակարգչի ցանկալի վայրում և քաշել և գցել դրանք: Մկնիկն ազատելիս ֆայլերը կպատճենվեն այսպես.
Տեղափոխեք ձեր ֆայլերը: Կտտացրեք այն ֆայլերին, որոնք ցանկանում եք պատճենել հիշողության քարտից ձեր համակարգչի ցանկալի վայրում և քաշել և գցել դրանք: Մկնիկն ազատելիս ֆայլերը կպատճենվեն այսպես. - Ֆայլեր տեղափոխելու համար կարող եք նաև օգտագործել պատճենումը / տեղադրումը: Դուք կարող եք դա անել ՝ ընտրելով այն ֆայլերը, որոնք ցանկանում եք պատճենել / տեղադրել և սեղմել Cmd + Գ. (պատճեն) (կամ Cmd + X (կպչել): Դրանից հետո ընտրեք այն թղթապանակը կամ գտնվելու վայրը, որը ցանկանում եք տեղափոխել ֆայլերը և սեղմել Cmd + Վ..
- Լռելյայն, քաշել և թողնելը պատճենելու է ֆայլերը սկավառակների միջև և ֆայլերը տեղափոխում է նույն սկավառակի ներսում: Այսպիսով, հիշողության քարտը քաշելը կամ քաշելը «պատճենելու» է ֆայլերը, բայց համակարգչի վրա թղթապանակների միջով քաշելը ֆայլերը «կտեղափոխի»:
 Հեռացրեք սկավառակը: Երբ ավարտեք ֆայլերի փոխանցումը, սկավառակը հանեք նախքան այն ֆիզիկապես հեռացնելը: Սա սխալներից խուսափելու համար է: Սեղմեք աշխատասեղանի վրա հիշողության փայտի պատկերակին և քաշեք այն աղբարկղ: Երբ կուրսորը գտնվում է աղբարկղի պատկերակի վրա, այն կփոխվի և կցուցադրի eject պատկերակը: Ազատեք և մի պահ հետո պատկերակը կվերանա աշխատասեղանից: Այժմ անվտանգ է սկավառակի անջատումը USB պորտից:
Հեռացրեք սկավառակը: Երբ ավարտեք ֆայլերի փոխանցումը, սկավառակը հանեք նախքան այն ֆիզիկապես հեռացնելը: Սա սխալներից խուսափելու համար է: Սեղմեք աշխատասեղանի վրա հիշողության փայտի պատկերակին և քաշեք այն աղբարկղ: Երբ կուրսորը գտնվում է աղբարկղի պատկերակի վրա, այն կփոխվի և կցուցադրի eject պատկերակը: Ազատեք և մի պահ հետո պատկերակը կվերանա աշխատասեղանից: Այժմ անվտանգ է սկավառակի անջատումը USB պորտից: - Կարող եք նաև սեղմել Ctrl + կտտացրեք սեղանի սկավառակի պատկերակին և հայտնված ընտրացանկից ընտրեք «Հեռացնել»:
Փորձագիտական խորհրդատվություն
«Եթե USB սարքը չի աշխատում ...»
- USB սարքը կարող է համատեղելի չլինել համակարգի հետ կամ կարող է վնասվել:
- Եթե USB սարքը ստուգված է մեկ այլ համակարգչային համակարգում, ապա սարքի պորտը կարող է վնասվել: Եթե առկա են, փորձեք տարբեր նավահանգիստներ:
- Եթե Apple- ի նոութբուքի վերջերս մոդել ունեք, այն ունի միայն USB C պորտ, ուստի ձեզ հարկավոր է ադապտեր, եթե ձեր սարքն ունի ստանդարտ USB միացում: Եթե ադապտեր եք օգտագործում, համոզվեք, որ այն վնասված չէ:
Խորհուրդներ
- Կարող եք քաշել և գցել այն, որպեսզի պատճենեք (փոխելու փոխարեն) Ընտրել գործողության ընթացքում:
- Հիշողության ձողերն ունեն բոլոր տեսակի անուններ, ինչպիսիք են ՝ ցատկող սկավառակ, ֆլեշ հիշողություն, գրիչ կրիչ, ֆլեշ կրիչ, մատնահետք և այլն:
- Ֆայլերը կարող են փոխանցվել թղթապանակների միջև կամ պատճենվել անմիջապես աշխատասեղանին: Մի անհանգստացեք, ընտրությունը վերջնական չէ և միշտ կարող է հետագայում փոխվել:
Arnգուշացումներ
- Մի փորձեք հեռացնել սկավառակը ՝ առանց պատշաճ կերպով դուրս շպրտելու այն, հակառակ դեպքում կարող եք կորցնել ձեր աշխատանքի մի մասը:
- Եթե շատ կամ մեծ ֆայլեր եք տեղափոխում, նախ ստուգեք հիշողության քարտի պահեստային հզորությունը ՝ անցնելով «Ֆայլ> Տեղեկություն ստացեք» բաժնում: Դուք պետք է համոզվեք, որ ձեր փոխանցած ֆայլերը չեն գերազանցում սկավառակի առկա տարածությունը:
Անհրաժեշտությունները
- Mac համակարգիչ
- Հիշողության փայտ