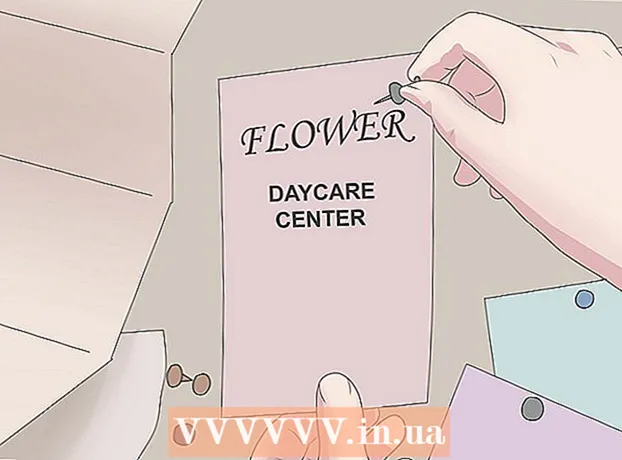Հեղինակ:
Tamara Smith
Ստեղծման Ամսաթիվը:
22 Հունվար 2021
Թարմացման Ամսաթիվը:
1 Հուլիս 2024

Բովանդակություն
Անլար տպագրությունը կարող է շատ օգտակար լինել: Printանցին միացող տպիչները ունեն ցանցային ադապտեր (որն ուղղակիորեն միանում է անլար երթուղիչի մեջ) կամ անլար ադապտեր (որի դեպքում երթուղիչը պարտադիր չէ, եթե դեմ չեք օգտագործել ժամանակավոր ռեժիմ) Երբ իմանաք, թե ինչ տեսակի տպիչ ունեք, հեշտ է կարգավորել կապը:
Քայլել
2-ի մեթոդ 1. Անլար մեթոդ
 Համոզվեք, որ ձեր տպիչը ունի անլար ցանցի ադապտեր կամ անլար երթուղիչ:
Համոզվեք, որ ձեր տպիչը ունի անլար ցանցի ադապտեր կամ անլար երթուղիչ: Միացրեք տպիչը և անլար երթուղիչը:
Միացրեք տպիչը և անլար երթուղիչը: Կազմաձևեք տպիչը ՝ միանալու անլար երթուղղիչին:
Կազմաձևեք տպիչը ՝ միանալու անլար երթուղղիչին:- Միացրեք տպիչի DHCP տարբերակը: Ինքնաբերաբար վերագրեք IP հասցեն:
- Կազմաձևեք DHCP սերվերը անլար երթուղիչի համար: Կրկին ավտոմատ կերպով նշանակեք IP հասցեն:
 Հաստատեք, որ կապ կա: Փորձեք մի քանի փորձնական տպագրություններ: Եթե դա չի աշխատում, ստուգեք IP հասցեները:
Հաստատեք, որ կապ կա: Փորձեք մի քանի փորձնական տպագրություններ: Եթե դա չի աշխատում, ստուգեք IP հասցեները:
2-ի մեթոդը 2. Methodանցի մեթոդը
 Տպիչը վերագրեք անլար ցանցին: Անցեք «Սկսել» կոճակին և կտտացրեք «Սարքեր և տպիչներ» կետին:
Տպիչը վերագրեք անլար ցանցին: Անցեք «Սկսել» կոճակին և կտտացրեք «Սարքեր և տպիչներ» կետին:  Կտտացրեք «Ավելացնել տպիչին»:
Կտտացրեք «Ավելացնել տպիչին»: Կտտացրեք «Ավելացնել ցանցային տպիչ, անլար տպիչ կամ Bluetooth տպիչ:’
Կտտացրեք «Ավելացնել ցանցային տպիչ, անլար տպիչ կամ Bluetooth տպիչ:’  Wirelessուցակից ընտրեք անլար տպիչը: Կտտացրեք «Հաջորդ» կետին:
Wirelessուցակից ընտրեք անլար տպիչը: Կտտացրեք «Հաջորդ» կետին:  Թույլ տվեք Windows- ին հաջողությամբ միանալ տպիչին: Կրկին կտտացրեք «Հաջորդ» կետին:
Թույլ տվեք Windows- ին հաջողությամբ միանալ տպիչին: Կրկին կտտացրեք «Հաջորդ» կետին:  Գործընթացը փակելու համար կտտացրեք «Ավարտել» կոճակին: Եթե ձեր ցանցին միացված են մի քանի տպիչներ, ապա նախադրեք սա որպես լռելյայն: Ստուգեք արդյոք կապ կա ՝ կտտացնելով «Տպել թեստի էջը»:
Գործընթացը փակելու համար կտտացրեք «Ավարտել» կոճակին: Եթե ձեր ցանցին միացված են մի քանի տպիչներ, ապա նախադրեք սա որպես լռելյայն: Ստուգեք արդյոք կապ կա ՝ կտտացնելով «Տպել թեստի էջը»:
Անհրաժեշտությունները
- Անլար ադապտեր ունեցող համակարգիչ:
- Տպիչ `ցանցային ադապտերով կամ անլար ադապտերով: